How to Download Photos from iCloud to iPhone 2023 [3 Ways]
How to download pictures from iCloud to iPhone 14/13/12/11/X? You can follow this article to download your photos from iCloud Photos to iPhone via iCloud Photos, iCloud Backup, or the iCloud website.
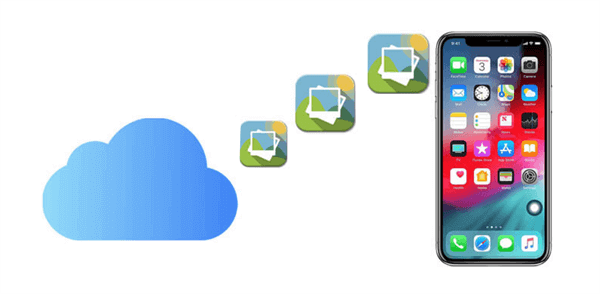
Download iCloud Photos to iPhone
Every year Apple will release a new series of iPhones, iPads, and Macs. When you get your favorite new iPhone and enjoy the latest creative designs, you should not neglect your memorable and beautiful photos.
Apple iCloud makes photo and video backup convenient and safe. You can save files like photos, videos, or contacts to your iCloud online storage to keep your data safe and share photos between iCloud accounts. After uploading photos from your iPhone to iCloud, you may plan to get your photos back from iCloud.
It is very easy to download photos from iCloud to your new iPhone if you use the same Apple ID on all your iOS and macOS devices. In this full guide, you will find the best solutions for how to get pictures from iCloud to iPhone.
Mục lục bài viết
How to Download Photos from iCloud to iPhone: 3 Easy Ways
Downloading photos and videos from iCloud to iPhone can be achieved through 3 different methods. You could look through the step-by-step instructions below to find your favorite method and easily figure out how to download all photos from iCloud to iPhone.
Way 1. How to Get Photos from iCloud to iPhone via iCloud Photos
Step 1. Open the settings of your iPhone and choose Photos.
Step 2. Enable iCloud Photos and choose “Download and Keep Originals”.
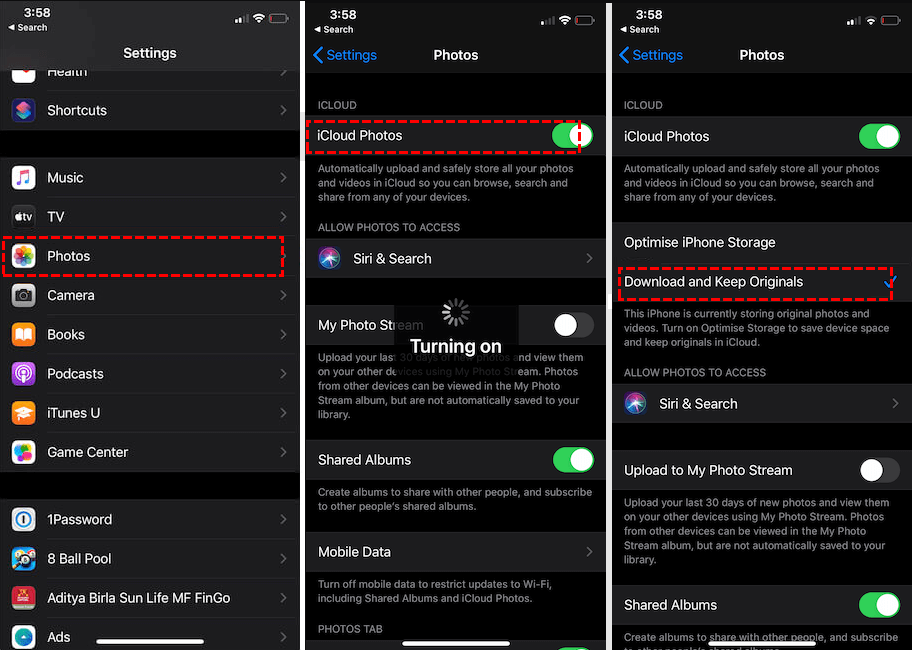
Choose Download and Keep Originals in iCloud Photos
Then your iCloud Photos will be downloaded to the Photos app of your iPhone automatically. This process may take a long time so you don’t need to wait for it to be done.
Way 2. How to Download from iCloud to iPhone via iCloud Backup
This method is more suitable for downloading iCloud Photos to a new iPhone since it will erase all the settings and data of this iPhone. And it requires you to turn on iCloud Backup in your previous iOS devices.
Step 1. Go to Settings > General > Transfer or Reset iPhone > Erase All Content and Settings.
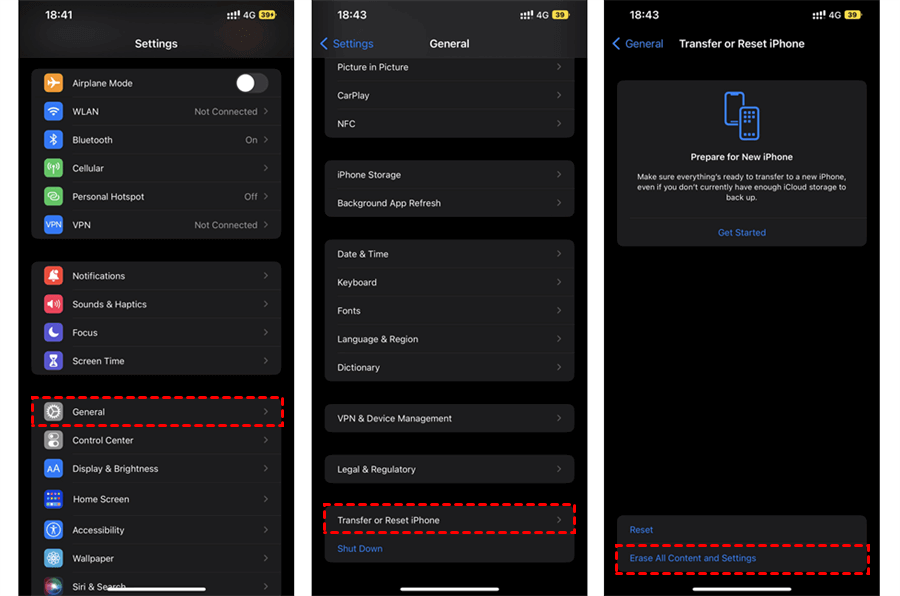
Erase All Content and Settings on iPhone
Step 2. Set up your iPhone, and choose “Restore from iCloud Backup” on the Apps & Data screen.
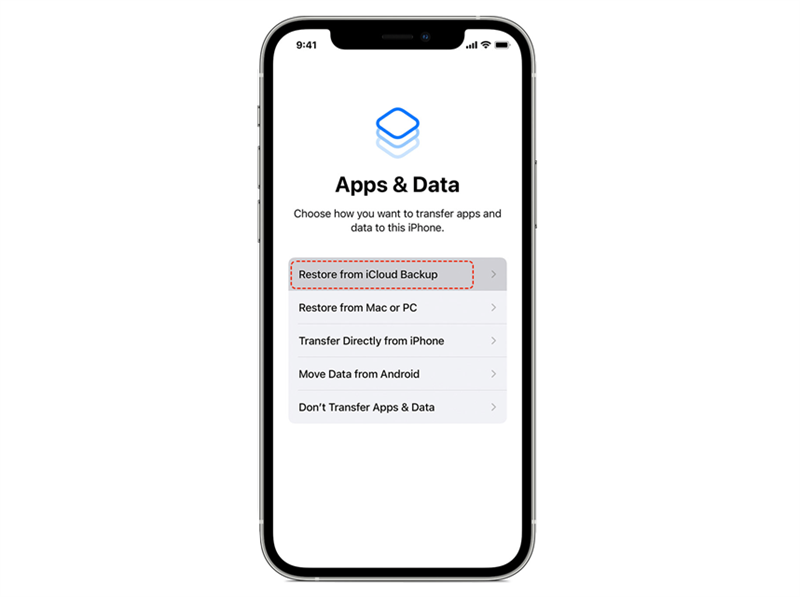
Restore Photos from iCloud Backup
Way 3. How to Download iCloud Photos to iPhone via iCloud Web
Step 1. Open the iCloud website in Safari and log in with your Apple ID.
Step 2. Open Photos in iCloud and select photos and videos that you want to download to your iPhone. Then tap the download button to download those photos.
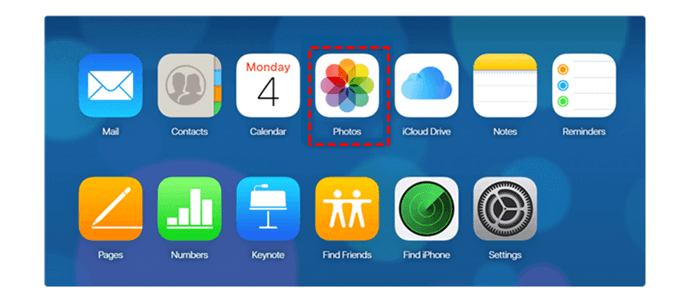
Download Photos from iCloud Web
Bonus Tip: Transfer iCloud Photos to Another Cloud Quickly
If you want to download photos and videos from iCloud to your iPhone just because your iCloud storage is nearly full, you can use another photo backup service to sync your iPhone photos to the cloud. What’s more, you can use a professional cloud-to-cloud data transfer service like MultCloud to seamlessly migrate photos from iCloud to another cloud storage service like Google Photos without downloading and uploading.
MultCloud is a famous cloud file manager that provides secure web services and well-designed mobile apps for you to efficiently manage all your clouds and transfer data across clouds in one place with a single login. It now supports more than 30 leading clouds and on-premise services.

- Cloud Transfer:
One-key cloud-to-cloud transfer, sync, backup.
- Cloud Sync:
10 sync modes in one-way, two-way, or real-time.
- Cloud Backup:
Backup up data from cloud to cloud and restore.
- Team Transfer:
Automatic migration between business clouds.
Get Started FreeView Premium Features
Transfer iCloud Photos to Google Photos via Cloud Transfer
Step 1. Sign up for MultCloud on the website or in its mobile app.
Step 2. Click “Add Cloud” and choose the iCloud Photos icon, then add your Apple ID to the pop-up window and go through the two-factor authentication. After that, your iCloud Photos will be added to MultCloud. You could add other clouds in the same way.

Add Google Photos and iCloud Photos to MultCloud
Step 3. Go to the Cloud Transfer page, select iCloud Photos or data in it as the source, and select Google Photos or a location in it as the destination. Then just click “Transfer Now” and MultCloud will immediately transfer photos from iCloud to Google Photos.

Move Photos from iCloud to Google Photos in MultCloud
Tip: MultCloud also offers many cloud built-in functions such as upload, download, copy, cut, preview, rename, delete, and share, which means you could use MultCloud to download your iCloud photos to your iPhone.
In the End
It’s so easy to figure out how to download photos from iCloud to iPhone. But before doing, please make sure your iPhone has enough storage space and a reliable Wi-Fi connection. Besides, if you use more than one cloud storage service at the same time, you can also use MultCloud to effortlessly manage multiple cloud storage accounts.











