How to Download the Windows 10 1909 ISO From Microsoft – Four IT
Now that Microsoft has released Windows 10 1909, otherwise known as the November 2019 Update, ISO disk images for this new version are also available. As it is always a good practice to have the original media for the latest version of Windows 10 available, we will explain how you can download the Windows 10 1909 ISO directly from Microsoft.
While the Windows 10 Media Creation Tool can be used to create Windows 10 media, this media is meant to be used to upgrade your PC and is customized towards that goal. A Windows 10 ISO, though, is the original media that can be used to install a variety of different versions of Windows 10 depending on your license.
Unfortunately, Microsoft does not normally offer a Windows 10 ISO, but using a trick you can still get it directly from Microsoft’s site as explained below.
Mục lục bài viết
How to download a Windows 10 1909 ISO
Normally when you go to Microsoft’s “Download Windows 10” page, you are only given the option to update via Windows Update or to download the Windows 10 Media Creation Tool.
Below we are going to explain a method that causes Microsoft to offer an ISO image file for Windows 10 1909 instead.
To download the Windows 10 1909 ISO, follow these steps:
- Go to Windows 10 download page in Chrome or the new Microsoft Edge.
- Click on the Chrome menu, then More Tools, and then select Developer tools as shown below.
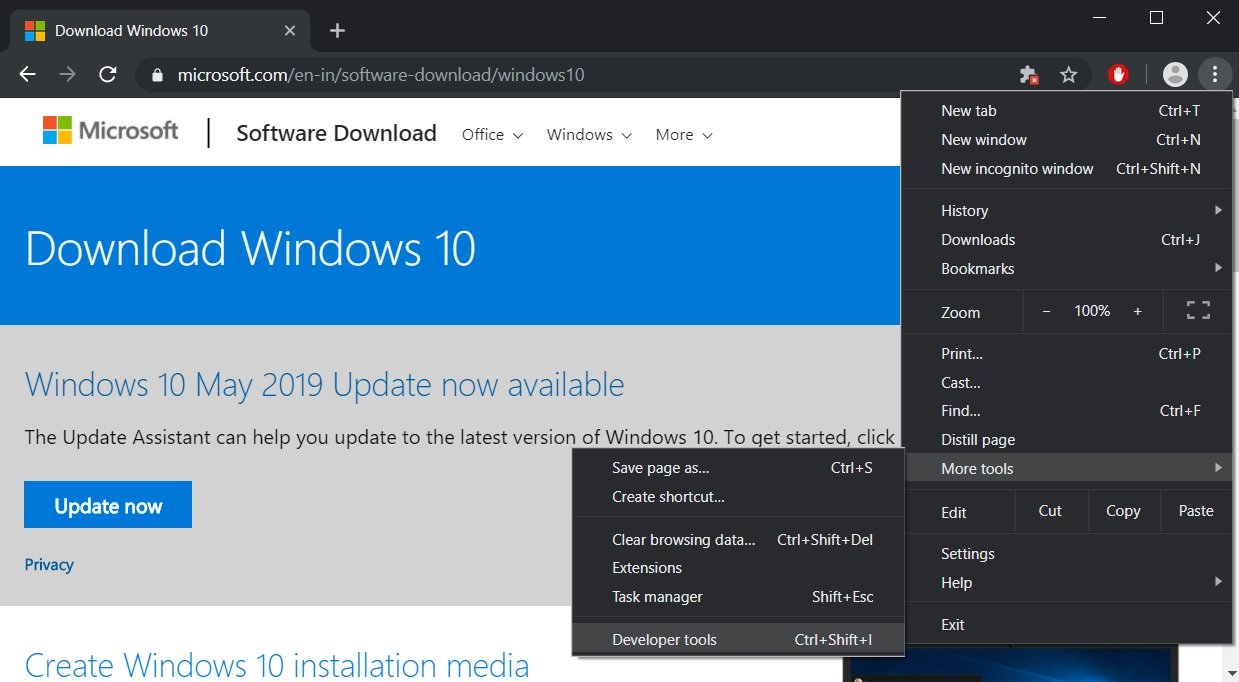
- Now press Ctrl + Shift + M to open the Device toolbar. This toolbar lets you force Chrome to impersonate another device such as a mobile phone or a tablet.
Click on the menu that should show Responsive and select iPad or iPad Pro so that you have a larger screen to work with.
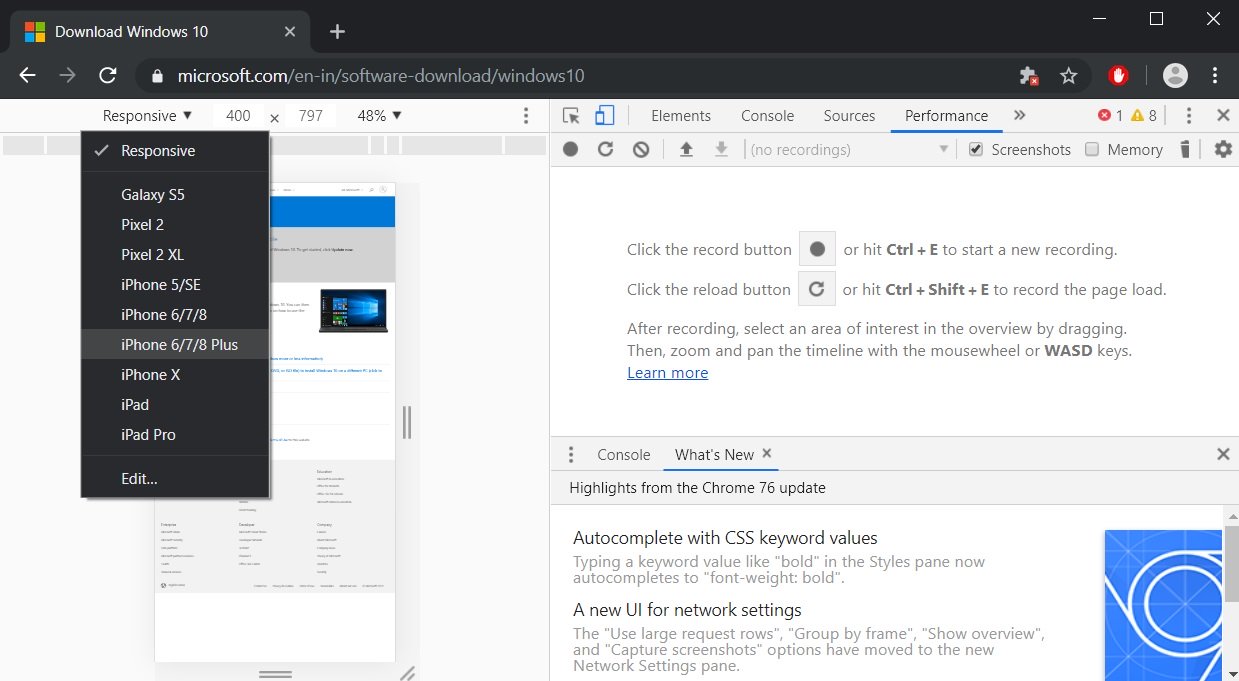
- When you select one of these devices, you should see the screen resize to reflect the size of the devices screen. At this point, I suggest you change the zoom to 100% as shown below.
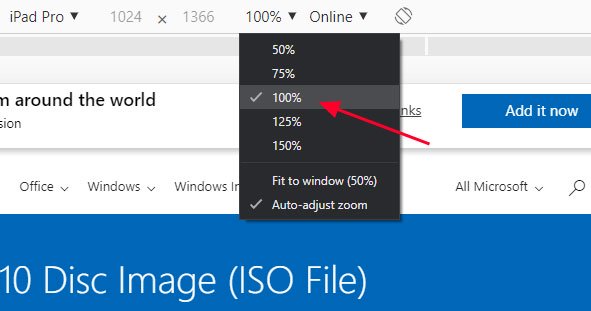
- Now refresh the page in the browser by pressing the F5 key. Once the page refreshes, Microsoft’s site will now offer you the Windows 10 ISO instead of the Media Creation Tool as seen below.
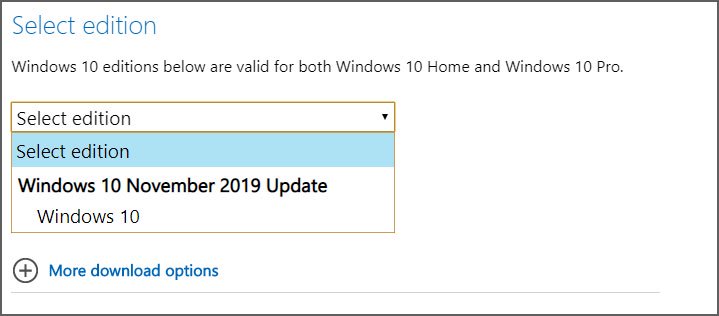
- Select the Windows 10 option under “Windows 10 November 2019 Update” and then select Confirm.
- After a few seconds, Microsoft’s site will now ask you to select the language for your ISO.
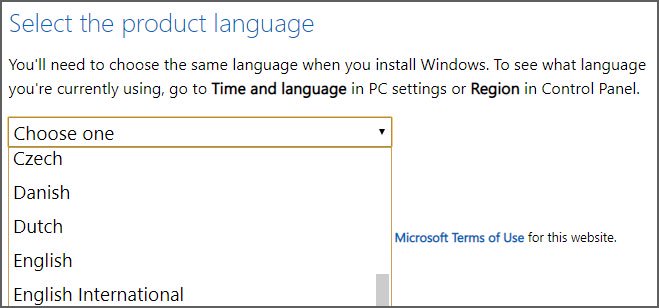
Select your language and press the Confirm button again.
- Finally, you will be asked to either download the 32-bit or 64-bit ISO. When ready, click on one of these choices and the respective Windows 1909 ISO image will be downloaded.
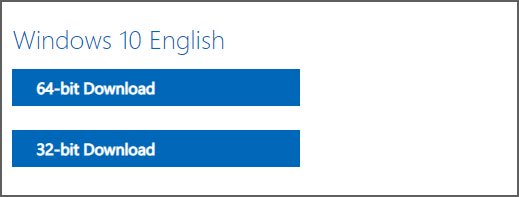
It should be noted that the above instructions work in any Chromium-based browser, not only Chrome or the new Edge.











