How to Fix Wacom Tablet Driver Problems On Mac (inc. Ventura, Monterey & Big Sur)
How to Fix Wacom Tablet Driver Problems On Mac (inc. Ventura, Monterey & Big Sur)
How to Fix Wacom Tablet Driver Problems On Mac (inc. Ventura, Monterey & Big Sur)
If you’re having problems with your Wacom drawing tablet after upgrading macOS here we show you how to get it working again including on the latest M1 and M2 Macs.
Depending on your model, some Wacom pens stopped working properly with graphic design software due to Wacom issues after updating Photoshop and macOS.
Many received an error message on the tablet saying “Security settings prevented the Wacom software from posting an event” or no device appears connected in the Wacom Desktop Center.
Others have found issues with pen tracking no longer working after waking from sleep, lag issues when using the pen or general strange pen stroke behavior.
Most recently those that have updated to macOS Ventura have found that Wacom tablets have stopped working or that many features aren’t working properly anymore.
You May Also Like:
This has particularly affected the Intuos Pro models although it has also caused problems with the Cintiq models and other Wacom tablets too such as the Wacom One.
In the case of macOS Ventura, Wacom has confirmed that it has released updated drivers for Ventura but concedes that some features in Wacom tablet settings are not working properly stating:
The current driver supports macOS 13 (Ventura). Note that due to reasons outside of Wacom’s control, opening Wacom Tablet Settings by clicking links in Wacom Center, pressing an ExpressKey, or using a 5-finger tap, etc. does not work in initial releases of macOS 13 Ventura. This inconvenience does not affect the features and settings available for working in your applications. To change your device settings for any product other than Cintiq Pro 27, please go directly to Wacom Tablet Settings instead of Wacom Center.
The Wacom drivers problems with Macs see mainly due to Apple’s Gatekeeper feature in macOS which triggers an “unidentified developer” warning when anything is downloaded outside the Mac App Store and prevents your Wacom device communicating with your Mac properly.
You therefore have to make some manual adjustments in macOS to make Ventura, Monterey and Big Sur recognize them.
Follow these instructions to make your Wacom Intuos Pro and other Wacom drawing pads work with the latest versions of macOS including Ventura, Monterey and Big Sur.
Step 1
- First, you need to make sure that you’ve fully removed any existing Wacom drivers that are installed. Although you can do this by going to Applications > Wacom Utility and running the Wacom uninstaller, it may not remove all of the files. We therefore recommend using free tools called AppCleaner to completely remove all Wacom files as any new Wacom drivers you install won’t work properly unless every trace of the old ones are removed. You can also check out our guide on different ways to uninstall apps from a Mac.
- When you’ve fully removed all of the Wacom driver files, restart your Mac.
- Download and install the latest available Wacom drivers for Mac. If you receive the warning “Install Wacom Tablet.pkg can’t be opened because Apple cannot check it for malicious software”, click “Ok” and then “Open”.
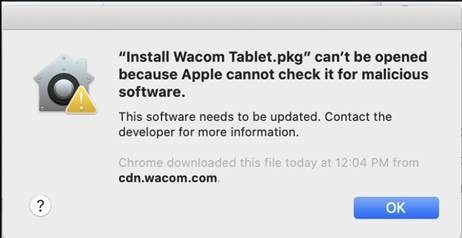
- If prompted to allow permissions during the installation process choose “Allow”.
- Restart your Mac.
- Go to /Library/Preferences/com.apple.systempreferences.plist and delete the com.apple.systempreferences.plist file.
- Restart your Mac.
- Connect your Wacom tablet.
For some users, the Wacom tablet will now start working again with their Mac as it will solve the preference conflict that was causing the problem.
Step 2
In some cases however, the installation process does not prompt you to allow permissions in which case you have to do it manually.
Note that you must grant permissions within 30 minutes of installing the Wacom driver otherwise you will have to go back and repeat Step 1.
- Go To System Preferences > Security & Privacy
- Click on the General Tab. If there’s a message asking to allow Software From Wacom Technology Corp click “Allow” or in later versions of macOS it will prompt you to allow Accessibility Access by clicking on Open System Settings.
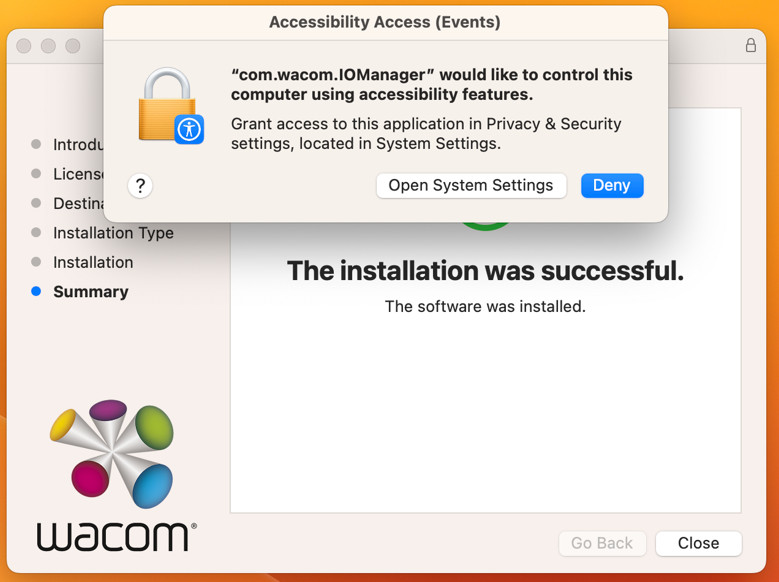
- Go to the Privacy tab and select Accessibility and move the slider right to allow Wacom to access macOS. If you’re using macOS Ventura and it won’t let you change the slider, click on the “com.wacom” and use the “-” symbol to remove it completely. Then restart your Mac with your Wacom tablet connected and it should prompt you to re-add it.
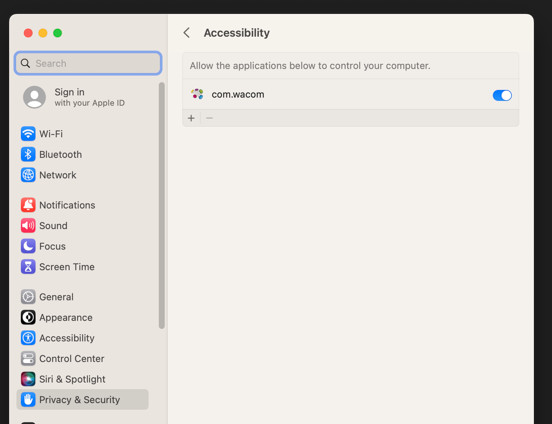
- You must then allow Wacom keystrokes in macOS in the next prompt.
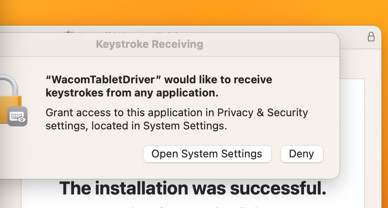
- You must then allow Wacom input monitoring on the next prompt.
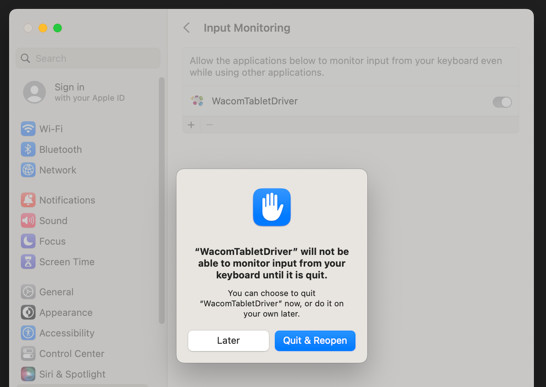
- If you’re using a Wacom Intuos Pro then you may also be prompted to allow it to access your Mac.
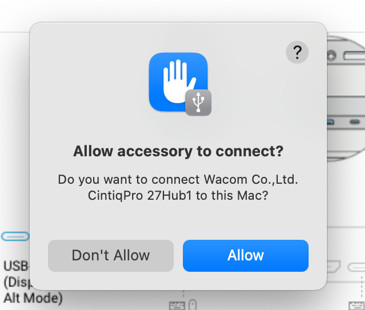
- On older versions of macOS this process will be a bit different. You will have to Click the lock at the bottom of the Security and Privacy panel so that you can make changes. Select the Wacom IOManager Driver and any other Wacom related component and remove it by clicking on the minus “-” sign.
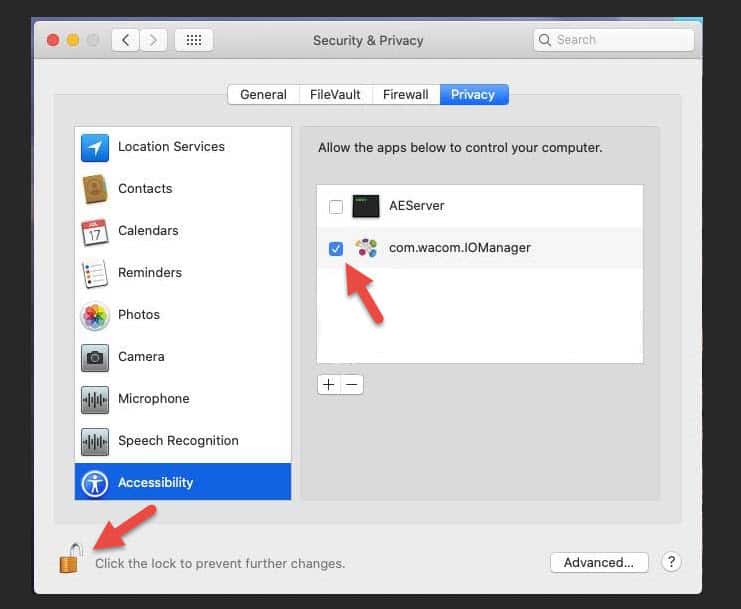
- If you can’t see it, you’ll need to drag it in there from your Mac’s hard drive. To do this open a Finder winder and select Machintosh HD > Library > Application Support > Tablet > Content > WacomTabletDriver and select the WacomTabletDriver.app. Right click (or CTRL-Click) on it and select Show Package Contents. Then Click on Resources, scroll down to the WacomTouchDriver file and drag it into the Security & Privacy window that you’ve still got open.
- Select Input Monitoring and add a check mark next to the FirmwareUpdater and WacomTabletDriver.
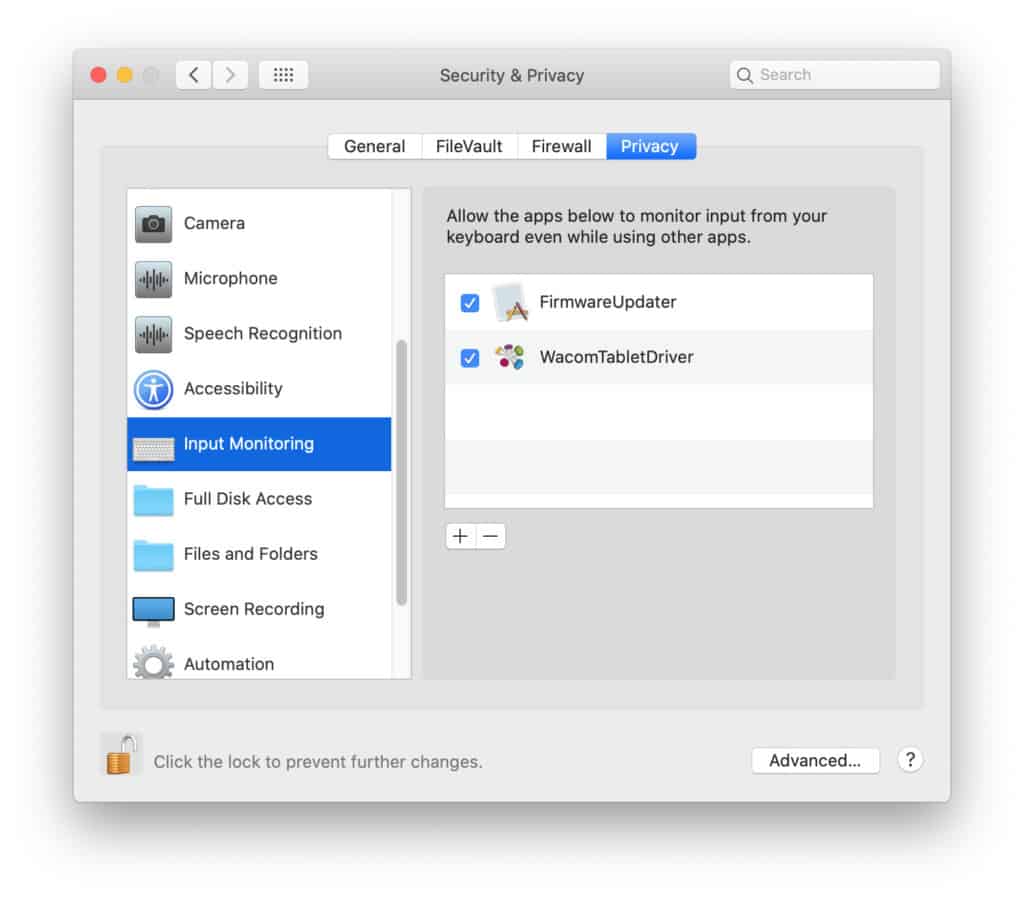
- Scroll down to Files and Folders and find Wacom Desktop Center and add checkmarks to anything that appears.
- Scroll down to Automation. If no driver appears, you’ll need to drag it in there. To do this click on Applications > Wacom Tablet and launch Wacom Desktop Center. This will then trigger the setup wizard. Under Devices in the Wacom Desktop Center, select your tablet and select Pen Settings. Click “Allow” on the control request that appears. You should then see Wacom Desktop Center in the Automation window.
- Restart your Mac.
You should find that your Wacom tablet now works properly with macOS.
In future, Wacom recommends Mac users wait before upgrading to the next version of macOS to ensure that their Wacom drivers continue to work with it.
If you’re still have problems getting your Wacom Intuos Pro to work with your Mac, let us know in the comments below.
Wacom Pen and Touch Permissions for MacOS Mojave

Watch this video on YouTube
If Your Wacom Tablet Is Still Not Working
If after trying all these steps your Wacom tablet still isn’t working with your Mac, then we suggest you try the Connect My Tablet App.
Connect My Tablet automatically configures your Mac to work with new releases of macOS and restore critical functionality to macOS Ventura, Monterey, Big Sur, Catalina, Mojave, High Sierra, Sierra and El Capitan.
It does this by walking you through how to clean out old installations and install a Wacom driver from scratch.
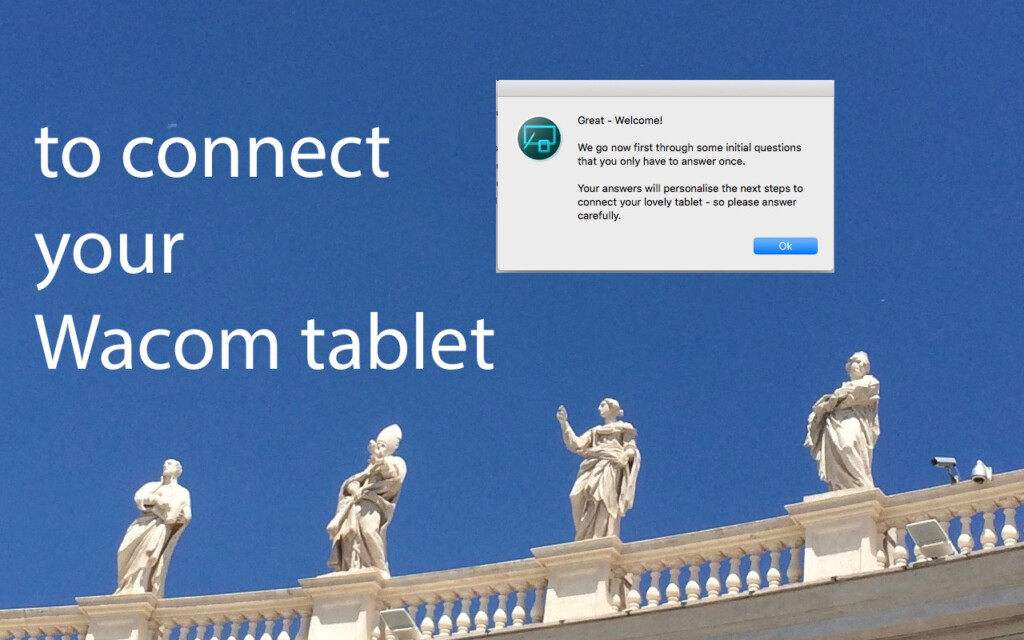
Connect My Tablet can also restore functionalities to your Wacom tablet that no longer work with the latest versions of macOS such as the Utility program for Wacom tablets.
Connect My Tablet works with almost all Wacom tablets and other brands of tablets including:
- Bamboo: including CTH-460/461/470/661/670, CTL 460/470, MTE-450, CTE-440/450/650 , CTF-430
- Intuos: including USB GD and XD series (0 and 2 series); Intuos3 PTZ-430/431/630/631/930/1231W; CTH-series; Intuos4
- PTK-440/640/840/540WL and Intuos5 tablets (e.g. PTH)
- Graphire: 2,3 (Sapphire) and 4 series
- Cintiq: including 12WX, 18SX, 20WSX, 21UX, 13HD, DTU-2231 and others
It does not work however with the Wacom One DTC133, Intuos 4 XL PTK-1240 and Wacom Cintiq Pro 16 and Wacom Cintiq Pro 27.
Note that to use Connect My Tablet you will need admin privileges on your Mac as it requires uninstalling and reinstalling new drivers.
Connect My Tablet also is not free – it costs $10.99 from the Mac App Store.
If All Else Fails…
If none of these make your Wacom tablet start working with your Mac again after an update to macOS, the last resort is to roll-back to a previous version of macOS.
This obviously requires you regularly backing-up your Mac with Time Machine in macOS which is a free tool that can instantly roll back your Mac to the previous version of macOS that worked fine with your Wacom tablet.
For more on how to do this, check out our guide on how to backup and restore a Mac with Time Machine.
Mục lục bài viết











