How to Fix Windows 10 HDMI Audio Not Working? [2023]
HDMI (high definition media interface) is one of the best things to ever happen to the world of streaming. With a simple HDMI cable, you can easily stream uncompressed media with clearer video and sharper sound. But as useful as HDMI technology has been, it is not without its issues. One of the most common issues that users report has to do with sound, or should we say a lack of sound. Most users say that in most cases the video quality is fine, but the sound is simply non-existent.
If this is what happens when you try to use your HDMI cable to stream video, this article will prove very useful to you. In it, we are going to be looking at some of the most effective solutions to this issue, providing you with simple steps to follow.
Mục lục bài viết
Part 1: Why Is Audio not Working through HDMI?
This issue can be caused by several factors. The problem could be with the computer, the HDMI cable itself, or the monitor or TV you are connecting to. Therefore the best way to test for all three is to first connect the HDMI cable to another computer. If there is no sound, then the problem could be the cable itself or the monitor/TV. You can also try to use a different HDMI cable. If the sound is still not working, then the PC or the TV/monitor could be the problem.
Other reasons could be malfunctioning, missing or outdated graphics drives, and a software issue with the PC. All these issues can be fixed using one or more of the solutions we’ll see in the next part of this post.
Part 2: How to Fix Windows 10 HDMI Audio not Working
Recent Videos from Recoverit
View More >
The following are the most effective ways to fix Windows 10 HDMI not working issue;
Method 1: Restart Your Computer
Since this problem can be caused by a settings or software issue, the first thing you should do is restart the computer. Restarting the computer can eliminate some of the conflicting settings and the system bugs that could be causing the issue.
To restart the computer, simply click on the start menu and then select the “Power” button to click on “Restart” from the power options presented. Wait for the computer to restart and then check if the problem has been fixed.
Method 2: Set HDMI as default Playback Device
You can also solve this problem by making the HDMI output as the default sound playback device. To do that, follow these simple steps;
Step 1: Use the Windows Key + R on your keyboard to open the run dialogue box. Type in “mmsys.CPL” and then click “OK”
Step 2: In the window that appears, click on the “Playback” tab and then plug in the HDMI cable. It should appear in the list of devices usually as the name of the TV or monitor you are using. If it doesn’t appear, right-click anywhere on the list and check “Show disabled devices” and “Show disconnected devices”
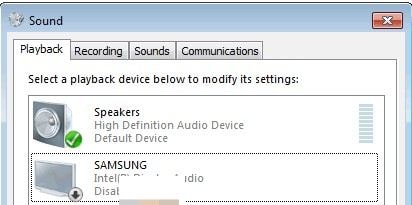
Step 3: When you see the HDMI audio device listed here, right-click on it and select “Enable”. Now click on it again to select it and then click on “Set as Default”. Click “OK”
Method 3: Update your Sound Drivers
Outdated sound drivers can cause this issue and many others. You may therefore want to check of the sound drivers on your computer are up to date and if not, update them. To do that, follow these simple steps;
Step 1: Open the run dialogue box again as we did in the first method above. Type in “devmgmt.msc” and then hit enter.
Step 2: Expand the “Sound, Video and game controller” option and then right-click on the audio service driver. Select “Update driver Software”

Step 3: Select “Search Automatically for Updated driver software” and the computer will search for the driver updates online to install them.
Method 4: Enable Audio Controllers
Audio controllers determine how the audio system on your computer behaves. Disabling them can cause the audio system to malfunction. The following is how to re-enable them.
Step 1: Open the run dialogue box and once again, type in “devmgmt.msc”. Click “OK” to continue.
Step 2: Click on “View” in the top menu and then check “Show hidden files”
Step 3: Click on the “System Devices” section to expand it and then look for audio controllers such as the “High Definition Audio Controller”
Step 4: Right-click on it and select “Properties”. Click on the “Driver Tab” and then select “Enable”.

Step 5: Repeat this process for all other audio controllers and then restart the PC when prompted.
Method 5: Update Graphics Card Drivers
You should also consider updating the graphics card drivers. Here’s how to do that;
Step 1: Type in “Device Manager” in the search icon and then select the first result that appears
Step 2: Select the graphics card drivers to expand then and then right-click on the ones you would like to update. Click on “Update Driver”

Step 3: Select “Search Automatically for Updated Driver Software” and Windows will find the latest driver update online and install it.
Method 6: Uninstall Graphic and Audio Drivers
If updating the drivers doesn’t work, the best thing to do may be to uninstall the graphics and audio drivers. Follow these simple steps to do it;
Step 1: Type in “Uninstall a Program” in the search box and click on the first result.
Step 2: Locate the device or drivers on the list. Double click on the driver to begin the process.
When the driver has been uninstalled, restart your PC.
By the way, if you’re using a Dell computer, check this article to fix the audio not working issue.
You can also play the following video to find out detailed instructions on How to Fix HDMI Not Working on Laptop Windows 10.
Part 3: Recover Lost Data from Windows with Recoverit
Very often, malfunctions with the Windows system can cause data loss on the PC. In such a situation, you must look for a good data recovery tool that can help you recover the data you’ve lost easily and quickly. One of the most reliable data recovery programs in the market is Recoverit Data Recovery. It can help you easily recover the missing data on your device very easily since it has one of the highest recovery rates in the business.
Some of its other most notable features include the following;

Recoverit Data Recovery – The Best File Recovery Software
- It can be used to recover more than 1000 different types of data including video, audio, photos, documents, and many more.
- It can also recover data from any drive including USB drives, external hard drives, and more regardless of how the data was lost in the first place. Common scenarios include accidental deletion, system crashes, and even malware and viruses.
- It is very easy to use, allowing users to recover data in just a few minutes and 3 simple steps
Free Download | WinFree Download | Mac
Follow these simple steps to recover data from your device’s hard drive using Recoverit;
Step 1: Choose the Drive Location
Download and install Recoverit on your computer and then double-click on the program’s icon on your computer to run it. In the main window, select the drive that contains the missing data, in this case, the hard drive and click “Start”

Step 2: Scan the Selected Location
Recoverit will immediately begin scanning the selected drive for the missing data. The process may take some time depending on the amount of data on the drive and the type of data on the drive.
If you see the files that you are looking for during the scan, you can press the “Pause” or the “Stop” to end the process.

Step 3: Preview and Recover the files
The program will then display all the recovered files on that drive. You can preview a file by clicking on the file. A thumbnail of the file will appear on the right panel.
You can also click on the “Preview” button to open the popup window with the file.
You can then click on “Recover” to save the recovered file.

Whenever you are having sound issues, particularly HDMI sound issues, the solutions outlined above should be able to help you. If you have any questions about the processes described above or any other issue, let us know in the comment’s section below and we’ll be happy to help any way we can.











