How to Install Git on Windows Command Line? – GeeksforGeeks
Git is an open-source and free, decentralized version control system designed to handle projects of all sizes with speed and efficiency. Basically, it is a software tracking application that is commonly used to monitor projects across several teams. The best way of downloading and installing Git on the windows command line is to download it from its official site. Lets learn the step for the same,
Mục lục bài viết
Steps to download and install Git on Windows
Downloading
Step 1: Go to the official website: https://git-scm.com
Step 2: Click on 64-bit Git for Windows Setup and allow the download to complete.
Extract and Launch Git Installer
Step 3: Go to your download location and double-click the file to launch the installer.
Step 4: Allow the app to modify your device by selecting Yes in the User Account Control window that appears.
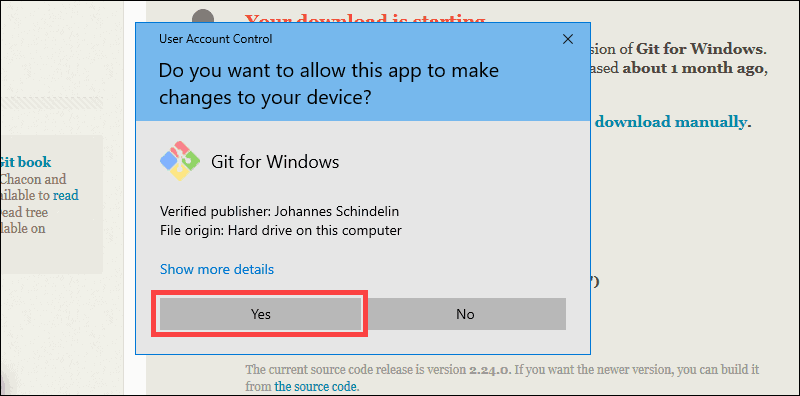
Step 5: Check the GNU General Public License and click Next.
Step 6: Select the install location. If you don’t have a reason to modify it, leave it to default and click Next.
Step 7: A screen for component selection will display. Leave the settings as it is and click Next.
Step 8: The installer asks you to create a start menu folder. Simply click Next.
Step 9: Choose the text editor you want to use with Git and click Next.
Step 10: The following step allows you to give your original branch a new name. ‘Master’ is the default. Leave the default choice selected and press the Next button.
Step 11: You can adjust the PATH environment during this installation phase. When you run a command from the command line, the PATH is the default set of folders that are included. Continue by selecting the middle (recommended) option and clicking Next.
Step 12: The following option concerns server certificates. The default choice is used by the majority of users. Simply click Next.
Step 13: This step deals with how data is structured, and altering this option may create issues. So, it is advised to leave the default selection.
Step 14: Select the terminal emulator that you wish to use. Because of its features, the default MinTTY is suggested. Click Next.
Step 15: The installer now prompts you to specify what the git pull command should perform. Leave the default selected option and click Next.
Step 16: The next step is to decide which credential helper to employ. Credential helpers are used by Git to retrieve or save credentials. Leave the default selection and click Next.
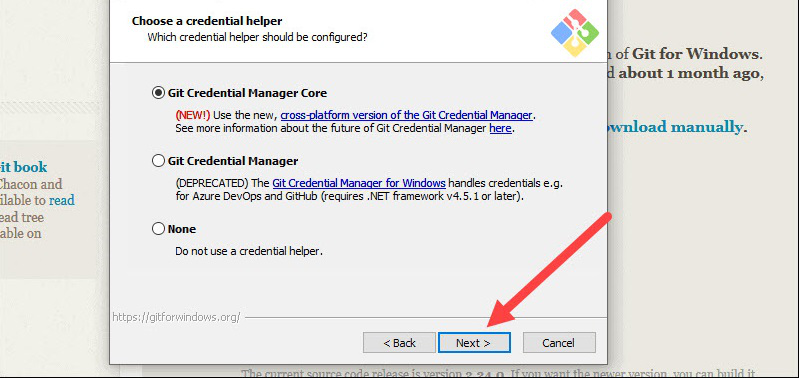
Step 17: Although the default choices are suggested, this step allows you to select which additional features to activate.
Step 18: Git offers to install some experimental features. Leave them unchecked and click Install.
Step 19: Once the installation is complete, launch the Git bash.
My Personal Notes
arrow_drop_up


























