HOW TO – Put your file into a shared folder on Google Drive | Digital Writing 101
Everything you upload to Google Drive or create using one of its many tools is private to you only, unless you specifically share it with others.
By far the easiest way to share files is to use a folder that’s shared among all members of your group. Once the top level folder has been shared with the group, anything put inside the folder (or sub-folders) will also be visible to group members.
The instructions on this help page show you how to put a file into a shared folder — specifically a shared folder that I’ve set up for your class.
CAUTION!
Do NOT use the “Share” button for any part of the process of putting a file in a shared folder. That button has a completely different function.
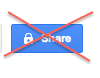
Amy’s Students: Follow the link on the HUB sidebar to Our Google Drive Folder
Others: Open Google Drive (drive.google.com) and locate the shared folder you want to upload to.
If applicable, open the sub-folder for the file you want to upload.
STEP 2: Put Your File In the Folder
Choose the option below that describes where your file is located.
The examples show my storytelling students how to share their first drafts.
OPTION 1: FILE ON COMPUTER
With the drafts sub-folder open, drag your file from your computer and drop it onto the folder window. It will automatically upload, as shown in the animated GIF I made from a quick screen capture (click to view animation):

OPTION 2: FILE ON YOUR GOOGLE DRIVE
If you created your draft using Google Docs, you can move it to the drafts folder inside the main shared folder using one of the two approaches below, but ONLY IF you’ve already added our main class folder to your “My Drive” menu, as explained on this help page: HOW TO – Add a shortcut to a shared folder to My Drive
If you haven’t yet added our main class folder to your “My Drive” menu, DO NOT USE OPTION 2. Instead, download your file as a Word doc and use Option 2, above, to drag it onto the drafts folder.
Drag and Drop Method
Use the drop-down on the shared folder in your My Drive menu to expose any sub-folders. Then drag the file from your private My Drive directory onto the appropriate sub-folder on the sidebar menu.
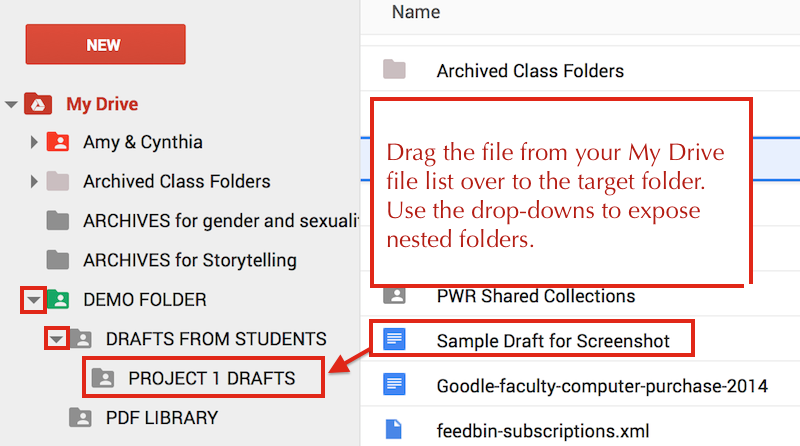
NOTE: Dropped the file on the wrong folder by mistake? You can use this same method to get it out. Just drag the file onto My Drive on the sidebar and it will return to your private files. (Or you can use the method below to remove it.)
Menu Method
If you find the drag and drop interface too awkward, you can use the menu method instead.
With your Google Docs file OPEN, go to the File menu and choose Move to Folder. Then select the target folder and click the Move button. Then navigate to the appropriate folder.
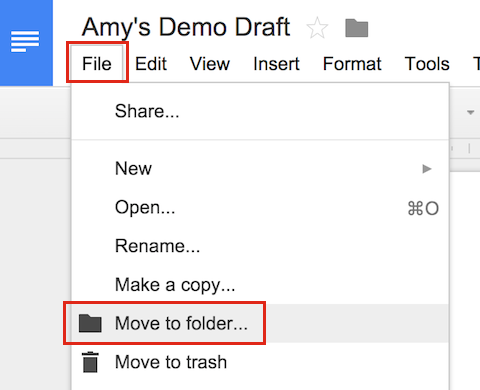
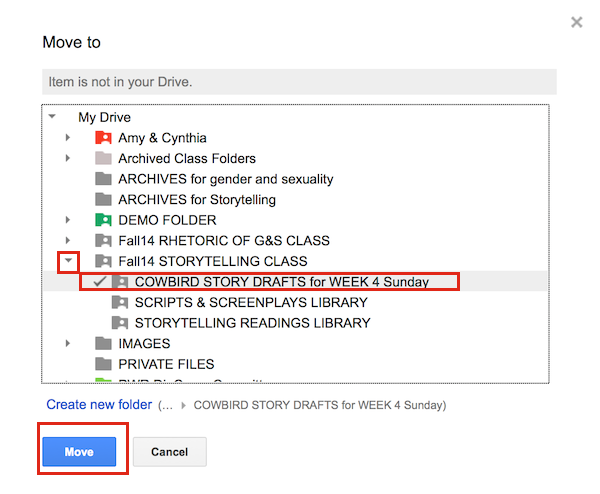
With your file CLOSED, select it in the directory view and choose Move from the options menu, as shown here:
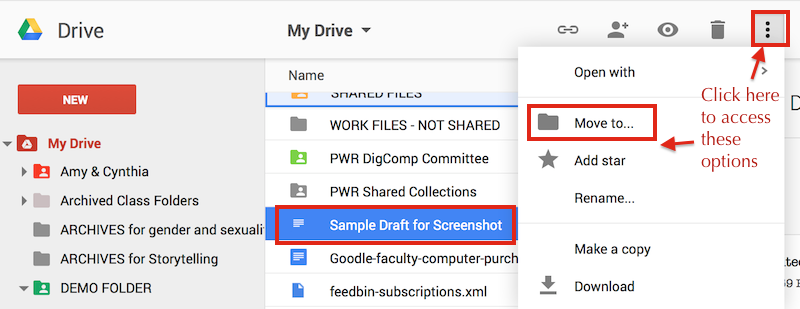
STEP 3: DOUBLE CHECK!
To make sure your file appears in the right folder, open the folder and look for the file. If you can see it there, we can see it there. If you don’t see it there, try again!











