How to Reinstall Microsoft Store in Windows 10 [5 Methods]
Understand various issues while downloading applications in Microsoft Store. Explore useful methods to Reinstall the Microsoft Store:
Windows comes with various pre-installed applications that make your work effortless and efficient. But sometimes, you need additional applications with advanced features on your system that can vary from streaming platforms like Netflix to games like Minecraft.
When users download such application packages from search engines to install them on their system, they often end up downloading malicious files, which is sometimes very irritating and troublesome.
Therefore, Microsoft provides its users with a safe and secure platform called Microsoft Store or MS Store. The platform allows users to download Windows applications on their systems. So in this article, we will discuss Microsoft Store and various issues faced by users while using it. Also, we will discuss ways to download Windows 10 Store.
Reinstall Microsoft Store

Users face various issues while downloading applications on their systems. Hackers and people with malicious intentions often embed vital loggers and phishing files in Application packages, and when users install such applications on their system, their privacy gets breached.
So, Microsoft came up with an innovative solution that provides trusted sources for downloading applications and is known as Microsoft Store.
The Microsoft Store is a feature of Windows, which allows users to download applications for their system. The store contains all the applications compatible with Windows in different categories. These categories range from Apps, Games, Movies, eBooks, and many more.
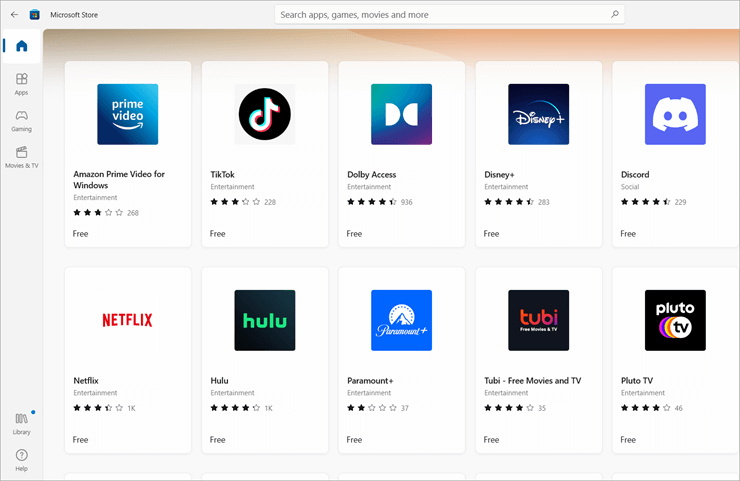
Causes of Microsoft Store Error
Sometimes users face issues with the Microsoft Store as the application keeps crashing or takes a lot of time to open. Below are some significant errors encountered in Microsoft Store like Microsoft Store app missing.
#1) Incomplete Installation/Missing Files
There are times when users accidentally delete some crucial files of Microsoft Store from their system, or some files are not installed properly on their system. In such a situation, the Microsoft Store can show errors and the best way to fix it is to install Microsoft Store using PowerShell.
#2) Internet Issue
Stable networks and fast internet are crucial requirements while using Microsoft Store because the application does not work efficiently on unstable connections.
#3) Server Issue
There are various instances when the connection request times out or the server takes too long to respond, which happens due to some technical issues at the server end.
#4) Unknown Issue
Some fundamental issues like cache memory issues and system lag might result in Microsoft Store not opening errors and statements stating “Try Again, Something happened at our end”.
Methods to Fix Microsoft Store Error
There are various ways to help you fix Microsoft data and reinstall it on your system, and they are listed below:
Method 1: Clear Cache
The system stores users’ data and activity logs as temporary files, referred to as cookies. Similarly, the system stores some data like images, links, and layouts, making it easier to reload quickly.
This cache memory makes retrieval and reloading of applications more manageable, but sometimes there are specific issues faced in cache memory, resulting in application malfunctioning. So, in such instances, it’s most suitable that you clear cache data from your system, so when the application reloads, this will load new cache memory in the memory.
Follow the steps listed below to clear the cache of your Microsoft Store from your system:
- Press ‘’Windows+ R’’ from your keyboard and a Run dialogue box will appear as displayed in the image below. Type “wsreset.exe” and click on “OK“. It is a command file for Windows Store reset, and typing it directly in the Run dialogue box executes the file.

- A blank command screen will appear as displayed in the image below, and Windows Store will start clearing its cache data.

- After 10-15 seconds, this will clear the Microsoft cache. Microsoft Store will restart itself, and the cache data will be removed, as displayed in the image below.

Method 2: Microsoft Store Reset
Windows has various features that make it easier for users to navigate settings quickly and take desired actions. Windows is referred to as the most user-friendly and responsive operating system that allows interaction and troubleshooting quickly. So, one such process of managing your applications is resetting the Microsoft Store.
By resetting the Microsoft Store, you can clear all the data stored by the application on the system, including logins, data not saved as backup, notifications, and junk files. Users can easily reset their applications in Windows and reset entire systems.
Follow the steps listed below to reset Microsoft Store in Windows 10:
- Click on the Windows button from your keyboard and click on the Settings icon as displayed in the image below, or press “Windows + I” from your keyboard.

- The Settings dialog box will open, then click on the “Apps” section as displayed below to uninstall, clear, or configure applications on your system.

- The Apps dialog box will open, click on the “Apps & features” option from the sidebar and search for Microsoft Store in the search bar as displayed in the image below. When the Microsoft Store option appears, click on “Advanced Options” to access configurations in an application.

- The Advanced options dialogue box will open, navigate until you find a label titled Reset, then click on the “Reset” button as displayed in the image below. A pop-up will appear asking to confirm reset. Click on Yes, and then this would clear the data.

Now try to open Microsoft and you will notice that the data has been cleared.
Method 3: Troubleshoot
Troubleshooting is a crucial process of accessing any application because it allows you to check all the command files of the application. If there are any issues with a command file, the system suggests the fixes. The troubleshooting process is like a regular check for the system, as it allows you to check and fix a specific segment or service.
Windows provides its users with various troubleshooters that help them navigate and check multiple services. The troubleshooters make it easier for the users to work on each service and fix them.
Follow the steps listed below to resolve any issues that you face with Microsoft Store:
- Click on the Windows button from your keyboard and click on the Settings icon as displayed in the image below, or press “Windows + I” from your keyboard.

- The Settings dialogue box will open. Click on the “Update & Security” option to allow users to work on various system features like recovery, reset, troubleshooting.

- The Update & Security dialogue box will open, click on the “Troubleshoot” feature in the sidebar and troubleshoot dialogue box will open as displayed in the image below. Click on “Additional troubleshooters” to access special troubleshooters for multiple services.

- A list of multiple additional troubleshooters will be visible. Navigate to Windows Store Apps troubleshooter and click on “Run the troubleshooter“.

Then this will launch the troubleshooter, and it will start checking for all the services related to Microsoft Store and provide fixes for the same.
Method 4: Reinstall Using Power Shell
Windows is a user-friendly and GUI (Graphical User Interface) based operating system, but it does contain some applications which allow you to input commands via the command line. The command-line operating system is where each operation is processed using commands, and they lack features like icons and cursors.
Windows has two command-line applications, which are Command Prompt and Windows PowerShell. Command Prompt allows users to execute commands on various files and retrieve information.
In contrast, PowerShell is an advanced version of Command Prompt that enables users to make changes in the system files and registries using commands. So, users can directly reinstall Microsoft Store on their system by passing a command in Windows PowerShell.
So follow the steps listed below to reinstall Microsoft Store using PowerShell:
- Right-click on the Windows icon at the bottom of the screen and click on “Windows PowerShell(Admin)“, as displayed in the image below.

- A blue screen will appear as displayed in the image below; type the command mentioned below on the screen and press Enter. The command will execute and look for Microsoft Store files on the system and will then reinstall Microsoft Store.

Get-AppxPackage -allusers Microsoft.WindowsStore | Foreach {Add-AppxPackage -DisableDevelopmentMode -Register “$($_.InstallLocation)\AppXManifest.xml”}
Once the command has been executed, open your Microsoft Store for Windows, and you will notice that the issue has been resolved.
Method 5: Create New Account
When users face some issues with the account rather than the application, it’s suitable to create a new account. Sometimes there can be issues with the application when multiple users access the same account, so in such instances, it’s advisable to access Microsoft Store using a different account.
Follow the steps listed below to sync a new account in your system:
- Click on the Windows button from your keyboard and click on the Settings icon as displayed in the image below, or press “Windows + I” from your keyboard.

- A settings window will open; click on “Accounts“.

- The Accounts window will open, click on the “Family & other users” option in the sidebar and then click on “Add someone else to this PC“.

Microsoft login screen will be visible. Now you can enter your credentials, sync a new account with your system, and Microsoft Store download Windows 10 using that account.
Frequently Asked Questions
Q #1) How do I reinstall Microsoft Store 2021?
Answer: PowerShell allows users to easily install Windows Store on their system, follow the steps listed below to reinstall it:
- Right-click on the Windows icon at the bottom of the screen and click on “Windows PowerShell(Admin)”.
- A blue screen will appear, type the command mentioned below and press Enter. The command will execute and look for MS Store files on the system and then reinstall them.
Get-AppxPackage -allusers Microsoft.WindowsStore | Foreach {Add-AppxPackage -DisableDevelopmentMode -Register “$($_.InstallLocation)\AppXManifest.xml”}
Q #2) How do I reset the Microsoft Store and reinstall it?
Answer: You can easily reset your MS Store, and once you have cleared the data that is similar to reinstalling it, follow the steps listed below to reset Microsoft Store:
- Click on the Windows button from your keyboard and click on the Settings icon or press “Windows + I” from your keyboard.
- The Settings dialogue box will open, then click on the “Apps” section.
- The Apps dialogue box will open, click on “Apps & features” when the Microsoft Store option appears, then click on “Advanced Options” to access configurations in an application.
- The Advanced options dialogue box will open; navigate until you find a Reset label, then click on the “Reset” button.
- Now you must try to open Microsoft and notice that data has been cleared.
Q #3) Why is my Microsoft Store not working?
Answer: There are various reasons for Microsoft Store not working error.
These are:
- Incomplete installation/missing files
- Internet issue
- Server issue
Q #4) How do I fix the Microsoft Store?
Answer There are various ways to fix Microsoft Store, and some of them are listed below:
- Reinstall Microsoft Store
- Reset Microsoft Store
- Troubleshoot Microsoft Store
Q #5) What happens if I reset Microsoft Store?
Answer: When you reset the Microsoft Store, all the credentials stored in the system and cache memory are cleared.
Conclusion
Microsoft Store is an amazing application of Windows, which allows users to download numerous applications on their system and access multiple features. Microsoft Store has made it easier to download trustworthy and secure applications on your system along with one-tap login. But sometimes, users face various issues by using Microsoft Store.
So, in this article, we have talked about Microsoft Store, the various errors that users get while using the platform, and ways to fix them. We discussed the steps to reinstall the Microsoft Store on the system by using the command line thoroughly.











