How to Supercharge Your PC With a RAM Disk
 If you’ve ever wished that you could emulate the performance of a solid-state drive without installing a new piece of hardware, consider creating a new virtual hard drive on your PC that runs purely from RAM, also known as a RAM disk. Setting one up is a little tricky, but the performance benefits (if your system has enough RAM) are worth the effort.
If you’ve ever wished that you could emulate the performance of a solid-state drive without installing a new piece of hardware, consider creating a new virtual hard drive on your PC that runs purely from RAM, also known as a RAM disk. Setting one up is a little tricky, but the performance benefits (if your system has enough RAM) are worth the effort.
What is a RAM disk? The name says it all: A RAM disk is a virtual hard drive stored in your computer’s RAM. Creating a RAM disk requires dedicated software and utilizes a chunk of your system’s available memory; though a RAM disk appears as just another drive on your PC, the RAM that you use for the RAM disk is unavailable for general memory tasks.

Why would you want to use memory as a makeshift hard drive? Speed, pure and simple. RAM is insanely fast compared with traditional storage, as you can see in the above screenshot comparing benchmarks from a 7200-rpm hard drive (left) and a RAM disk created with Dataram’s RAMDisk utility (right).
Mục lục bài viết
Setting Up a RAM Disk: Pros and Cons
RAM disk read/write speeds blow away the speeds of even top-of-the-line SSDs. That makes a RAM disk a wonderful tool for hastening operations in which your machine must read and write a lot of data, such as media encoding or editing large batches of photos.
The biggest everyday performance gains occur when you fully install a program on a RAM disk. For example, moving Word, Excel, Firefox, and Acrobat off of my laptop’s 7200-rpm hard drive and onto a RAM disk resulted in the apps’ loading nearly twice as quickly, rivaling the opening speeds on an SSD—especially when opening large files.
Games run more smoothly from a RAM disk too, although coaxing Steam titles into working with a RAM disk is a bit of a hassle, and storing a whole game in a virtual drive requires a big chunk of memory.
Of course, running important programs from a RAM disk has some notable disadvantages, too. The storage capacity is severely limited in comparison with that of a standard hard drive, and the inherent volatility of random access memory can be a headache if you store important files or programs on your RAM disk. Size limitations are a significant drawback: The size of the virtual drive is constrained by your system’s total RAM, and you’ll want to leave at least 4GB of memory untapped and available for general computer use (more is recommended). That means most people won’t be able to set up a RAM disk that’s larger than 4GB.
Since RAM disks are volatile, they lose their data every time the PC loses power. Most RAM-disk utilities bypass this problem by including an optional feature that automatically saves the contents of your RAM disk to a hard drive during shutdown, and then reloads the data to the RAM disk during startup. This arrangement works well (unless you suddenly lose power), but it adds considerable length to the PC’s startup and shutdown times, especially if you’re running a large RAM disk on a traditional hard drive. A 4GB RAM-disk image, for example, takes several minutes to copy to a 7200-rpm hard drive. (SSDs save data much faster.)
If that sours things for you, give the free trial of Primo Ramdisk disk a whirl. The program includes a Quick Save feature that updates your existing disk image and saves only new or altered data. Most utilities save the entire RAM-disk image every time your PC shuts down, which is what takes so long. If you decide that you like Primo Ramdisk, a personal license for two PCs will set you back $30.
How to Create a RAM Disk
For the purposes of this guide, I chose Dataram’s RAMDisk, because the personal version is free for RAM disks up to 4GB in size. If you need more space, the full version is $19. That’s cheaper than most RAM-disk software, but Primo Ramdisk and other more expensive premium options deliver more robust features. The free utility ImDisk is the only way to fly if you want to make a RAM disk that’s larger than 4GB, but I don’t recommend it as heartily: The command-line interface is more of a hassle, and ImDisk’s virtual drives aren’t as fast as the ones that other RAM-disk software packages create.
Download and install Dataram’s software, and then launch the RAMDisk Configuration Utility. In the main settings screen, select the Unformatted disk-type option and enter a size for the RAM disk in megabytes (1GB equals 1024MB). Note the 4092MB limit in the free version.
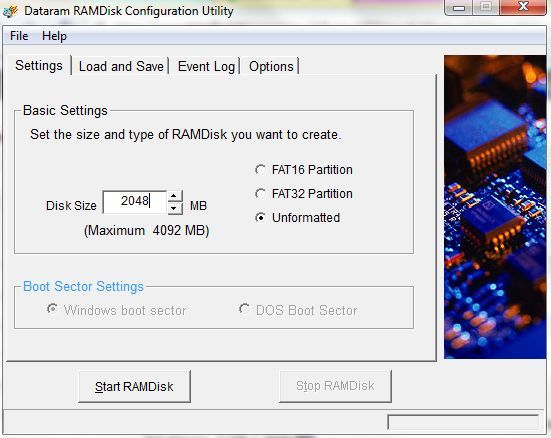
Next, go to the Load and Save tab. If you want the software to save your RAM-disk data to a traditional hard drive when you shut down the computer, check the Save Disk Image on Shutdown option and choose a location for saving the disk image. Likewise, check the Load Disk Image at Startup option and make sure it’s pointed to the same location if you want the software to reload your saved data to the RAM disk automatically when you boot the computer.
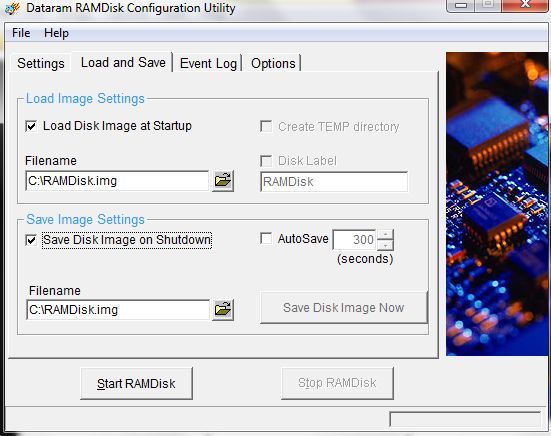
Remember that doing so can add a significant amount of time to your PC’s startup and shutdown; if you don’t plan on using your RAM disk often or for critical saves, consider leaving those options unchecked. The RAM disk will be wiped every time your PC powers down, but if you’re storing only temporary files on it, that’s hardly a major loss.
Alternatively, if you want to store apps on the RAM disk but keep their output—such as documents or game saves—on a traditional drive, you can save time by loading the disk image at startup but disabling the ‘Save at shutdown’ option. Just manually save the disk image whenever you add or update an app.
After selecting your save/load options, you’re good to go. Click Start RAMDisk and install the Dataram driver when prompted. The program will warn you that the image file load failed; don’t sweat it. Now you need to format the disk.
Next Page: Formatting the RAM Disk











