How to Use Credential Manager on Windows 11
How-To
Mục lục bài viết
How to Use Credential Manager on Windows 11
![]()
By

Want to access your saved log-in details on Windows 11 for passwords in Edge or File Explorer? You’ll need to use the Credential Manager. Here’s how.
The Credential Manager tool on Windows 11 stores user sign-in information for sites you visit in Microsoft Edge and other apps. It can also store sign-in data for networks like shared drives or mapped network drives, but you can also use it to view, add, remove, and back up all your credentials.
Credential Manager isn’t a new feature, but it’s still useful on a Windows 11 PC. If you’ve never used it before, we’ll show you how to use Credential Manager on Windows 11 below.
How to Use Credential Manager on Windows 11
You can use Credential Manager to view, edit, remove different user credentials.
To open Credential Manager on Windows 11, do the following:
- Click the Start button or press the Windows key.
- Type credential manager and select the top search item.
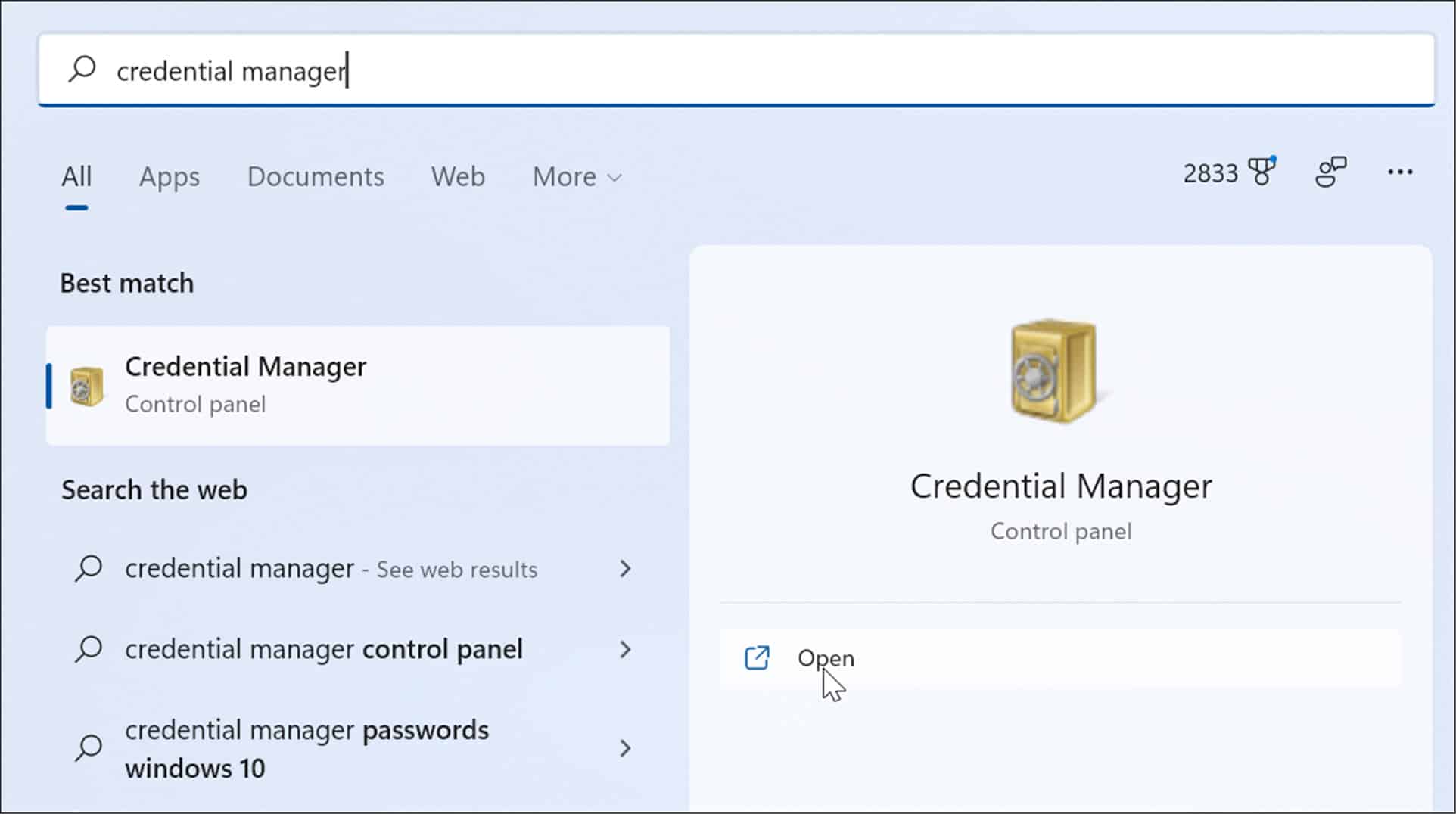
- To edit any saved credentials, click either Web Credentials or Windows Credentials in the Credential Manager window.
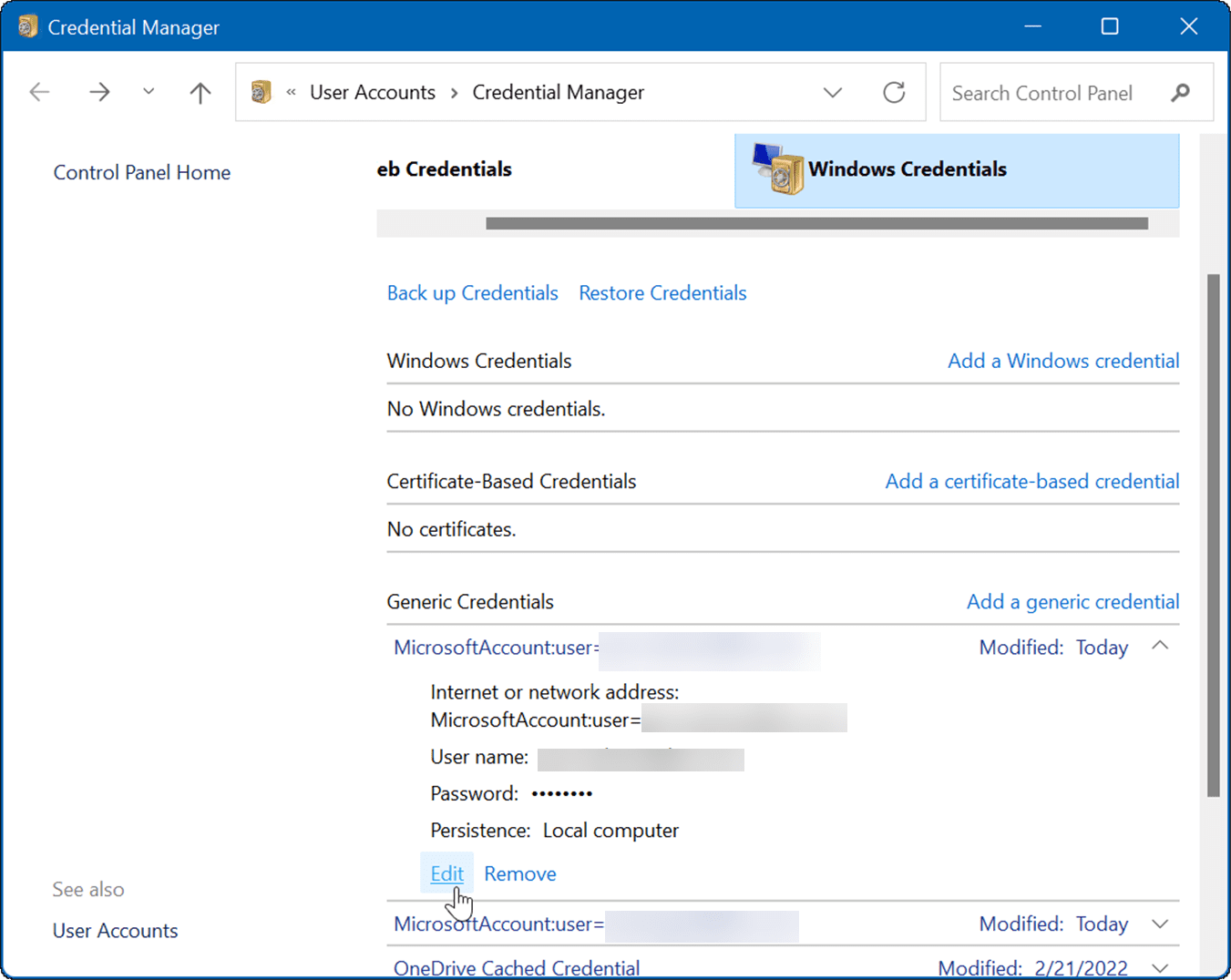
- Highlight the account and click the Edit button.
- Now, update the username and password as needed and click the Save button.

How to Delete Sign-in Information with Credential Manager
You can also use Credential Manager to delete stored sign-in information. For example, if you’re having trouble signing in to a passworded network storage device, you may need to delete the information to sign in again.
To delete an account stored in Credential Manager, use the following steps:
- Open Credential Manager via the Start menu by typing Credential Manager.
- In the Credential Manager window, select the account you want to remove.
- Click the Remove button at the bottom of the credential section you selected.
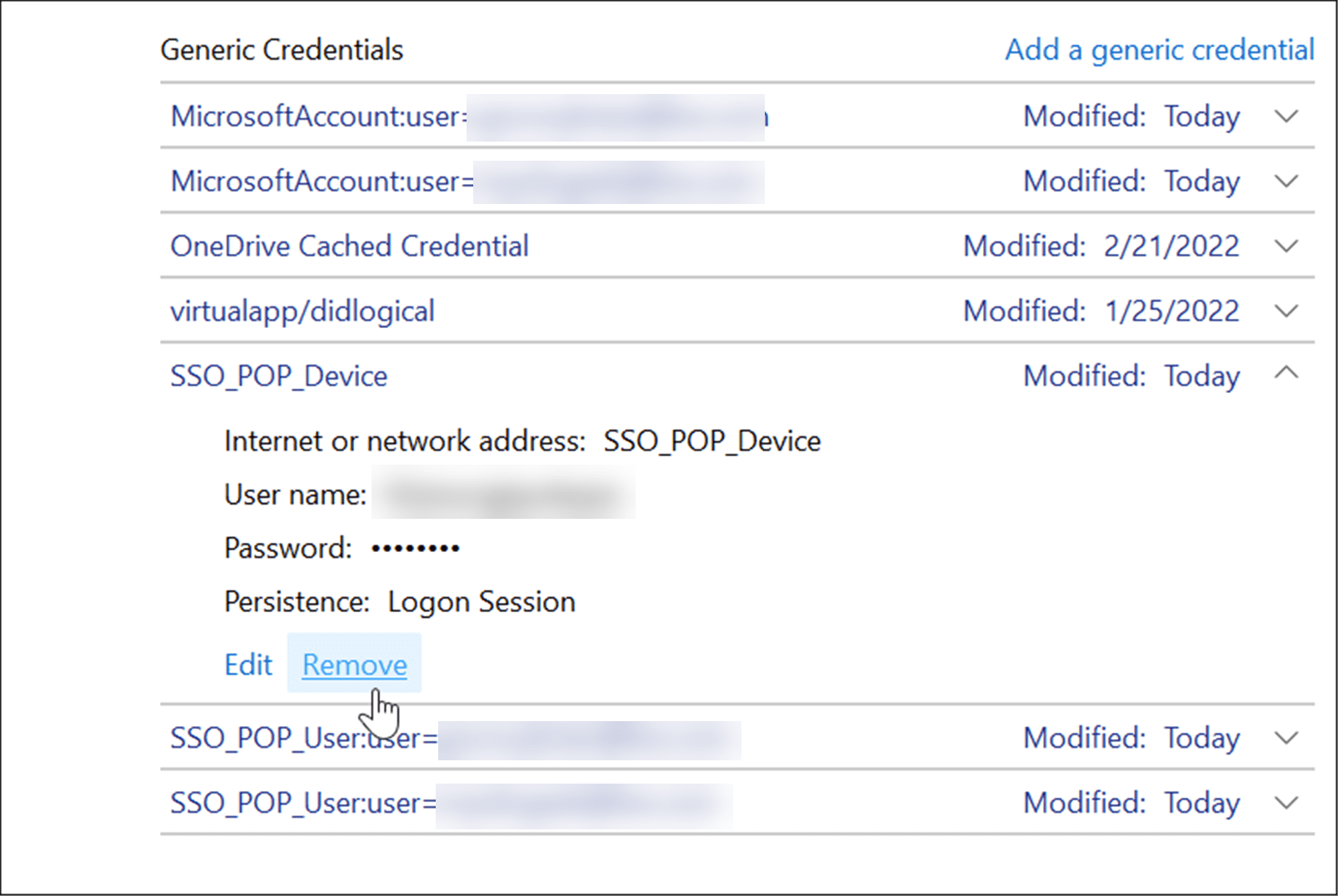
- A verification message will appear—click Yes.
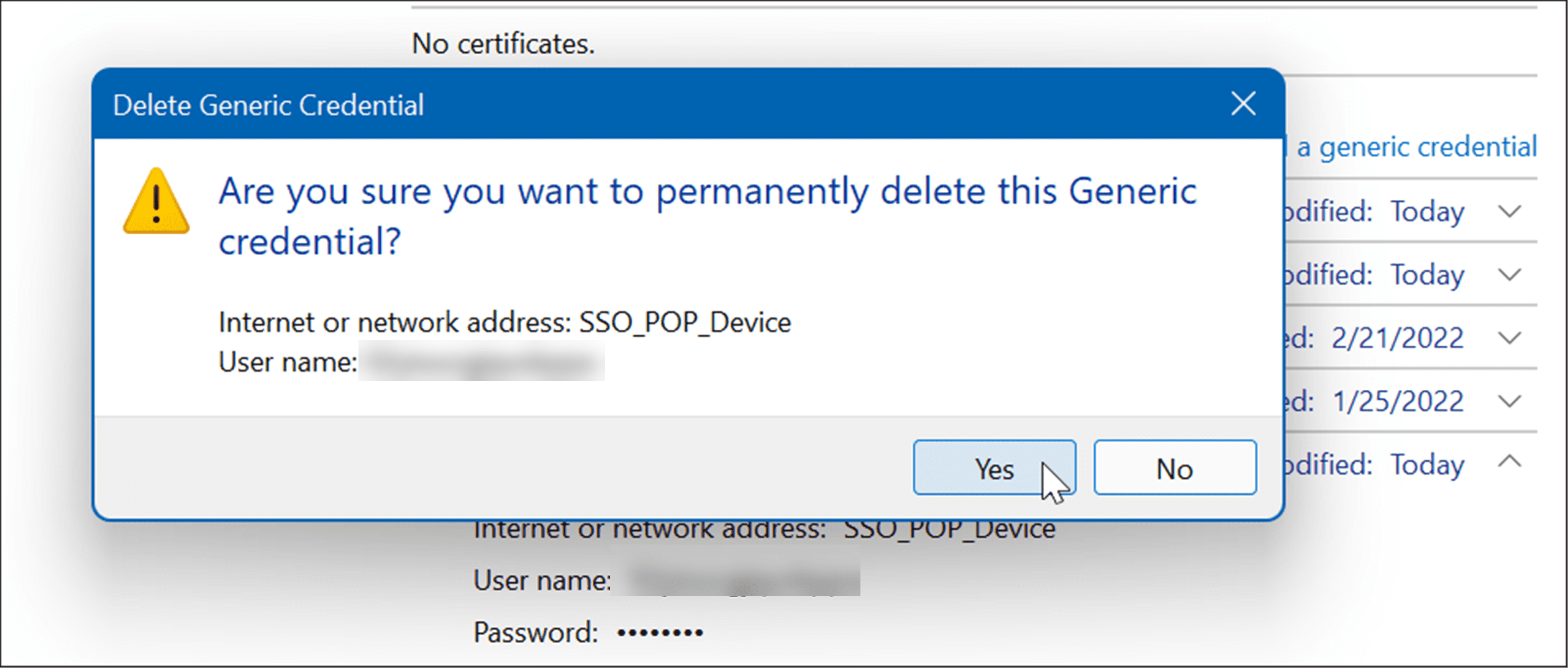
That series of steps will remove the account’s credentials. Note that it will require a new username and password for future logins.
Add New Sign-in Information Using Credential Manager
You can add sign-in info for an app or network credential for a mapped network drive.
To add a new sign-in credential, use the following steps:
- Launch the Credential Manager via the Start menu.
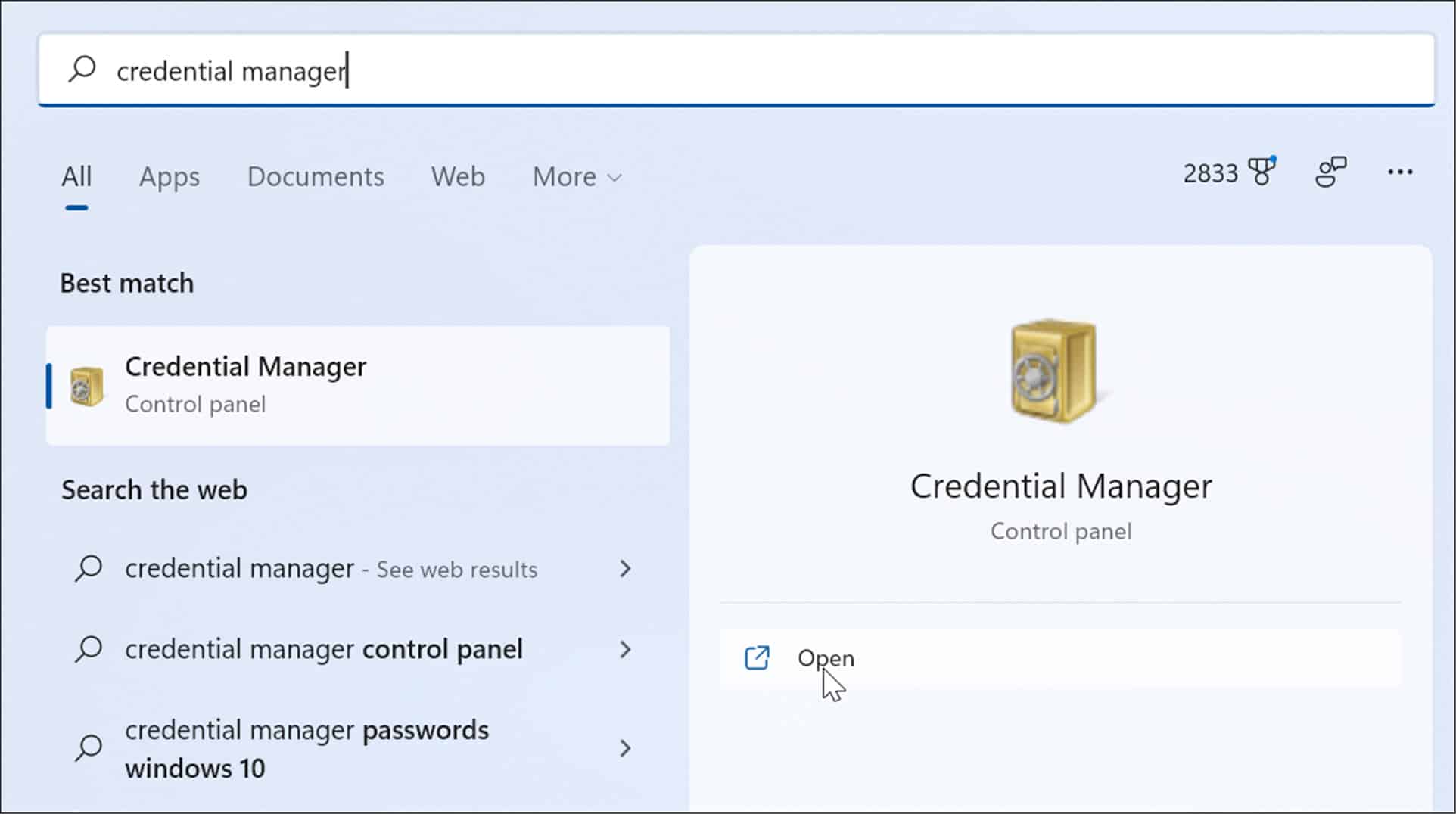
- When Credential Manager opens, click on Windows Credentials.
- Next, click on the Add a Windows credentials link.
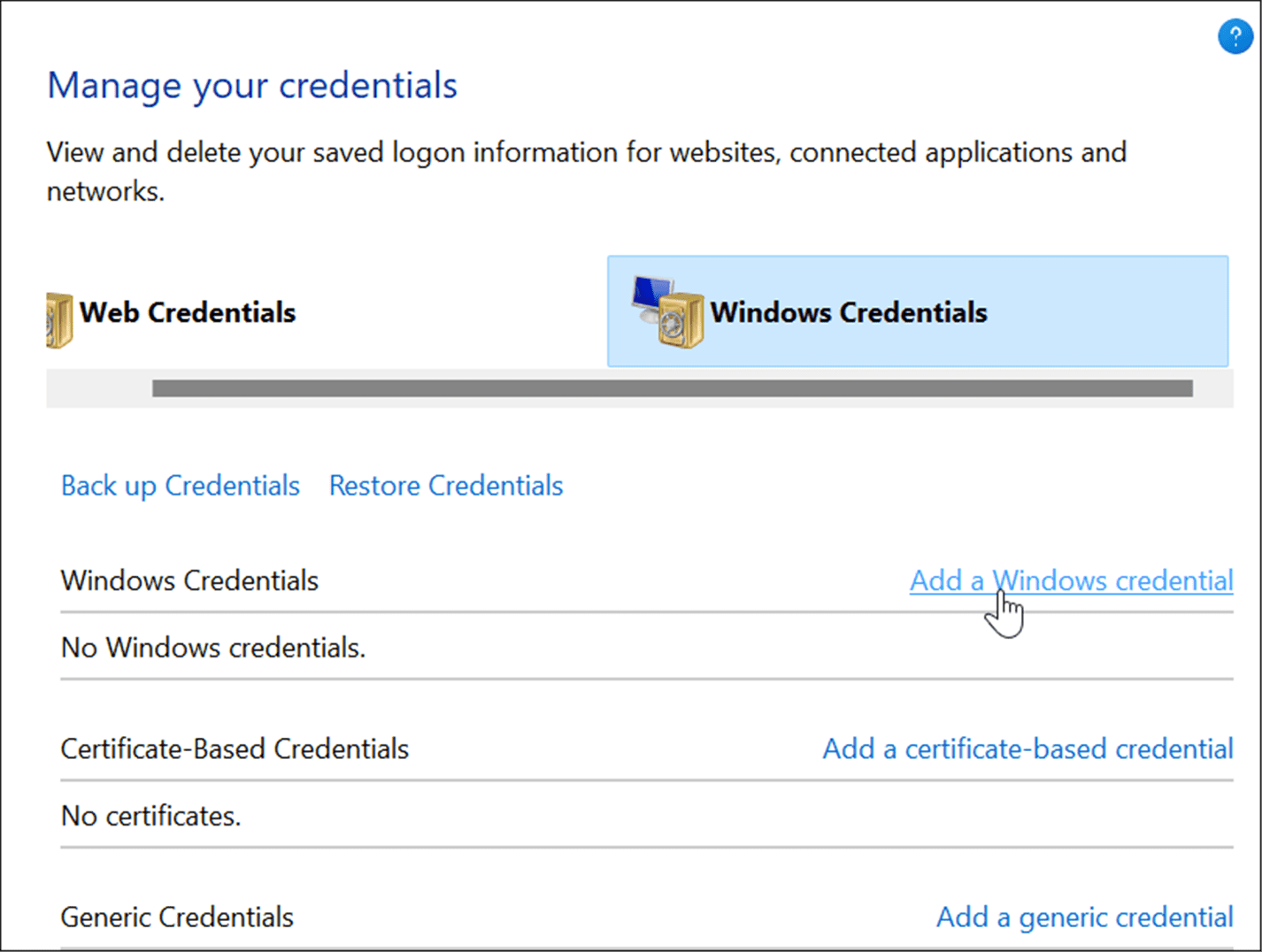
- Type the internet or network address for the app or service. Add the correct username and password credentials and click OK.
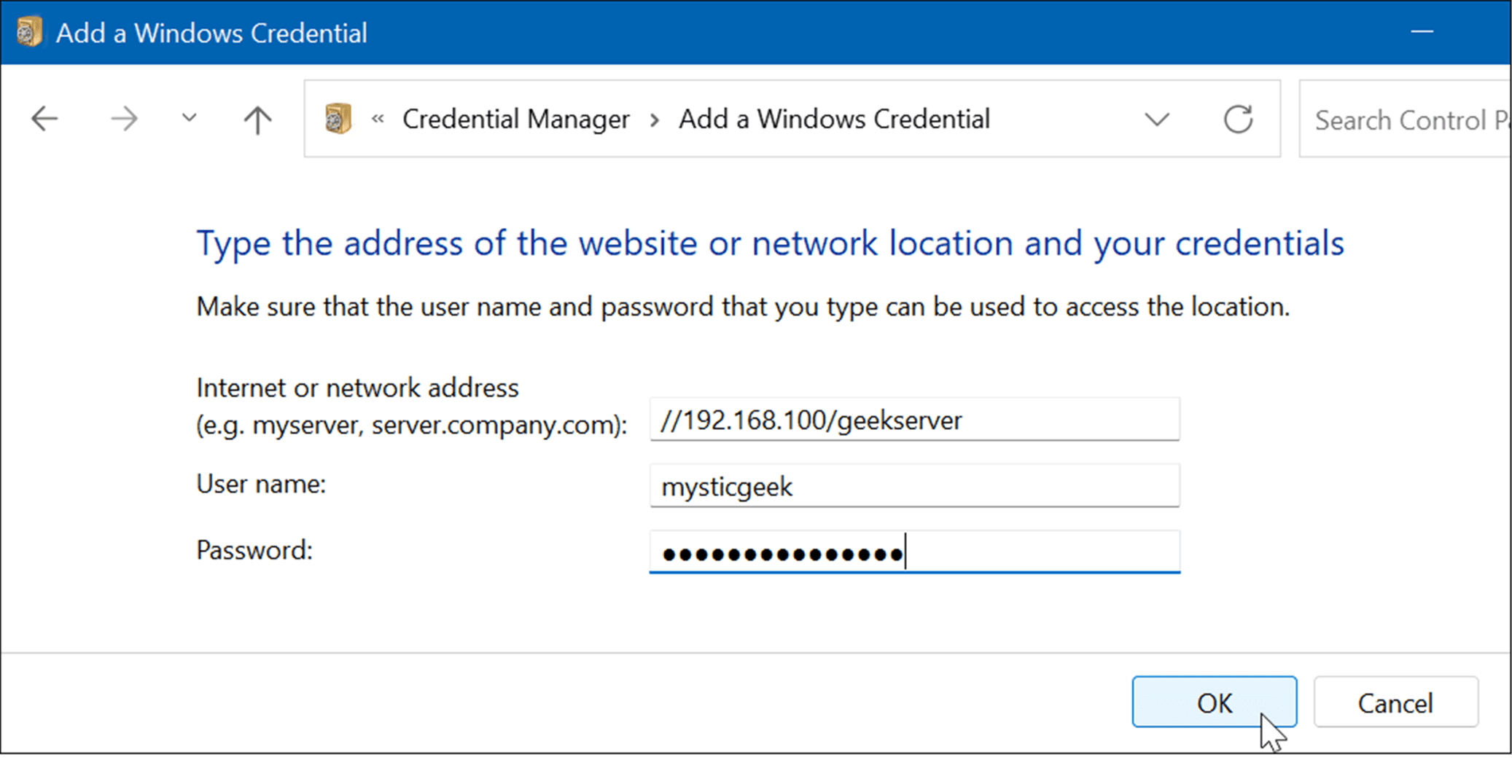
The new account credentials are added to Credential Manager to automatically sign in when you access apps or network locations.
Export Sign-in Information in Credential Manager
It’s always a good idea to back up your data, and you can export data from Credential Manager.
To export your saved credentials using Credential Manager:
- Press the Windows key and type credential manager to launch it.
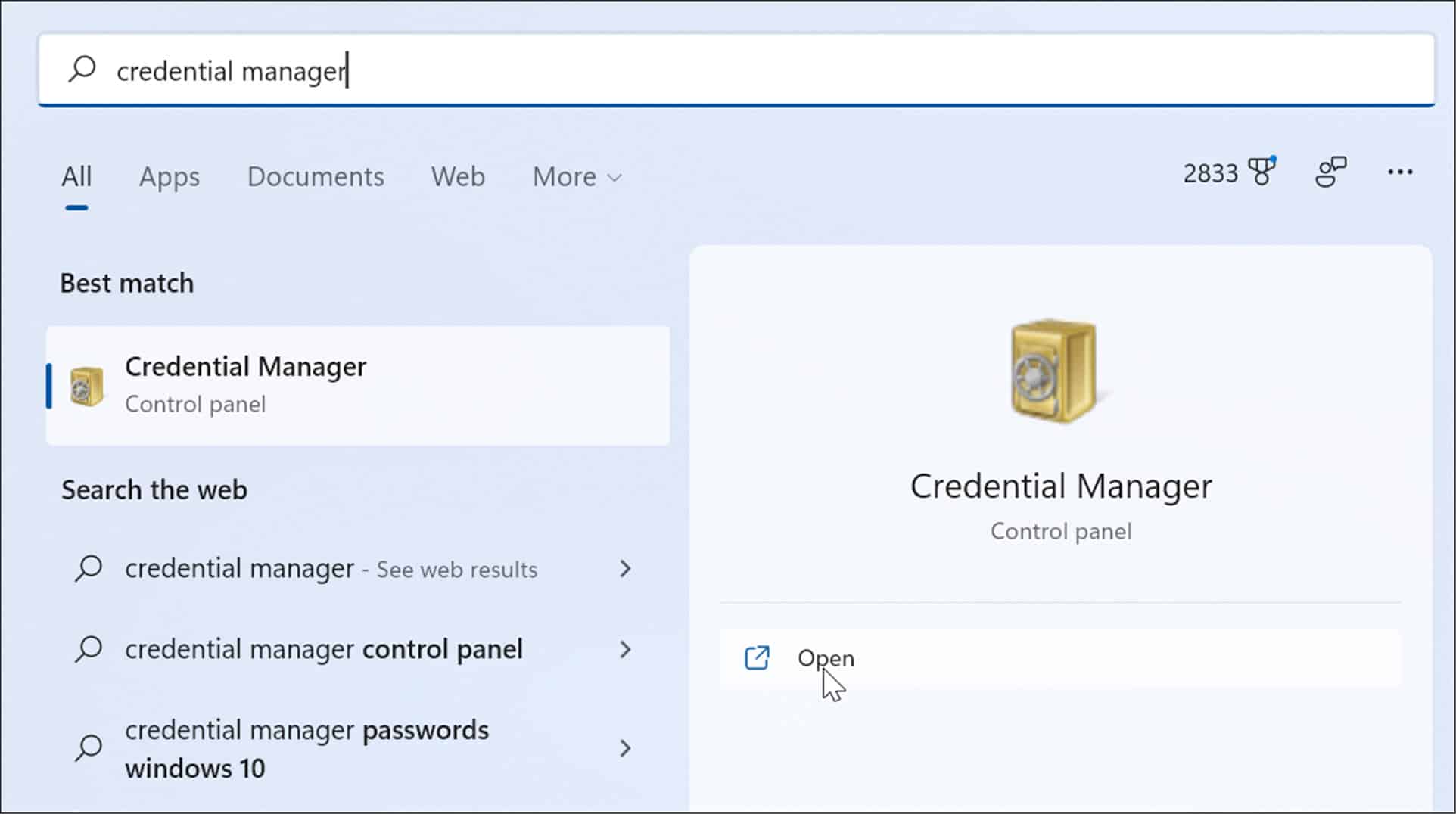
- Select the Windows Credentials option and click Back up Credentials.
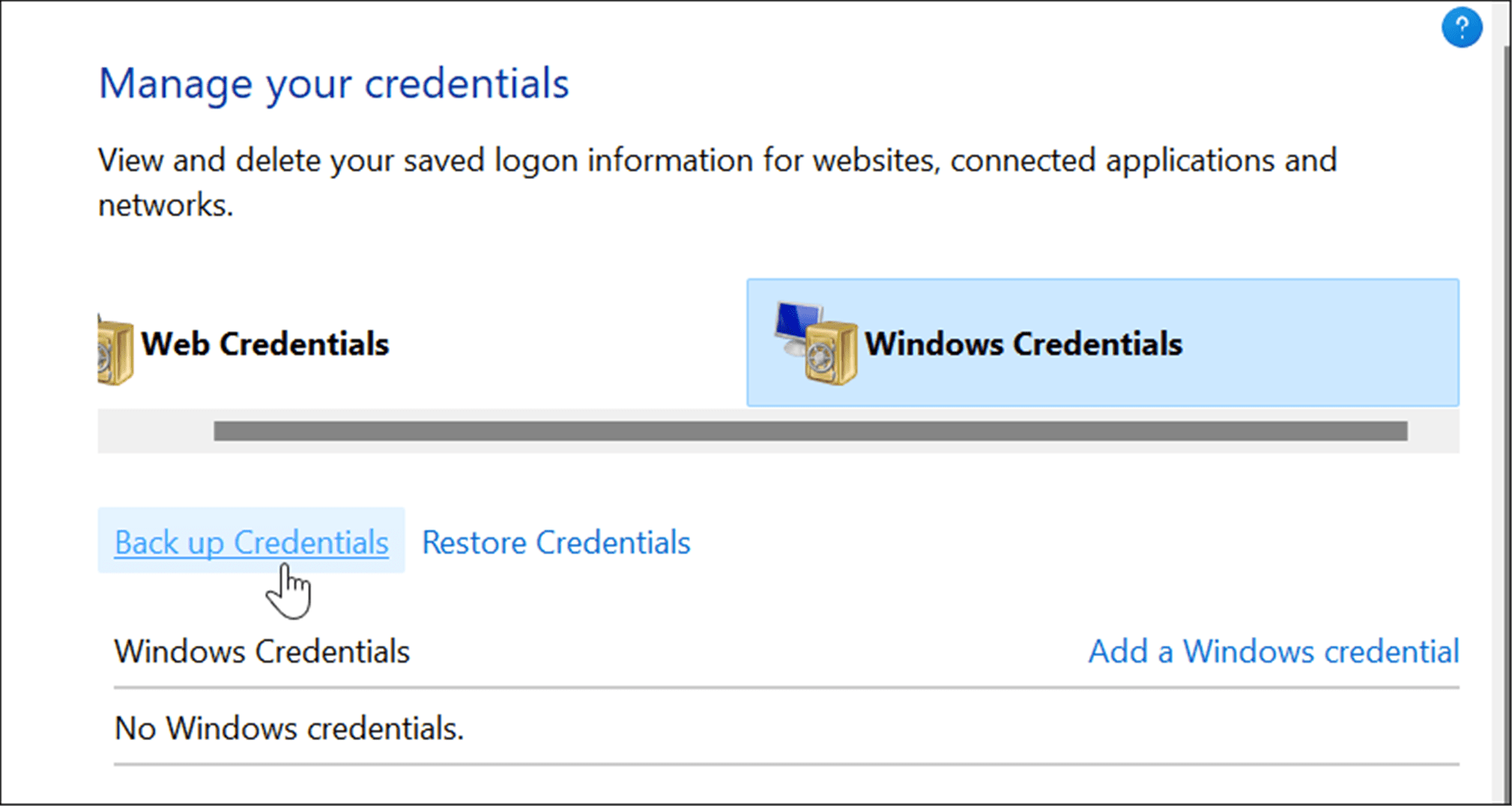
- Browser to the folder you want to store the .crd backup file and click Next.

- The wizard will prompt you to use the Ctrl + Alt + Delete keyboard shortcut to continue.
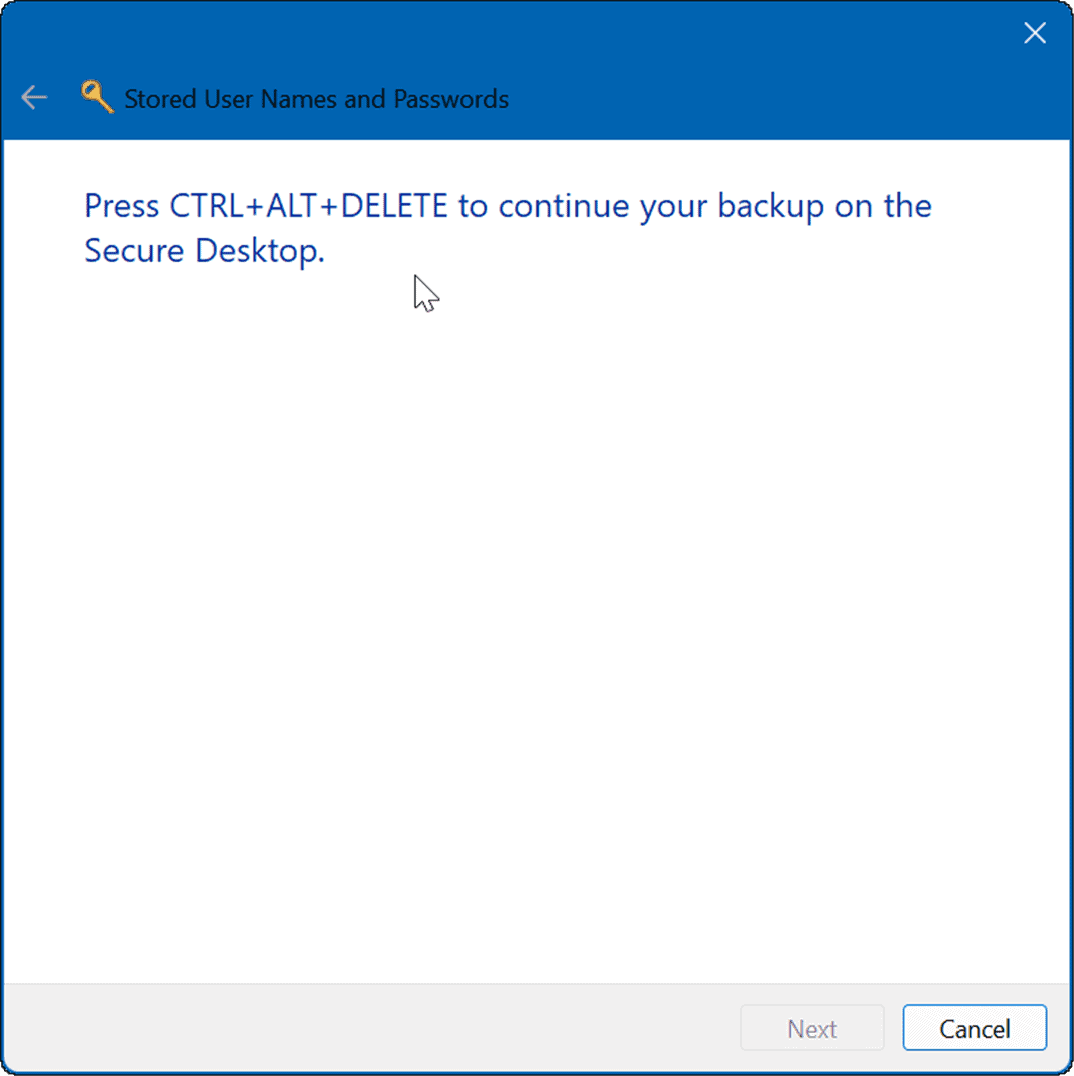
After hitting the keyboard shortcut, a message will come up, prompting you to enter a password twice. After typing in the password twice, click Next and then Finish.
Of course, you’ll want to save the file in a secure location that no one has access to.
Import Saved Credential Information
If you’ve backed up your sign-in data, you may want to import it into Credential Manager later on a new or restored PC.
To import sign-in data, use the following steps:
- Open Credential Manager using the Start menu.
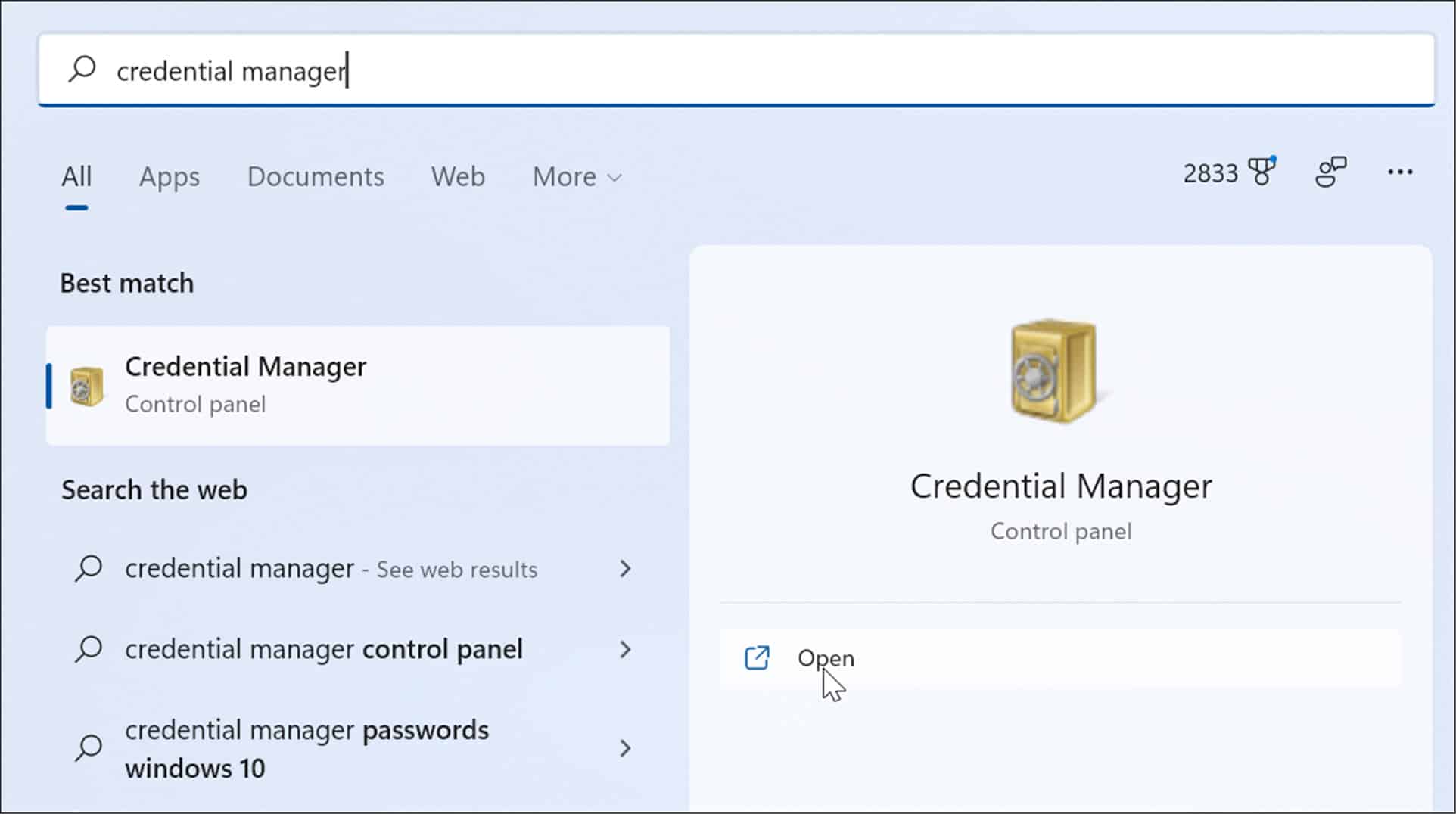
- Click on the Windows Credentials option and click the Restore Credentials link.
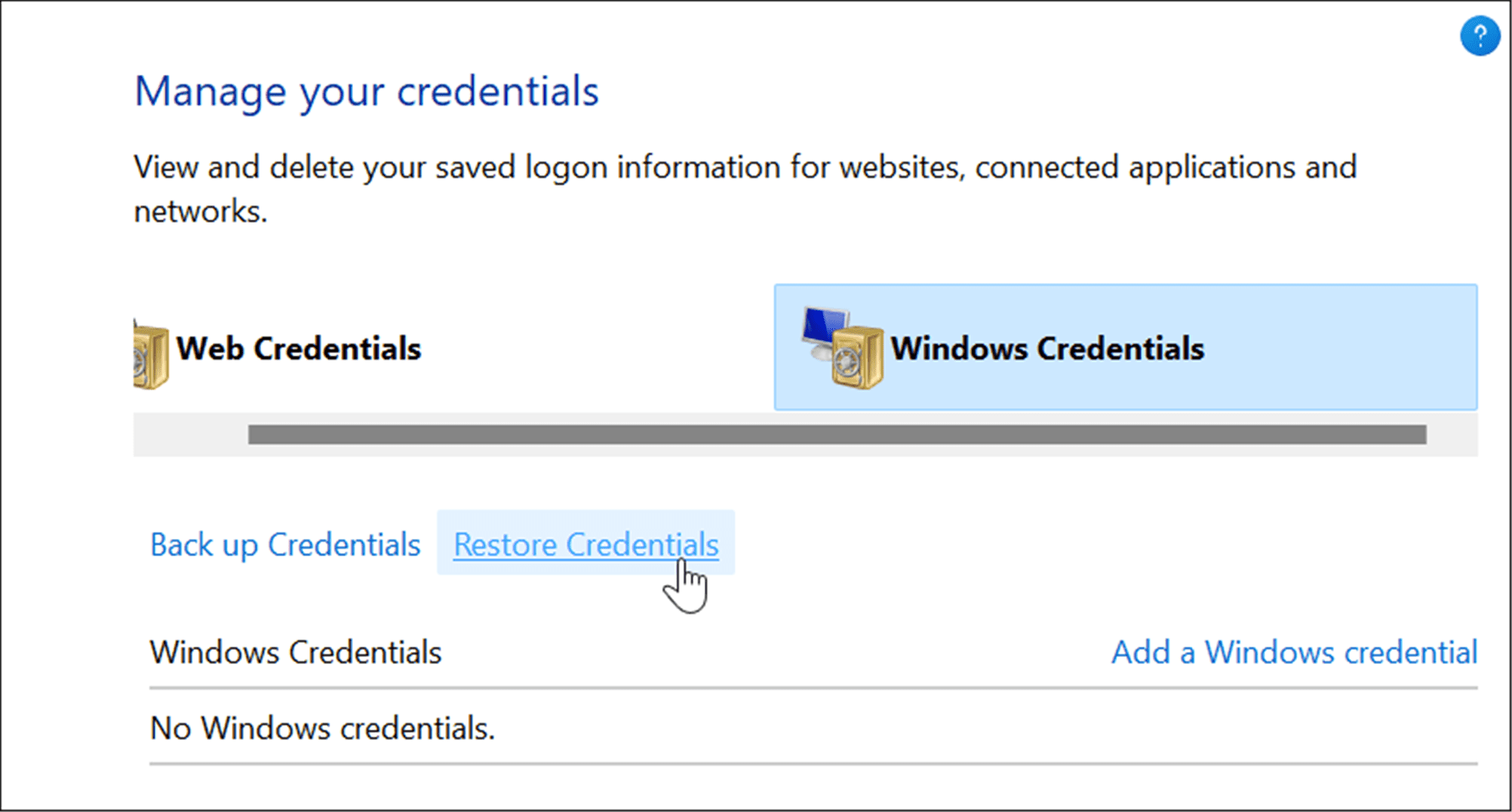
- Browse to the location of the .crd file you backed up and click Next.
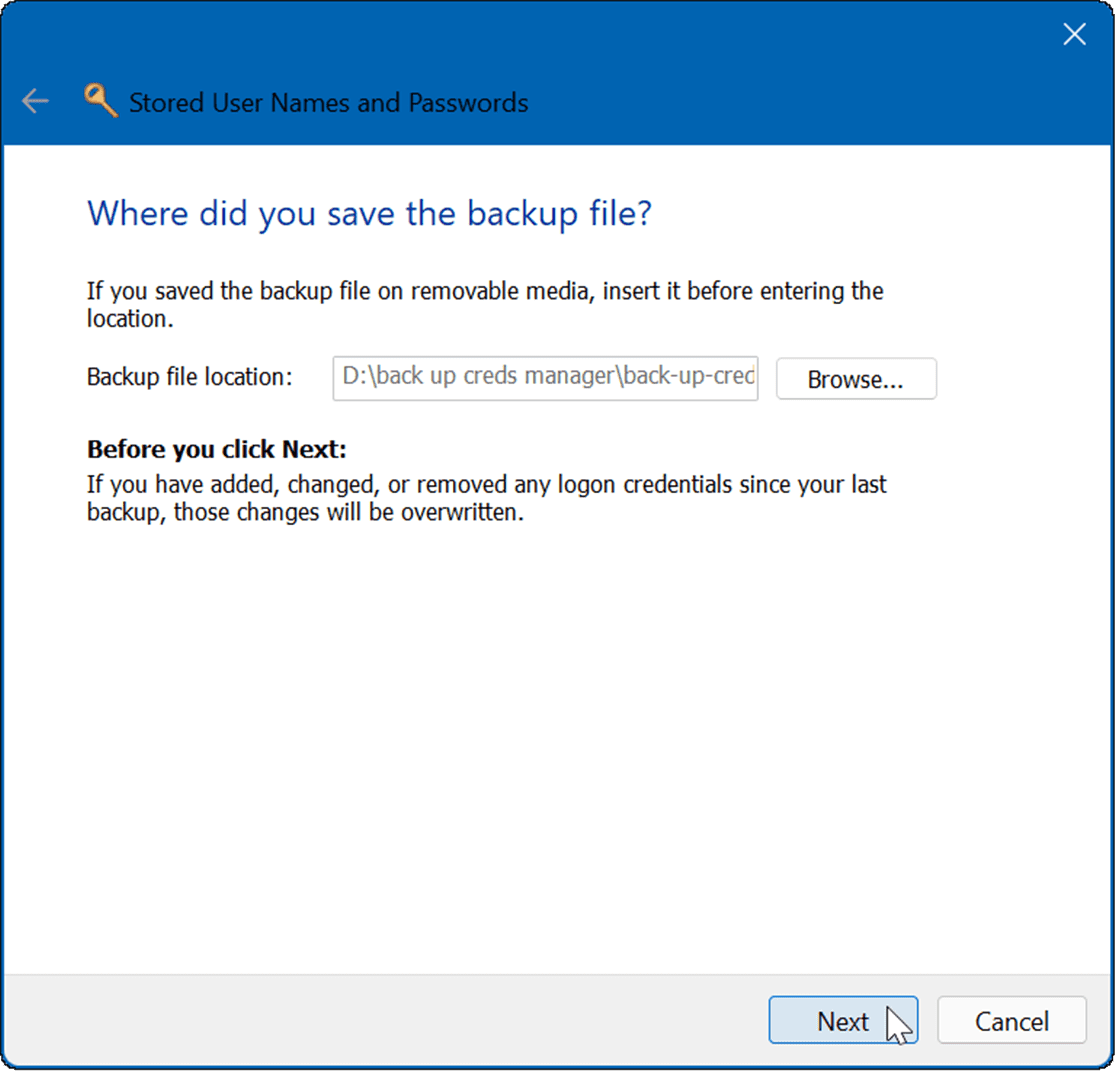
- Hit Ctrl + Alt + Delete to continue with the restoration process.
- Type in the password to unlock the Credential Manager backup file.

- Click Next and then click the Finish button.
That’s it. You’ll get a message letting you know the credentials have been successfully restored.
Password and Security
Credential Manager is just one of the tools you can use to keep your sign-in data secure on a Windows 11 PC. If you’re worried about your data, you should consider backing up your credentials regularly and storing them in a safe location. You may also be interested in finding your saved Wi-Fi passwords in Windows 11.
It’s not just for Windows, either. You can find W-Fi passwords on Android, or if you’re a Mac user, you can recover Wi-Fi passwords in macOS.












