How to use Digital Crown and side button on Apple Watch in watchOS 9 – iGeeksBlog
The introduction of watchOS 9 has made Apple Watch even more user-friendly and adaptable, providing a range of ways to engage with your device. Whether you’re a regular user or a new one, there are always innovative and fun methods to maximize your Apple Watch. Here are some of the most useful ways to use the Apple Watch side button and Digital Crown.
The side button on an Apple Watch is a physical button situated on the device’s right side. You can use it to perform a variety of tasks, including contacting Siri, activating the Dock, and turning the device on or off. Below, I have described all the functions.
Note: You can’t change any of the following settings as they come by default.
Mục lục bài viết
1. Power on or off Apple Watch
To turn the watch on, you must hold down the side button for roughly 4-5 seconds until the Apple logo () appears. On the other hand, to turn off the device, follow the actions outlined in the following instructions.
- Press and hold the Side button for 4-5 seconds.
- Tap the Power icon on the top right of the screen.
- Slide the Power button from left to right.

2. Access Medical ID
Your life might can get saved by a medical ID in dire situations. Make sure you’ve set up Medical ID on your iPhone before using it on your Apple Watch. If you’re certain that it’s properly configured, you can view it on your wearable by following the procedures below.
- Press and hold the Side button.
- Slide the Medical ID button from left to right.
3. Employ SOS

SOS is a built-in feature on both iPhone and Apple Watch, which is a distress signal recognized worldwide. When enabled, this feature automatically alerts local emergency services and your emergency contact while sharing your location with them. To use SOS on your Apple Watch, follow these simple steps.
- Press and hold the Side button.
- Slide the SOS icon from left to right.
Check out our article on how to use the SOS feature on your Apple Watch for more additional help and information.
4. Use Compass backtrack
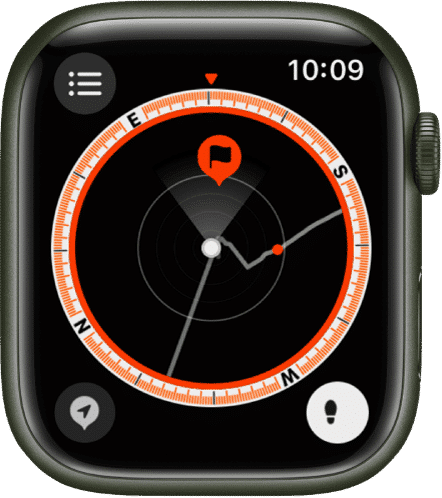
In case you get lost, you can use the Backtrack feature of the Compass app on your Apple Watch to retrace your steps and find your way back. One thing to note is that Family Setup devices do not support backtracking. The following steps will demonstrate how to use backtrack on your Apple Watch.
- Press and hold the Side button.
- Slide the Compass backtrack icon to the right.
To learn more about the feature, head to our article on how to use Compass Waypoints and Backtrack on Apple Watch.
5. Open Dock

The dock on your Apple Watch is more than just a way to return to your last app. It can save you time if you use it correctly. By pressing the side button on your watch once, you can access the dock menu, where you can view the ten apps that you’ve used recently.
However, there are more ways to use the dock. If you want to learn more, check out our article on how to use the dock on Apple Watch.
6. Activate Apple Pay
Apple Pay is a simple method to make payments using your iPhone or Apple Watch. You can use it nearly everywhere, and the best part is that you don’t even need to have your iPhone with you. It’s much easier to use if you have an Apple Watch.
Just double-tap the side button, and the Apple Pay app appears.
If you’re unfamiliar with Apple Pay, I recommend reading our guide on how to set up and use Apple Pay on your Apple Watch.
11 Things you can do with Apple Watch Digital Crown
The Apple Watch’s Digital Crown is a circular physical button that can be rotated and pressed to interact with the device. It enables you to navigate menus, zoom in and out while capturing images, alter the volume, capture screenshots, and much more. Scroll down to find out how it’s done.
1. Wake Apple Watch
The primary and fundamental function of the Digital Crown on your Apple Watch is to wake your device. To do so, you must first enable the feature. To enable the Wake on Crown Rotation feature, follow the steps outlined below.
- Launch Settings on your Apple Watch.
- Head to Display and Brightness.
- Toggle on Wake on Crown Up.
You may now wake up your wearable screen by rotating your circular dial upwards. You can also rotate it down to put it back to sleep if you haven’t completely awakened your screen to full brightness.
2. Activate Siri
Siri on Apple Watch is a helpful virtual assistant that can make many tasks easier to manage on your device. You can access Siri in different ways, including through voice commands. However, there may be times when the Siri voice command feature is not working as expected, or you can’t access Siri using voice command.
In those situations, you can use the Digital Crown to interact with Siri instead. To do this, you first need to make sure that the Siri feature is enabled on the Crown. Follow the steps below to activate this feature.
- Launch the Settings app → head to Siri.
- Toggle on the button next to Press Digital Crown.

Now as you’ve enabled the feature, you can press and hold the Digital Crown to access Siri on your wearable.
3. Return to home
If you’re using an app on your Apple Watch and want to return to the main screen, just press the circular dial once, and it will take you back to the Home screen.
4. Roll back to watch face
While you’re on the Home screen of your Apple Watch, just push the Digital Crown once, and this action will immediately return you to your wearable watch face.
5. Head to previous app
With the Digital Crown, you can easily switch between Apple Watch apps. If you’re using two applications at the same time, just press the circular dial twice to navigate between them with ease.
6. List and grid views
You may move through the List view or Grid view on your Apple Watch by using the Digital Crown. In the list view, you can scroll up and down to navigate through the list by rotating the Crown. However, in the grid view, it’s a little more difficult since scrolling applications can open apps, but it’s a tricky choice.
7. Alter volume
While listening to music on your Apple Watch or when connected to Air Pods, HomePods, or Bluetooth speakers, you can use your Apple Watch as a remote, and you can effortlessly control the volume by revolving the circular dial.
Furthermore, the function also works while you’re listening to music on your iPhone or any other Apple device with the same Apple ID.
8. Take ECG
Besides navigation, the Digital Crown can also take your ECG, but before you do so, make sure the function is enabled on your device. If you’re new to the Apple ecosystem or haven’t set up the feature yet, then make sure to check out our post on how to use and set up ECG on Apple Watch. To take an ECG with your wearable, launch the ECG app on your Apple Watch and place your finger on the circular dial.
9. Turn off Water Lock and Sleep Mode
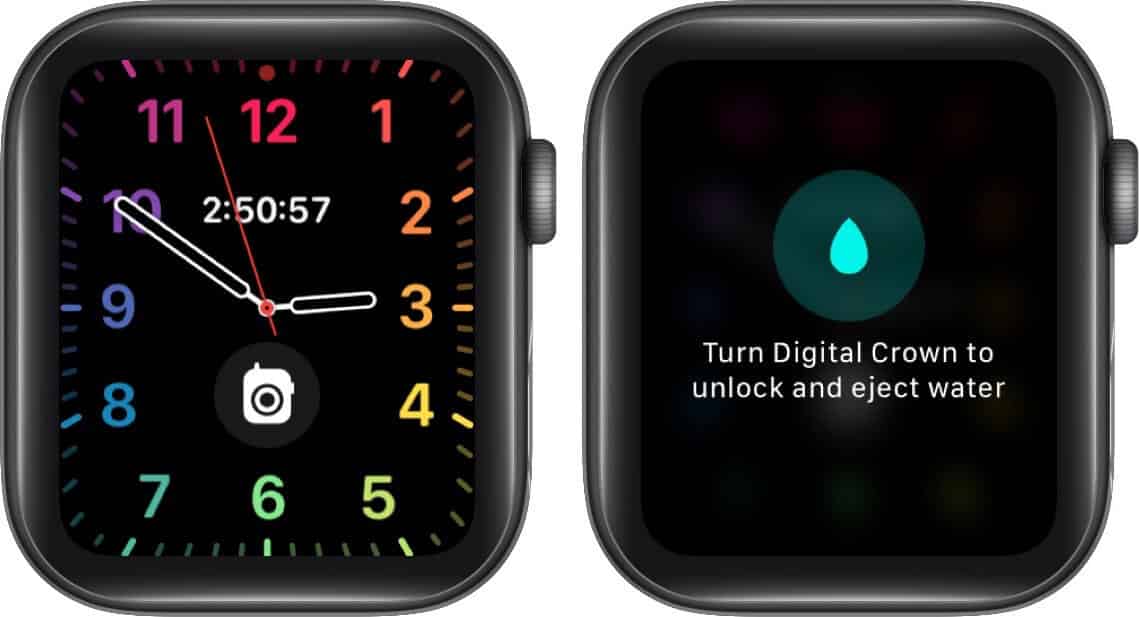
By using the circular dial on your timepiece, you have the ability to deactivate the Water Lock and Sleep Mode features on your wearable device. To do so, simply press the Crown for a few seconds and check if the feature is switched off. Additionally, do check out our article to learn more about how to use Water Lock to eject water from your Apple Watch.
10. Zoom while capturing images
If you possess an Apple Watch, you don’t require the assistance of anyone to take your photos since you can effortlessly use it to capture flawless shots for yourself. Additionally, you can use the Digital Crown of the wearable to adjust the zoom of the image so that you fit in perfectly. Here are the steps to employ your Apple Watch for controlling your iPhone camera.
11. Digital steering
If you’re someone who enjoys gaming, then you’ll be pleased to know that your smart wearable device can also be used for gaming. The circular dial on your watch allows for smooth gaming controls. Don’t forget to check these best Apple Watch game recommendations for your wearable.
We’ve already looked at the capabilities of the Apple Watch buttons separately, but in the subsequent part, I’ll go through the various actions that can be performed on an Apple Watch by using button combinations. These combinations can allow you to access various functions and execute various tasks on your wearable.
1. Take a screenshot
Capturing a screenshot on your Apple Watch is a breeze. You just have to use the combination of two buttons located on the device. To capture a screenshot, simply press the Digital Crown with one finger and then use another finger to press the side button.
2. Pause a workout
The Workout app on your Apple Watch is a valuable tool that can aid in your fitness journey. The app boasts an extensive list of workouts from which you can choose depending on your liking. However, once you begin a workout, you can quickly pause it by pressing the Digital Crown and the Side Button simultaneously. Resuming your session is just as easy; simply press both buttons once more.
Note: If the screenshot shortcut is enabled, then your device will also take a screenshot while you pause or resume your workout session.
3. Force quit apps
Suppose you come across an app on your Apple Watch that is unresponsive or not functioning properly. In that case, force quitting the app is the best idea. To do so, tap and hold the side button on your Apple Watch until the Power Off screen displays to force quit an app. After that, press and hold the side button again until the app you wish to forcibly quit shuts, and you’re returned to the watch face.

The Apple Watch Ultra is a powerful addition to the reputed Apple Watch series. It comes with an astounding set of features and houses the famous Digital Crown, a Side Button, and an Action Button. The wearable may be the right choice for people looking for a watch that can handle the demands of an active lifestyle. Check out our article to discover how to use the Action button on Apple Watch Ultra.
FAQs
Where is the digital crown on an Apple Watch?
The digital crown on an Apple Watch is located on the right side of the watch, near the top edge. It is the small, circular button that protrudes slightly from the side of the watch. The Digital Crown is one of the main control features of the Apple Watch and can be used to navigate menus, scroll through content, zoom in and out, and perform various other functions depending on the app or task being performed.
How to turn off Digital Crown on Apple Watch?
Turning off your Digital Crown is easy. You just need to launch the Settings app → head to Sound and Haptics → toggle off the button next to Crown Haptics.
What is the Dock on the Apple Watch, and how can I access it?
The Dock is a feature on the Apple Watch that allows you to easily access your most frequently used applications. To access the Dock on your wearable, simply push the Digital Crown, and when you see the watch face press the side button on your, and you’ll see your dock.
That’s all!
The Apple Watch buttons and Digital Crown allow you to interact with your device and access its capabilities in several ways. From scrolling and zooming with the Digital Crown to accessing Siri or switching apps with the side button, these features provide quick and straightforward ways to operate your Apple Watch.
Which feature are you going to use? Don’t forget to comment below!
More on unleashing the Power of Apple Watch:











