Hướng dẫn cách uninstall trong win 10 – Ben Computer
Một ngày bỗng dưng bạn thấy laptop của mình thao tác chậm hơn so với thường ngày thì hãy nghĩ ngay tới việc máy tính của bạn đang bị quá tải. Việc cần thiết lúc này là bạn cần phải dọn dẹp những ứng dụng không cần thiết để chúng không chiếm quá nhiều dung lượng máy tính. Nhưng làm thế nào để xóa các ứng dụng đó, tất cả sẽ được bật mí trong bài viết cách uninstall trong win 10 dưới đây.
Trên các nguồn thông tin hiện nay sẽ đưa cho bạn rất nhiều cách để bạn gỡ các ứng dụng không cần thiết. Tuy nhiên đâu sẽ là những cách làm nhanh, chính xác và hiệu quả nhất? Đừng bỏ qua những thông tin dưới đây nhé:
Cách uninstall trong win 10 bằng control panel
Control Panel được biết đến là một bộ phận không thể thiếu ở trên hệ điều hành Window có chức năng cung cấp cho người dùng về: xem và cài đặt hệ thống, cài đặt mạng, kiểm soát tài khoản người dùng, thay đổi cách thức truy cập,… bên cạnh đó bạn cũng có thể điều khiển ứng dụng từ bên thứ 3 như rất dễ dàng như: điều khiển video, máy in, loa,…Control Panel tuy rằng không thể truy cập cũng như kiểm soát được tất cả các phần trong máy tính nhưng khi bạn hiểu về những thiết lập này thì việc sử dụng máy tính của bạn sẽ cực kỳ mượt mà.
Control Panel có giao diện khá trực quan và dễ dàng trong việc tùy chỉnh cách hiển thị các mục chức năng ở “View by” ngay trên màn hình của giao diện.
Với các chức năng như vậy, nếu bạn đang muốn gỡ các ứng dụng không cần thiết để đảm bảo dung lượng cho máy tính thì truy cập vào Control Panel chính là giải pháp hữu ích nhất.
Cách uninstall bằng Control Panel được thực hiện như sau:
Bước 1: Click chuột phải vào nút “ Start” sau đó chọn mục “ Control Panel”.
Bước 2: Chọn “ Programs and Features” sau đó tìm đến ứng dụng mà bạn muốn gỡ cài đặt.
Bước 3: Click vào ứng dụng đó rồi ấn vào “ Uninstall” sau đó ấn “ Yes”. Như vậy bạn đã hoàn thành việc gỡ ứng dụng rồi.
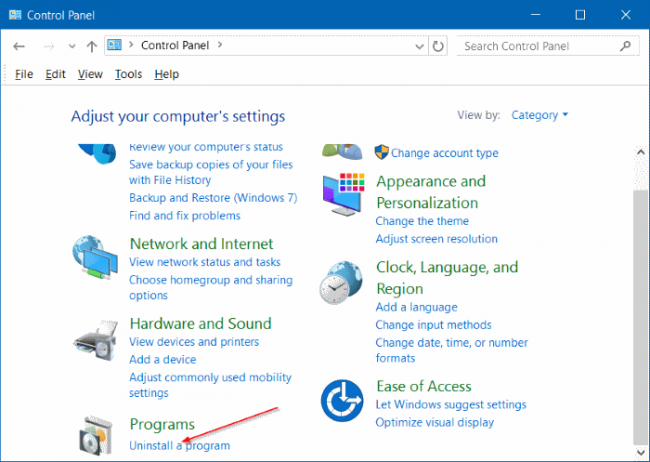
Với những bước vô cùng đơn giản bạn đã gỡ được những ứng dụng không cần thiết để giải phóng được dung lượng cho máy tính của bạn. Vậy còn chần chừ gì nữa mà không sẵn sàng thực hiện.
Cách uninstall trong win 10 bằng revo Uninstaller
Revo uninstaller được biết đến là một công cụ miễn phí, bạn có thể tải về máy tính của mình và sử dụng phần mềm này để tháo gỡ tận gốc các ứng dụng, phần mềm rác không cần thiết đang có trong máy tính của bạn, giúp giải phóng dung lượng ổ cứng và tăng hiệu năng hoạt động của máy tính. Đối với những người sử dụng win 10, sử dụng revo uninstaller để uninstall trong win 10 chính là một phương pháp đáng thử.
Vì Revo uninstaller không được cài sẵn trên win10 nên để sử dụng phần mềm này bạn cần phải tải về và cài đặt. . Khi bạn đã cài đặt thành công phần mềm Revo uninstaller thì bạn hãy bắt tay ngay vào việc gỡ bỏ các ứng dụng rác hoặc ứng dụng không cần thiết theo hướng dẫn cách uninstall dưới đây:
Bước 1: Click vào ứng dụng Revo uninstaller,ở giao diện chính thì bạn hãy nhìn vào mục tìm kiếm, sau đó gõ tên ứng dụng bạn muốn xóa vào ô này.
Bước 2: Khi ứng dụng bạn cần xóa hiện ra, hãy nhấn đúp chuột vào biểu tượng của ứng dụng đó sau đó chọn “ Uninstall”.
Bước 3: Nhấn vào nút “ Continue” để tiếp tục
Bước 4: Nhấn vào “ Yes” để xác nhận xóa ứng dụng và để kết thúc quá trình này bạn ấn “ Ok” để xóa hoàn toàn ứng dụng ra khỏi máy tính của bạn.
Bước 5: Chọn “Advanced” để gỡ ứng dụng sạch nhất, và ấn “Scan” để dọn dẹp sạch bộ nhớ của ứng dụng.
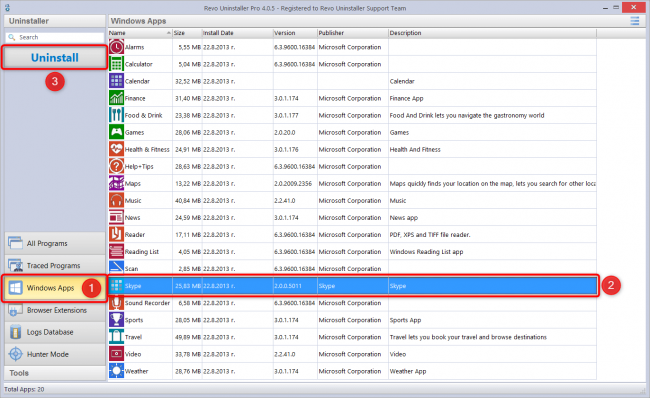
Một điểm nổi bật của ứng dụng này chính là: có thể ở nhiều ứng dụng khác, khi uninstall thì vẫn còn các file rác, registry còn lưu lại trong máy nhưng phần mềm này sẽ giúp xóa bỏ tận gốc các file rác còn lại.
Như vậy việc cài đặt cũng như thao tác trên ứng dụng này đều rất đơn giản phải không. Bạn hãy tải ngay về để sửng dụng nhé.
Cách uninstall trong win 10 bằng Ccleaner
Có lẽ khi nhắc đến Ccleaner thì hẳn nhiều bạn đã cảm thấy rất quen thuộc. Sử dụng trình dọn dẹp này bạn sẽ giúp máy tính tối ưu hệ thống máy tính của mình.
Đây là một ứng dụng vô cùng nhỏ gọn, hiệu quả đối với dòng máy tính chạy hệ điều hành Microsoft hoặc MacOS. Những “rác” tích lũy trong máy tính thời gian qua như: biểu tượng shortcut bị hỏng, các tập tin tạm,… sẽ đều được xóa tận gốc. Ứng dụng này cũng có thể dọn sạch các tập tin không cần thiết để tối ưu hóa dung lượng ổ cứng, giúp bạn gỡ cài đặt phần mềm cũng như lựa chọn được chương trình sẽ khởi động cùng Windows.
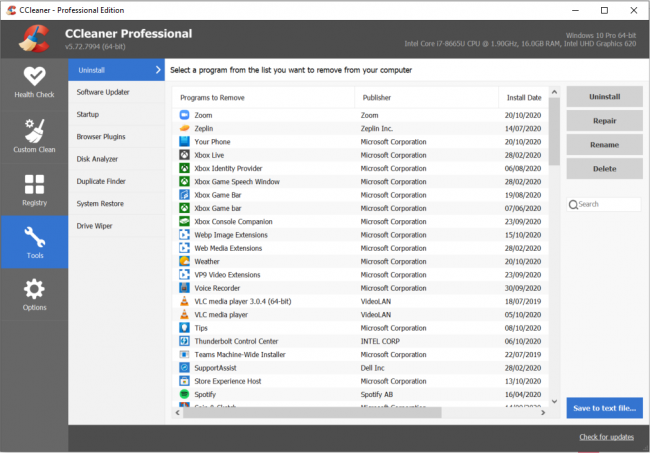
Ngoài chức năng chính là dọn dẹp các ứng dụng rác, nếu bạn sử dụng Ccleaner bạn cũng sẽ được trải nghiệm những tiện ích sau:
Tăng tốc độ của máy tính: bằng cách xóa tập tin không cần thiết, máy tính của bạn sẽ được tăng tốc thời gian khởi động.
Bảo vệ máy tính theo thời gian thực (Chỉ áp dụng cho phiên bản CCleaner Professional): giúp bạn xóa tất cả dấu vết trực tuyến mỗi khi bạn đóng Internet Explorer, Chrome hoặc trình duyệt khác. Bảo vệ quyền riêng tư trình duyệt web nếu như bạn sử dụng chung máy tính với người khác hoặc dùng máy ngoài cửa hàng internet bằng cách xóa mật khẩu và các tập tin Internet tạm thời. Lúc này sẽ không ai có thể biết bạn đã tìm kiếm những gì.
Nâng cao tính ổn định:CCleaner sẽ cho phép Windows chạy mượt mà hơn bằng cách dọn dẹp Registry dư thừa sau thời gian máy tính vận hành dài.
Vậy làm thế nào để sử dụng phần mềm này để dọn dẹp ứng dụng không cần thiết trên máy. Dưới đây là cách uninstall trong CCleaner:
Bước 1: Mở ứng dụng và sau đó tìm xuống phần “ Tools”.
Bước 2: Lựa chọn vào phần “ Uninstall”, lúc này các phần mềm bạn tải về trên máy sẽ được hiện ra tất cả.
Bước 3: Click vào những phần mềm mà bạn muốn gỡ, khi đó nút “ Uninstall” sẽ hiển thị lên và bạn chỉ cần ấn vào đó để thực hiện việc xóa bỏ phần mềm.
Bước 4: Bạn hãy kiểm tra lại một lần nữa những phần mềm bạn đã lựa chọn để xóa, nếu chắc chắn bạn hãy nhấn “Yes”. Quá trình gỡ bỏ sẽ lập tức được thực hiện, sau khi hoàn thành bạn ấn “Uninstall Complete” và sau đó ấn “Close” để kết thúc.
Chú ý bạn có thể gỡ 1 số ứng dụng mặc định trong windows mà ko cần dùng đến như camera, recorder,…và đây là phần mềm dọn rác kèm theo chức năng phụ là gỡ bỏ các ứng dụng
Ccleaner là một phần mềm được đánh giá vô cùng cao trong việc gỡ bỏ phần mềm. Người dùng hoàn toàn có thể tin tưởng và sử dụng phần mềm này để việc sử dụng máy tính được mượt mà hơn.
Trên đây là những thông tin về việc uninstall trong win 10 và những ứng dụng bạn có thể sử dụng để loại bỏ phần mềm rác trong máy. Hy vọng bạn sẽ lựa chọn được cách phù hợp nhất cho mình.











