Hướng dẫn tải Zoom trên máy tính miễn phí chi tiết
Zoom là một ứng dụng video hội thảo trực tuyến được sử dụng rộng rãi trong kinh doanh, giáo dục và các hoạt động giải trí. Khi tải Zoom PC trên máy tính, bạn có thể học trực tuyến, trò chuyện video và chia sẻ màn hình với người khác từ bất kỳ đâu trên thế giới. Hãy cùng tìm hiểu về cách tải Zoom miễn phí cho máy tính qua bài viết sau đây nhé!

Lợi ích của việc sử dụng và tải Zoom trên máy tính
Việc sử dụng và tải Zoom trên máy tính đem lại rất nhiều lợi ích cho người dùng, bao gồm:
-
Thuận tiện và tiết kiệm thời gian: Bạn có thể tải Zoom học trực tuyến hay tham gia các cuộc họp, hội thảo trực tuyến từ bất kỳ đâu và bất kỳ khi nào, giúp bạn tiết kiệm thời gian di chuyển và tăng tính hiệu quả trong công việc.
-
Giảm chi phí: Việc tải Zoom PC và sử dụng sẽ giúp bạn giảm chi phí cho các cuộc họp, vì bạn không cần phải thuê phòng họp như trong trường hợp họp trực tiếp.
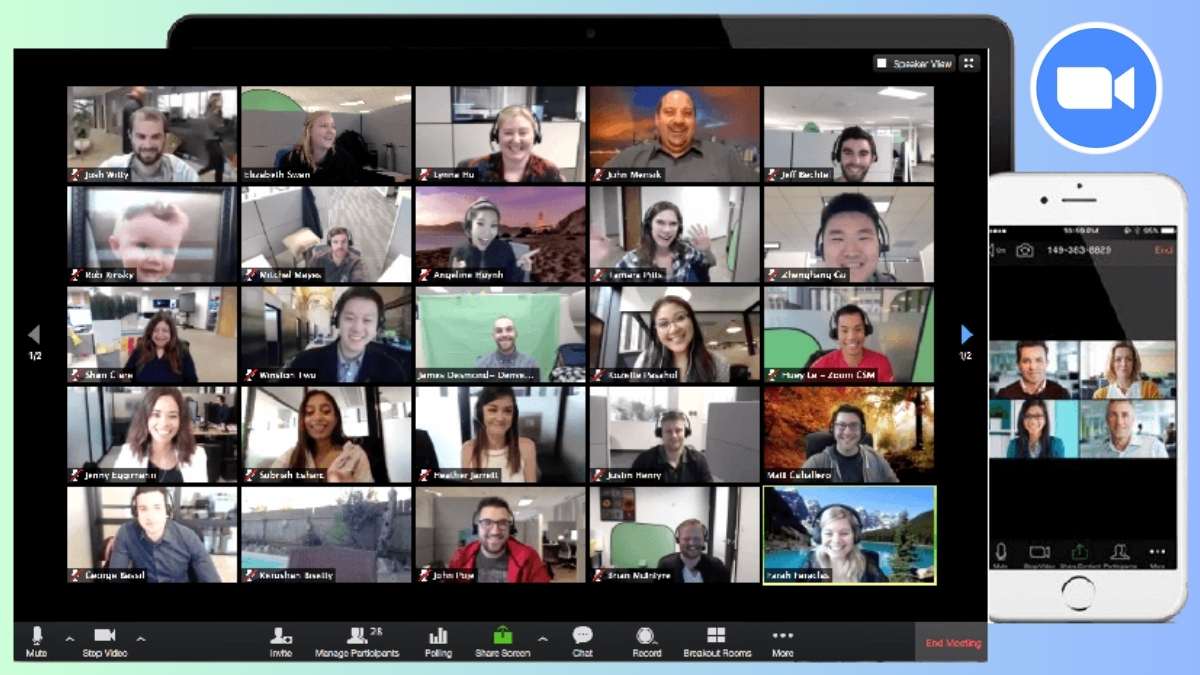
-
Đa chức năng: Zoom cung cấp nhiều tính năng đa chức năng như tương tác âm thanh, video, chia sẻ màn hình, ghi âm, chat, thảo luận, và nhiều tính năng khác để giúp bạn có được trải nghiệm họp trực tuyến tốt nhất.
-
Tương thích trên nhiều nền tảng: Zoom có sẵn trên nhiều nền tảng, bao gồm Windows, Mac, iOS và Android nên bạn sẽ dễ dàng tải Zoom miễn phí cho máy tính để sử dụng và truy cập từ bất kỳ thiết bị nào.
-
An toàn và bảo mật: Zoom cung cấp các tính năng bảo mật và quản lý rủi ro, giúp bảo vệ dữ liệu và thông tin cá nhân của bạn khi tham gia các cuộc họp trực tuyến.
Cách tải Zoom trên máy tính miễn phí chi tiết
Zoom là một phần mềm họp trực tuyến nổi tiếng và được sử dụng rộng rãi trên toàn thế giới. Với Zoom, bạn có thể tổ chức các cuộc họp trực tuyến, hội thảo web, học trực tuyến và nhiều hoạt động khác với độ phân giải cao và chất lượng âm thanh tuyệt vời. Để tải Zoom miễn phí cho máy tính của bạn, hãy làm theo các bước sau:
Hướng dẫn tải Zoom trên máy tính Windows
Bước 1: Truy cập vào trang web chính thức của Zoom: https://zoom.us/download để tải Zoom miễn phí cho máy tính.
Bước 2: Nhấn vào nút “Tải xuống” bên dưới “Zoom Client for Meeting” để tải xuống bản cài đặt của Zoom (lựa chọn ổ đĩa để lưu phần mềm Zoom lúc tải về).
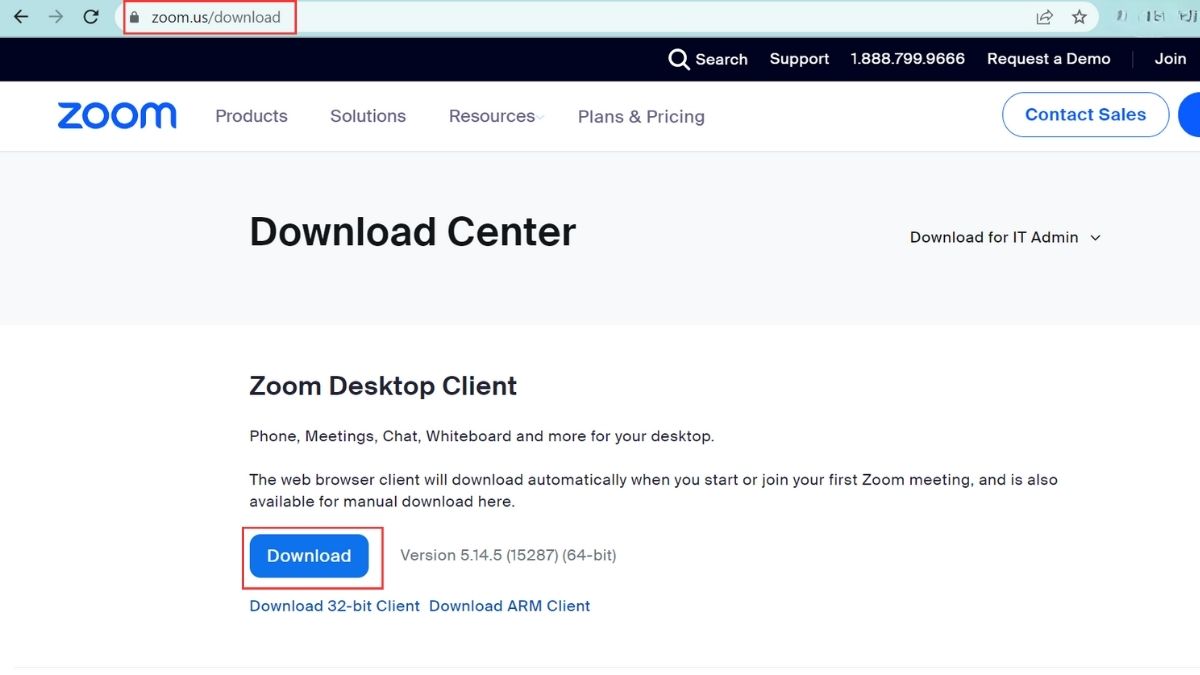
Bước 3: Sau khi tải xuống xong, hãy mở tệp cài đặt Zoom trên máy tính của bạn.

Hướng dẫn tải Zoom trên máy tính Macbook
Bước 1: Truy cập vào trang website chính thức của Zoom: https://zoom.us/download
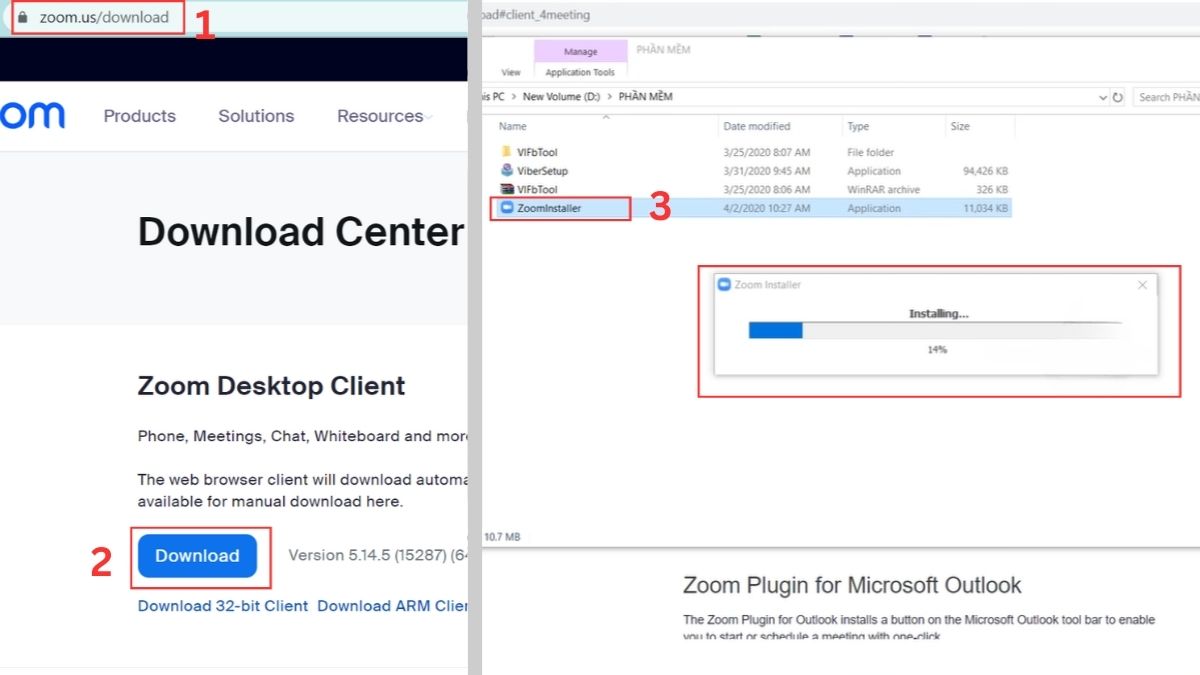
Bước 2: Nhấn vào nút “Tải xuống” bên dưới “Zoom Client cho cuộc họp” để tải xuống bản cài đặt của Zoom PC.
Bước 3: Sau khi tải xuống xong, hãy mở tệp cài đặt bằng cách nhấp đúp vào biểu tượng Zoom trong thư mục Tải xuống của bạn.
Bước 4: Chọn nơi để cài đặt Zoom trên máy tính của bạn và nhấn “Install” để bắt đầu quá trình cài đặt.
Hướng dẫn cách đăng ký tài khoản Zoom trên máy tính
Nếu bạn chưa có tài khoản Zoom, bạn có thể đăng ký miễn phí bằng cách làm theo các bước sau:
Bước 1: Sau khi đã cài đặt thành công, hãy mở ứng dụng Zoom và chọn “Sign In”.

Bước 2: Bạn có thể tải Zoom học trực tuyến và đăng nhập đơn giản bằng cách kết nối tài khoản có sẵn của Google, Facebook hoặc SSO. Ngoài ra, bạn có thể tự đăng ký tài khoản mới bằng cách bấm vào “Sign Up Free”.
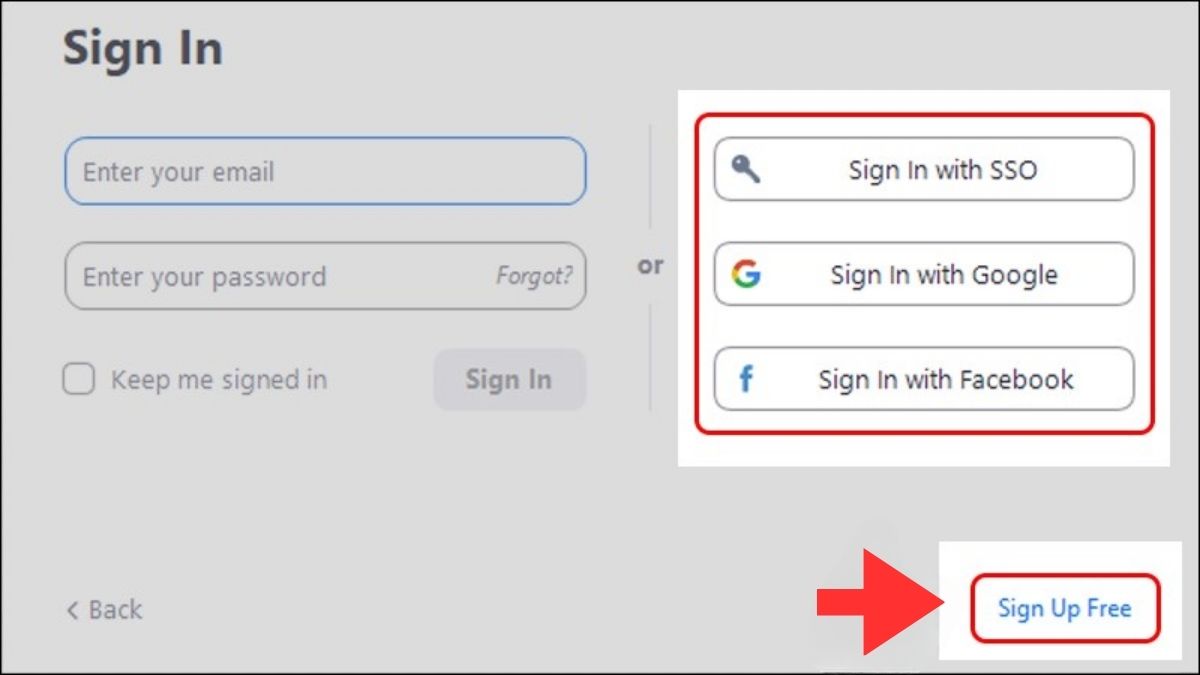
Bước 3: Nhập thông tin ngày tháng năm sinh, sau đó bấm Countinue.

Bước 4: Điền tài khoản email và bấm vào nút “Sign Up” để đăng ký tài khoản

Bước 5: Bấm chọn “Activate Account” để tiếp tục kích hoạt tài khoản Zoom.
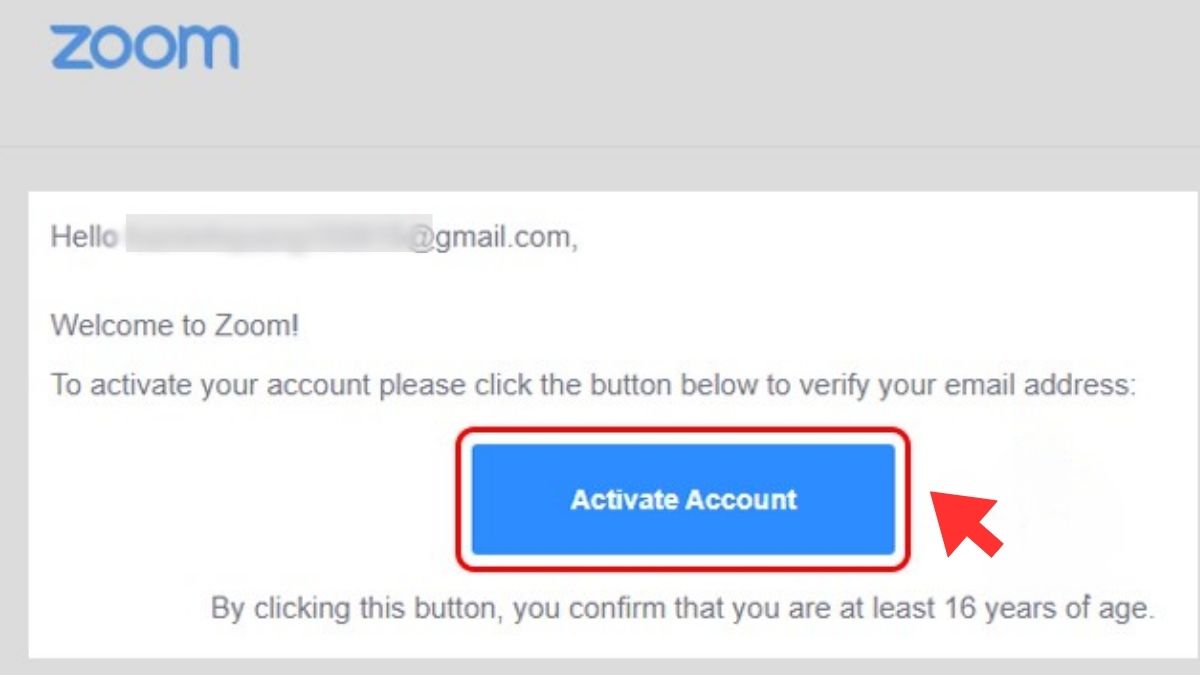
Bước 6: Nhập thông tin cá nhân của bạn; bao gồm họ, tên và mật khẩu.
Bước 7: Điền email mà bạn muốn mời vào Zoom, sau đó nhấn Invite.

Bước 8: Chọn Start Meeting Now để vào cuộc trò chuyện trên Zoom

Tải Zoom trên máy tính là một cách tiện lợi để giữ liên lạc với người khác và tham gia các cuộc họp trực tuyến. Với hướng dẫn chi tiết này, bạn có thể tải Zoom miễn phí cho máy tính của bạn một cách dễ dàng và nhanh chóng. Ngoài ra, bạn cũng đã học được cách đăng ký tài khoản Zoom để bắt đầu sử dụng các tính năng của ứng dụng. Hãy tải Zoom PC và bắt đầu trải nghiệm của bạn ngay hôm nay!











