Lenovo ThinkPad X1 Carbon 7th gen review (Core i7, FHD & UHD screens)
It’s been a long time since I had a Lenovo product and even longer since I’ve owned a ThinkPad. But when Lenovo offered to lend me their 2019 ThinkPad Carbon X1, I couldn’t help but be excited.
Truth is, I always loved my old ThinkPad as I found it to be of very high quality and it fit all my needs of that time. Now that my demands require a dedicated GPU, it has hardly been on my radar, but I’ve always been a little envious of others when I see them.
The Carbon X1 model is known to be one of the lightest and most powerful laptops of its class. I’ve taken a few weeks to put it through its paces and I have to say, I’m quite impressed. As a whole, it certainly lives up to the hype and, with the exception of one key area, I have found this laptop to be a joy to use.
Lenovo lent me two models, one with the top-tier 4K screen with 500-nits of brightness and HDR support, and another with the base-level FHD 400-nits variant. I’m really glad they did this because the difference and experience in the two displays is night and day. I’ll be primarily reviewing the 4K model in this article, but please draw your attention to the end of each section for the differences in the FHD model, if that’s what you’re interested in.
Mục lục bài viết
Specs as reviewed – Lenovo Thinkpad Carbon X1 7th gen
Lenovo Thinkpad Carbon X1 – 7th generation
Screen
14 inch, 3840 x 2160 px, IPS, 60 Hz, 500 nits and HDR, glossy (several FHD and WQHD options also available)
Processor
Intel 8th Gen Whiskey Lake i7-8665U CPU, quad-core 1.9 GHz (4.8 GHz boost)
Video
Intel HD 620
Memory
16 GB DDR4 2133Mhz (2×8 GB DIMMs)
Storage
512 GB M.2 NVMe (Western Digital WDC PC SN720 SDAQNTW-512G-1001)
Connectivity
Intel Wireless AC 9560, Bluetooth 5.0, ethernet dock connection
Ports
2x USB-A 3.1 gen1, 2x USB-C with Thunderbolt 3, HDMI 1.4, headphone/mic, WWAN slot(certain models)
Battery
51 Wh, 65 W charger
Size
323 mm or 12.71” (w) x 217 mm or 8.54” (d) x 14.95 mm or .58” (h)
Weight
1.08 kg (2.40 lbs)
Extras
Backlit keyboard, HD Windows hello webcam, stereo speakers, Thinkpad Dock support
Lenovo offers this laptop in a multitude on configurations, available through the configurator on their website. Our test model is one of the higher-tier variants.
Update: Our review of the updated 2021 ThinkPad X1 Carbon is available here, if interested, while this article covers the latest 11th-gen ThinkPad X1 Carbon model.
Design and exterior
Let me start by saying that this is how an ultraportable should be built. Lenovo has clearly focused on superior build quality and not on being just like everyone else. Sure, all metal laptops are nice – but I’d rather have a laptop that feels good to handle, over one that is all metal, but flawed. Fact is, unless it’s a unibody construction, I’d rather see what I have here instead of a thin paneled aluminum solution.
The Thinkpad Carbon X1 is made of a mix of different materials. Magnesium alloys are used for the main-body, and carbon fiber is used for the led, all with a soft-touch coating. The entire case gets a simple matte black look, with the exception of the cover, which has a carbon-fiber pattern to it. However, this is an optional upgrade paired with the UHD screen variant, as the others get the standard black finish.
Last year’s Carbon X1 buyers reported various issues with the matte coating denting and peeling off fairly easily at contact points, like on the front lip and around the ports. As far as I know, Lenovo has addressed this QC quirk with their later 2018 variants, so hopefully, we’re not going to run into the same issue this year.
Handling the laptop is a dream. At .58” thick and only 2.4 lbs, this is one of the lightest laptops available, especially for having a 14” screen. I’ve been using it a couple of weeks now and I’ve been very happy with how it handles. It’s grippy and uniform in weight and construction, so grabbing it is a simple task – even with just a few fingers. Opening the lid is an easy one finger job as well, and the hinge doesn’t disappoint.
This doesn’t get a touch screen, but even if it were, the hinge is plenty stiff enough to keep the panel where you need. By the way, that panel extends all the way out to 180 degrees.
The Lenovo flair is decorated in many places, including a Lenovo logo on the corners of the lid and palmrest. The dot on the I on the lid also glows red when you turn it on, and blinks when in sleep mode. I’m not sure how I like this, as I find it kind of cheesy, but it certainly could be worse. The X1 logo is located on the other corner of the lid, and finally, there’s another more subtle Lenovo logo underneath the screen.
I’ll cover the keyboard and trackpad in the next section, so for now, note that this laptop has both of them. 🙂 On the right side of the trackpad is the first sign of biometrics: the fingerprint scanner. Above the keyboard are some mystery holes, which hide a set of tweeters to complement the bottom main speakers. We’ll talk about the audio experience in a further section.
The screen has some pretty thin bezels on the sides. The top and bottom aren’t as thin, but are far from thick. Above the screen is a Windows Hello camera, which works pretty well and can be used as an alternative to the fingerprint scanner or can even complement it. What makes it extra special is the toggle switch to block the camera completely – so privacy is ensured. However, this is not available with all the screen options.
Onto the edges – there’s little to say about the front and back edges. They’re free of any connectivity. The only exception is the back edge that may have a SIM slot if you buy that particular model. Mine does not have it, though.
On the right-hand side, there’s an exhaust vent, a Kensington lock, and a single USB-A port. The power button is located right in front of the USB port and is slightly recessed, making it hard to accidentally press. That power button also illuminates white while on and flashes while in sleep mode.
On the left-hand side, there’s another USB-A port. There are also two USB-C slots which double as charging ports and deliver Thunderbolt 3. The second USB-C port is co-located in a slot that is used for one of Lenovo’s docking ports and also delivers Ethernet speeds. Also located nearby are a standard headphone/mic jack and an HDMI 1.4 port. Hiding between the USB-C ports is an indicator light that illuminates orange when charging and white when fully charged.
The bottom of the laptop is pretty plain. There are two vents on the back portion, as well as two bottom facing speakers closer to the front edge. More on the speakers later. There’s also some cutouts on the bottom, which are used for alignment with a dock. This is typical of ThinkPads.
All in all, there’s a lot to love about this design. It’s thin, light and easy to handle. On top of that, it’s well constructed and I feel like it’ll last a long time. Sure it’s not 100% metal, but it’s still a great blend of strong materials that give it some durability. On the bright side, it doesn’t suffer from fingerprints, like pretty much all the darker metal laptops do.
Bottom point, I’m loving this design and am happy to be carrying it around. It’s way better than the Razer Blade Stealth I recently reviewed, and I would even go on a limb and say I like it more than my wife’s Dell XPS 13. If I didn’t need a dedicated GPU, this certainly would be on my shortlist.
Keyboard and trackpad
Lenovo’s Thinkpad keyboards are known to be great and this is no exception. I had no trouble at all adapting to it and I’ve been typing pretty well for the past couple weeks.
The keystrokes are a little shallow, but that’s actually normal for a laptop this thin. What really helps is the springy key feedback, which makes touch-typing feel very natural. I took my typical typing test and scored 59wpm, which is above average for me.
The key layout is pretty much spot on, which also helps. There are no shrunken shift keys or strange out-of-place keys that are of major concern.
The only key that probably might be out of place to you is the left Ctrl key, which has a Fn key to the left of it. I admittingly have hit the Fn key a few times when cutting and pasting, which has messed me up. This is standard for Thinkpads, though, and there is a setting in Lenovo Vantage (and in BIOS) that swaps the Fn and Ctrl keys, if it really bothers you.
That aside, I find the backlighting system rather odd. First off, there are only two available levels and the top one isn’t all that bright in my opinion. Also, the backlighting on my 4k unit is a little uneven, as the J key is excessively brighter than the rest of the keys. It’s not like that on the other unit, so your experience may differ. That, however, suggests a level of inconsistency in keyboard quality, which has also been previously reported on the older X1 Carbons.
Another weird quirk about the backlighting is that for some reason, I have to manually turn it on every time I turn on the laptop, either by Lenovo Vantage or the hotkey. I’m not sure if that’s normal or a bug, but it’s puzzling to me why Lenovo would do this.
Anyway, let’s move on. If you’re not used to Thinkpad trackpads, then you’ll definitely think their solution is unique.
First off, the trackpad can be used simply as a standard clickpad. Clicking on the lower right portion activates a right-click, while everywhere else activates a left-click. You can also use single taps and double finger taps for left and right-click as well.
There are also three physical buttons, all of which are above the trackpad. This is a little unusual, but it makes sense because they are intended to be used with TrackPoint and not with the trackpad. If you are a button user though, it is possible to get used to using it with the trackpad as well.
The middle button is programmable as a middle mouse button (opening links in new tab) or for Trackpoint scrolling. As I don’t use the Trackpoint much, I opted for middle click.
The Trackpoint itself was a blast from the past for me. I used this exclusively when I had my old ThinkPad, but quickly adapted to trackpads later on, as I found them easier to use. I’m still glad they included this though, because the Trackpoint certainly has its uses from time to time.
Back to the trackpad itself, it’s not the best I’ve used recently (I still reserve that for Razer’s), but it’s pretty darn close. All my touch gestures register just fine and tracking the mouse pointer is smooth and accurate. My only gripe is with the fact that two-finger scrolling could be a little smoother.
Perhaps this is due to the fact that the trackpad is Elan on my sample, and not Synaptics. Either way, Windows still registers it as a Windows Precision Trackpad, so the menu options are pretty much the same as on most other laptops I’ve tested recently.
To sum up, you’ll likely be pleased with both the keyboard and mouse input options on the Carbon X1, bar for any QC surprises, like in the past. I certainly am by the ones on this review unit, especially considering I’ve been writing and compiling this article entirely on the Carbon.
Screen
The 2019 Thinkpad X1 Carbon is available with multiple screen options, including FHD touch (300-nits) or matte (400-nits), WQHD matte (300-nits) and the UHD glossy non-touch on our test model. They are all 14-inch IPS panels, but of various quality.
The UHD panel option appears to be made by Lenovo, with part number NV140QUM-N53 and HW ID LEN4160. Overall, it’s a rather excellent option, with extremely sharp images even at steep viewing angles.
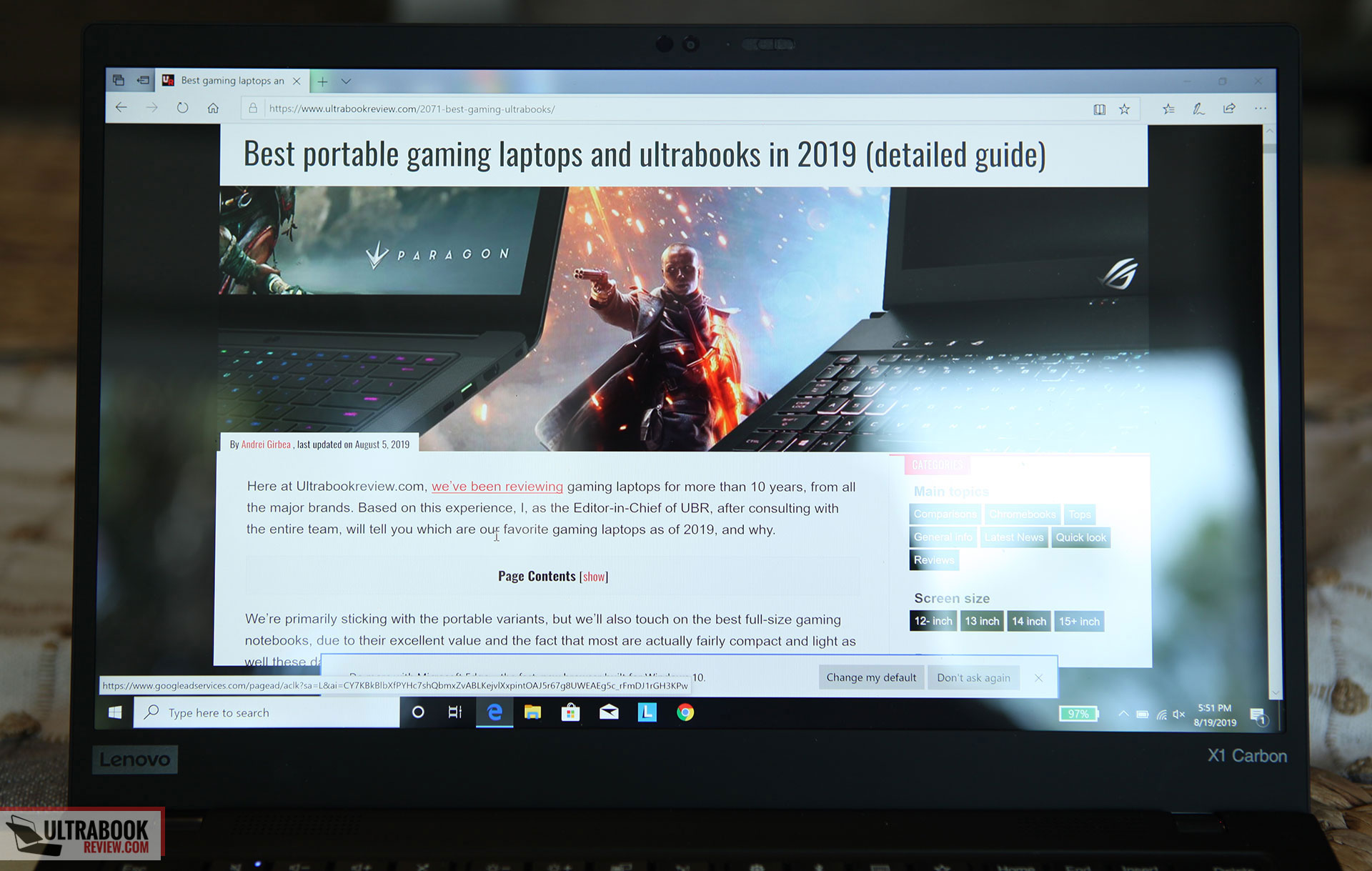
The max brightness I was able to achieve was 482 nits, which is phenomenal, and comes close to the 500-nits brightness advertised by Lenovo! This also supports Dolby Vision HDR for compatible content.
The contrast ratio was also excellent, topping out at 1307:1. I did notice a little backlight bleed in the corner at max brightness, but it was not noticeable at “more normal” brightness levels. I don’t think anyone will be watching movies in the dark at 482 nits, but bleeding is something you should look for in your unit, as it’s a common quirk of modern laptops and some samples get more than others.
I took some measurements using my Xrite i1 Displaypro and here’s what I got:
- Panel HardwareID: LEN4160 – NV140QUM-N53;
- Coverage:127% sRGB, 90.5% DCI P3, 88.1% AdobeRGB;
- Measured gamma: 2.2;
- Max brightness in the middle of the screen: 482 cd/m2 on power;
- Contrast at max brightness: 1307:1
- Native white point: 7200 K;
- Black on max brightness: 0.36 cd/m2.

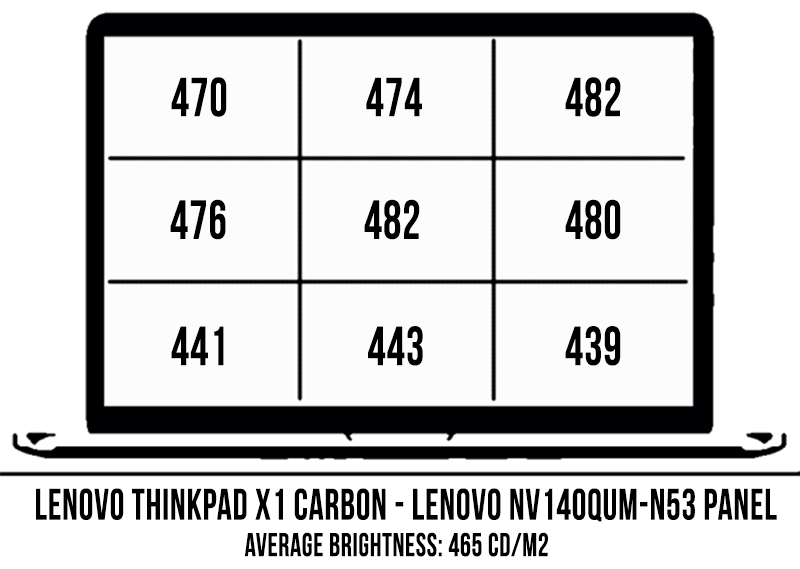

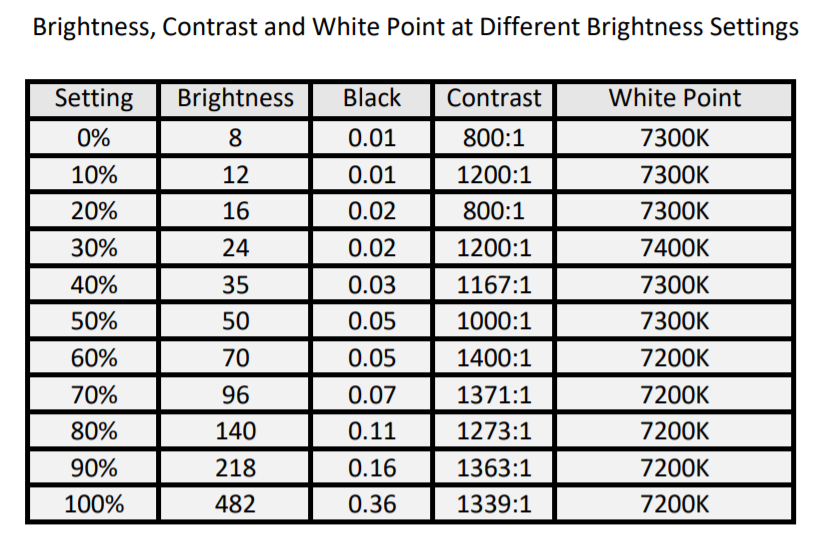
As you can see, the brightness distribution is pretty good. But one thing to note is the brightness levels across Windows settings. The differences in brightness from 0% to 100% are extremely large, so when toggling it, it’s much more abrupt than I normally see. I must say, I really prefer this as 0% should be barely legible for reading in a pitch-black room and 100% should be for outdoor use. This laptop covers both needs.
The only gripe I have is the lack of mid-range brightness levels though. My go-to brightness is usually around 120 nits and that’s not even achieved until 80%, whereas it’s usually achieved around the 30-40% mark in other laptops. It would have been nice to have a more even distribution from the 140-480 nits range.
At the end of the day, this panel is just awesome. The way the colors pop from having a wide gamut screen makes it enjoyable enough, but to add in the fact it’s 4k, glossy and incredibly bright, make it even better. Note that this panel is capable of being used for color-sensitive work, but it was not calibrated out of the box.
As I mentioned earlier, I also got to test the FHD matte panel, which is a whole different animal. It’s not bad at all, just merely average in comparison. The screen is bright enough for most normal situations, yet not near as bright as the 4k panel. It’s also a standard gamut panel, so the color space is significantly lower.
The viewing angles on the FHD panel are still great, as it’s an IPS panel as well. I didn’t detect any significant backlight bleed on my model, which is nice, but again, your experience may differ. The contrast is still just great.
I took some measurements using my Xrite i1 Displaypro and here’s what I got:
- Panel HardwareID: AUO B140HAN05.7;
- Coverage:95% sRGB, 68% DCI P3, 66% AdobeRGB;
- Measured gamma: 2.2;
- Max brightness in the middle of the screen: 350 cd/m2 on power;
- Contrast at max brightness: 1730:1
- Native white point: 6800 K;
- Black on max brightness: 0.20 cd/m2.

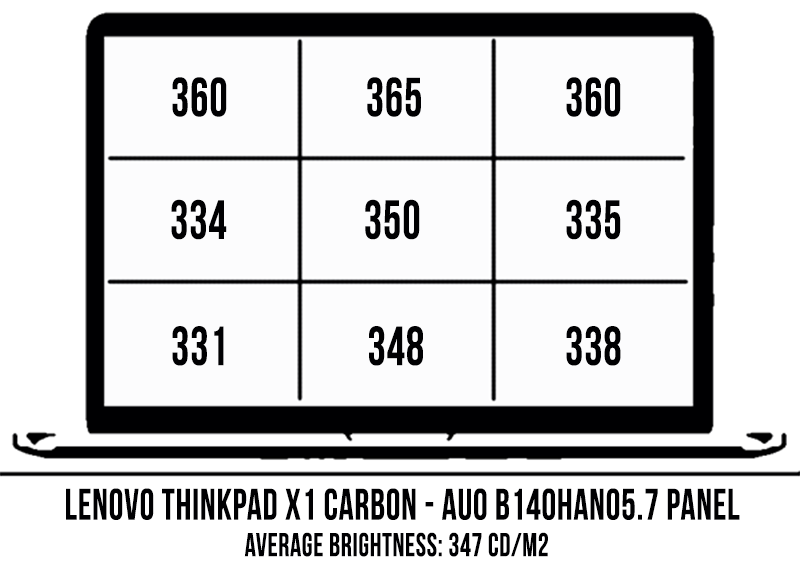

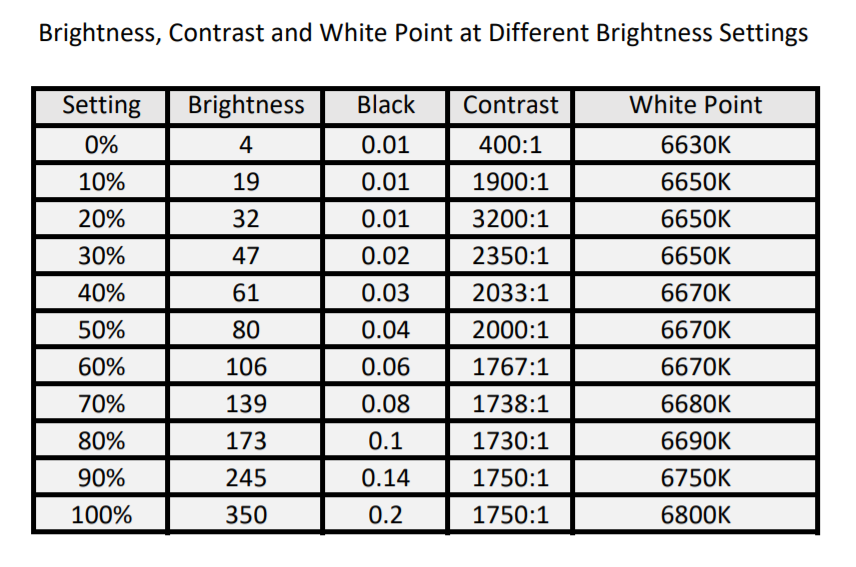
Notice how this screen compares well to panels on most other laptops. This panel also wasn’t properly calibrated out of the box, but is easily corrected and has reasonable deltaE levels if you want to use it for color-sensitive work. The only major difference is the lack of color space, which many people probably don’t use (being close to 100% sRGB is a fair compromise to most people)
The FHD panel also has some abrupt brightness levels, and probably too many low brightness options. It’s not as steep as the 4k panel, but still very noticeable when compared to other laptops. Lenovo is definitely doing something different other than the default brightness settings, as they advertise a panel brightness of 400-nits, while I only got 350-nits.
All in all, I don’t think you could go wrong with either panel, to be honest. While I prefer the added color space of the 4k panel, I could certainly live with the FHD panel as well, as 1080p is good enough for a 14” screen. One thing that might sway your decision is battery life, which I’ll get to soon. And there’s also a price-difference to consider, as the 4K panel is a $269 extra in the configurator.
Hardware and performance
Our test model of the Thinkpad X1 Carbon comes equipped with a quad-core Intel Core i7-8665U processor and 16GB of RAM. For most productivity applications, this is more than enough horsepower to get the job done.
There’s also a 512GB NVMe drive made by Western Digital. I took some benchmarks to validate how good the drive is, and it proved fast, especially with the write speeds. There will be very little reason to upgrade unless you just want a bigger drive.
Speaking of upgrading – if you do decide to do so, this laptop is pretty easy to open up. In fact, it’s one of the most convenient laptops I’ve been able to open in a long time and other manufacturers should follow suit and do the same. With a regular Phillips screwdriver, I was able to remove 5 screws (which are locked onto the cover) and the cover popped right off.
Unfortunately, there isn’t much to do underneath the hood. The RAM and wifi are soldered and there’s an empty M.2, however, it’s 2240 so there are limited things you can do with it. The 80mm M.2 SSD is swappable though.

As far as performance goes, I’m very impressed. I installed a number of different programs and all of them ran very well. I did notice a little lag in some of the scrolling on some programs though, which might be due to the trackpad or the fact that this is a 4k screen. It wasn’t enough to really bother me, but it was there.
There’s no dedicated GPU on this model, however, I don’t think the target users are going to need one. The integrated graphics from Intel is plenty enough for most applications that aren’t very graphically intensive. I wouldn’t run my CAD programs on it regularly, but they seemed to run ok.
If you’re interested in synthetic benchmarks, I took a number of them. I put the laptop into performance mode and here were my results:
- 3DMark 11: 2204 (Graphics – 1956, Physics – 8055);
- 3DMark 13 – Fire Strike: 1190 (Graphics – 1286, Physics – 10199);
- 3DMark 13 – Time Spy: 478 (Graphics – 416, CPU – 3375);
- Uniengine Superposition – 1080p Extreme: 279;
- PCMark 10: 3985 ( Essentials – 8255, Productivity – 6545, Content Creation – 3179);
- GeekBench 4.3.3 64-bit: Single-Core: 5232, Multi-core: 16009;
- CineBench R15: OpenGL 47.99fps, CPU 650 cb, Single core 176cb;
- CineBench R20: CPU 1544 cb, CPU Single Core 428 cb;
There was some heavy CPU throttling in the continuous demanding tests, which I’ll get to in the next section. Even so, this still performed really well and lines up with what I’ve seen on other ultraportables.
I also ran some testing on games. All gaming tests were done on performance mode as well.
FHD
HD
Shadow of Mordor (Default Low settings)
17-22 fps
28-33 fps
Wolfenstein (Default Low settings)
15-40 fps
26-45 fps
Witcher 3 (Low)
unplayable
17-23 fps
Battlefront 2 (low)
15-21 fps
19-29 fps
Needless to say, this isn’t a gaming laptop. You can expect to play games 5+ years old on medium settings at best. If you’re looking for something for heavier gaming, this isn’t the laptop for you.
Here’s some of the testing I did on the FHD version. Besides the screen and CPU, it has the same specs. This unit has an i7-8565U processor. Here’s what I got:
- 3DMark 11: 2084 (Graphics – 1920, Physics – 6714);
- 3DMark 13 – Fire Strike: 1101 (Graphics – 1140, Physics – 9616);
- 3DMark 13 – Time Spy: 492 (Graphics – 428, CPU – 3235);
- Uniengine Superposition – 1080p Extreme:275;
- PCMark 10: 4256 (Essentials – 9052, Productivity – 7037, Content Creation – 3284);
- GeekBench 4.3.3 64-bit: Single-Core: 5214, Multi-core: 17299;
- CineBench R15: OpenGL 55.95fps, CPU 662 cb, Single-core 178cb;
- CineBench R20: CPU 1543 cb, CPU Single Core 385 cb;
I don’t know what to make of these results. Some of these benchmarks are better than the version with the i7-8665U and others are a little worse. Throttling is definitely a factor in both units, so the results might be a little unreliable. Regardless, they both appear to function the same from a practical use.
Emissions (noise, heat), Connectivity, speakers and others
The cooling system on the X1 Carbon is a mixed bag for me. On the plus side, it’s very quiet and I hardly hear it during normal use. But that’s also part of the problem, as the laptop is overheating with demanding loads, as a consequence.

Thing is, while in performance mode, the CPU spikes temps in the high 90s pretty regularly. Doing simple things like opening a browser could even cause these spikes and temperatures level out in the high 80s as a result.
After further testing, I noticed that the CPU would hit 99C on all 4 cores during my benchmark testing. The CPU would eventually stabilize and throttle to around 3 GHz towards the end of the testing.
I did try to do some fixing by undervolting the CPU, but I was only able to achieve a -90mV undervolt and it had little effect on my results. Next, I tried manually throttling the CPU with Throttlestop. Only by limiting the cores to 3300Mhz was I able to keep the CPU from hitting thermal throttling limits. Not good…
The interesting thing though is that even if it clocks down, the laptop still performs pretty well. Intel’s CPU is built for this and it keeps its temperatures low by throttling itself. I’m just not sure I would want to rely on that long term.
The fact is, the cooling system doesn’t seem to keep up with this CPU, and if you’re looking for a performance gain, I don’t think spending extra for the 8665U is worth it. This does come with vPro though, which might be an important factor for some of you in the corporate environments. If it’s not, just stick with the i7-8565U or even an i5, as both will be throttled with continuous loads.
One easy fix to the heat issue is to just shift the power options in Windows to “Better Performance” mode. Doing that alone limits the TDP and easily drops temps by up to 20C, but by consequence you lose a little performance. To be honest, for most people, it’ll probably be unnoticeable.
At least the fan noise isn’t bad. Under normal loads, I barely heard the fan operate. When under light loads, the fans kicked on and I measured 30dB in a room with ambient noise levels being 28dB. Under intense loads, the fans would ramp up to about 38dB at ear level and 50dB measured right at the exhaust.
I also took some thermal readings on the outside of the casing, top and bottom, while under normal loads and also while gaming. Here’s what I got:
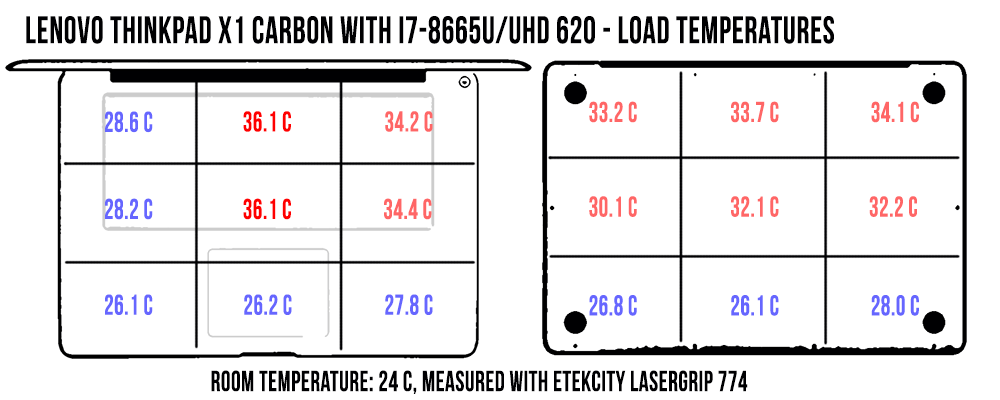
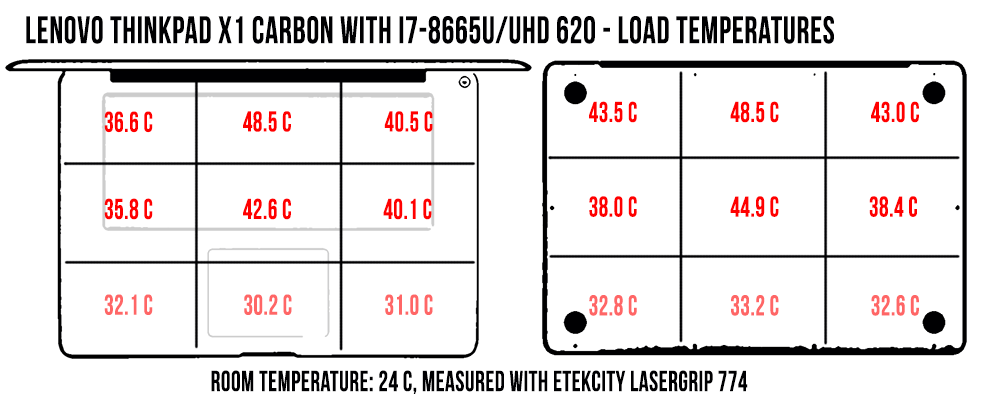
*Daily Use – running Netflix in EDGE for 30 minutes, fans 28-30 dB
*Load – playing Wolfenstein for 30 minutes, fans 36-38 dB
The heat buildup seems to favor the right side of the laptop. I also find it strange that the top of the laptop gets hotter than the bottom, in some spots. Yes, it gets hot, but note that this is only in Best Performance mode. Turning the settings down certainly helps things.
For connectivity, the Intel AC 9560 module gives us a solid connection to Wifi and Bluetooth 5.0. My internet connection measured about 400Mbps pretty much anywhere in my house. I also didn’t experience any drops whether at home or work. No complaints in this department at all.
As for the audio, there’s a pair of downward-facing speakers on the bottom, closer to the front, as well as a set of tweeters behind those punctured grills at the top of the keyboard. Aside from the tweeters being completely new, Lenovo also replaced the bottom speakers with larger and more powerful ones. As a result, they are actually pretty punchy, with full sound, both highs and lows. I actually detected bass as low as 45Hz. The max volume on these speakers topped out at 75dB which is pretty good.
I didn’t use the webcam a whole lot, with the exception of the Windows Hello feature. I will say that the feature worked very well, day or night. The webcam by itself is pretty decent. The low light shots are a little grainy but I’ve seen a lot worse. Well-lit shots looked much better. Lenovo also added an improved set of four near-field microphones on the 2019 iteration, which should further help in calls.
A fingerprint scanner is offered in addition to the Windows Hello cam, which is located to the right of the trackpad. This worked flawlessly for me every time. Lenovo did things right by adding both biometrics, as some may work better for certain people.
Battery life
There’s only a 51 Wh battery inside the 2019 X1 Carbon, down from the 57 wh one on the 2018 model. I don’t like the downgrade, but it’s still a reasonable size for such a small laptop. I did some testing to see how long the battery would last in certain scenarios in the 4K variant, with the screen set at around 100-nits (70% brightness).
- 3.6 W (~14 h 10 min of use)– idle, Best Battery Mode, screen at 0%, Wi-Fi ON;
- 10.2 W (~5 h 0 min of use)– text editing in Google Drive, Better Battery Mode, screen at 70%, Wi-Fi ON;
- 11.1 W (~4 h 36 min of use)– 4k Youtube fullscreen in Chrome, Better Battery Mode, screen at 70%, Wi-Fi ON;
- 11.6 W (~4 h 23 min of use)– 1080p Netflix fullscreen video in Chrome, Better Battery Mode, screen at 70%, Wi-Fi ON;
- 8.0 W (~6 h 22 min of use)– 4K fullscreen .mkv video in the Movie app, Better Battery Mode, screen at 70%, Wi-Fi ON;
- 13.3 W (~3 h 50 min of use)– browsing in Chrome, Better Performance Mode, screen at 70%, Wi-Fi ON;
- 28.4 W (~1 h 48 min of use)– Gaming – Witcher 3, Maximum Performance Mode, 30fps, screen at 70%, Wi-Fi ON.
Considering the 4k screen, these results are alright. For most activities, you can get several hours out of the machine. I’ve been using this model primarily and was able to compile most of this review on a single charge – something I can rarely say.
However, if you need longer runtimes, you might want to consider a model with a low power FHD screen instead. I repeated most of these tests with my FHD model and this is what I got.
- 2.0 W (~25 h 30 min of use)– idle, Best Battery Mode, screen at 0%, Wi-Fi ON;
- 7.5 W (~6 h 48 min of use)– text editing in Google Drive, Better Battery Mode, screen at 60%, Wi-Fi ON;
- 7.8 W (~6 h 32 min of use)– 1080p Youtube fullscreen in Chrome, Better Battery Mode, screen at 60%, Wi-Fi ON;
- 7.8 W (~6 h 32 min of use)– 1080p Netflix fullscreen video in Chrome, Better Battery Mode, screen at 60%, Wi-Fi ON;
- 6.8 W (~7 h 30 min of use)– 4K fullscreen .mkv video in the Movie app, Better Battery Mode, screen at 60%, Wi-Fi ON;
- 16.2 W (~3 h 8 min of use)– browsing in Chrome, Better Performance Mode, screen at 60%, Wi-Fi ON;
It’s obvious that the FHD panel gives you much more battery life. If it were me and I cared about battery that much, I would certainly pick the FHD model.
Both units come with a 65-watt charger with quick charging. This means that the laptop can be fully charged in under an hour and 30 minutes (or up to 80% in about an hour). The charger is very small and light too, so it’s easy to pack up and barely notice that it’s in your bag.

Price and availability
There are many different models of the 7th generation Thinkpad x1 Carbon. The model I have is the highest-priced configuration, which starts at $2000. The other FHD model I have costs around $1450. Both of these models are available on Amazon.
There’s also a QHD and FHD touch model available on Amazon, which is something you might be interested in. Both of those are around $1600.
Lastly, if you’re unsure what you want, or if you want to mix up the specifications, you can always build your own model on Lenovo’s website. It’s pretty clear on the cost differences and you might even be able to take advantage of one of their many sales.
Final thoughts on the Lenovo ThinkPad X1 Carbon 7th gen
So to sum up this review, I really like Lenovo’s new Thinkpad Carbon X1. It really has it where it counts. An ultraportable 14” laptop fits right in the sweet spot for me as not being too big to carry around, but also not too small of a screen size.
Portability and low weight aside, the Carbon X1 deserves high praise on its input devices. The keyboard was an absolute joy to type on and the trackpad and biometrics made all my day to day activities very easy. If this was my daily driver, I would not be disappointed at all.
The only major concern I have is with the CPU performance limitations and high CPU temperatures. I’m not a fan of having my internal components hit 99C on a regular basis. And to make things worse, I think it’s a little unfair to have an expensive CPU and have that kind of throttling. The better performance mode solves most of the overheating problems, however, I don’t think it’s fair to limit people’s usage to that, considering they are paying for the i7 CPU and merely limiting it to 2Ghz.
I wish I had an i5 model to test, but my hunch is it probably performs similarly to the i7s. If it were me, I’d seek out one of those models.
At the end of the day, I still recommend this laptop to anyone that wants one of the thinnest and lightest ultraportables on the market. There are hardly any other alternatives out there that have this screen size and don’t skimp on screen and keyboard quality.
That wraps up my opinions on this ThinkPad X1 Carbon 7th gen. I hope you found it informative. I’ll have these test units for another week or so, so please feel free to leave a comment below if you have any questions.

Disclaimer: Our content is reader-supported. If you buy through some of the links on our site, we may earn a commission.
Navigation: Ultrabookreview.com » 14 inch
Our content is reader-supported. If you buy through some of the links on our site, we may earn a commission. Terms


Review by: Derek Sullivan
Derek Sullivan – Review Editor. In addition to being a tech enthusiast, I have a career as a Biomedical Engineer. I enjoy taking things apart, figuring out how they work, and finding ways to make them better. My other hobbies include spending time with my family, “Do it yourself” projects such as home automation, and running.
. In addition to being a tech enthusiast, I have a career as a Biomedical Engineer. I enjoy taking things apart, figuring out how they work, and finding ways to make them better. My other hobbies include spending time with my family, “Do it yourself” projects such as home automation, and running.











