Microsoft Teams – Cách download và đăng nhập trên máy tính
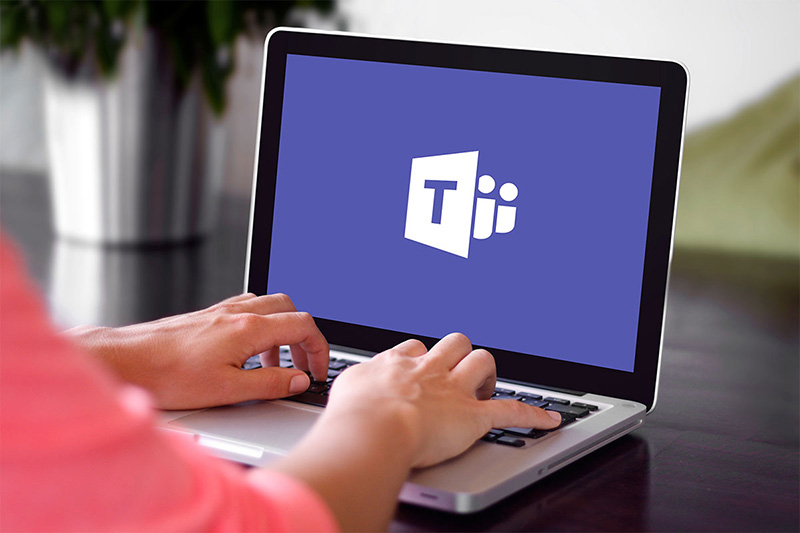
Mục lục bài viết
Microsoft Teams là gì?
Microsoft Teams là nền tảng nhắn tin hỗ trợ người dùng tổ chức các buổi họp, buổi học trực tuyến gọi video, gọi thoại, nhắn tin trực tiếp, điểm đặc biệt khi sử dụng Teams là bạn còn có thể gửi kèm tệp nhanh chóng.
Microsoft Teams là nền tảng nhắn tin hỗ trợ người dùng tổ chức các buổi họp, buổi học trực tuyến gọi video, gọi thoại, nhắn tin trực tiếp, điểm đặc biệt khi sử dụng Teams là bạn còn có thể gửi kèm tệp nhanh chóng.
Nền tảng này tích hợp với bộ Office 365 của công ty, đem đến cho người sử dụng nhiều tính năng thú vị, sử dụng được trên các thiết bị không phải của Microsoft.
Nền tảng này tích hợp với bộ Office 365 của công ty, đem đến cho người sử dụng nhiều tính năng thú vị, sử dụng được trên các thiết bị không phải của Microsoft.

Các tính năng của Microsoft Teams
Tổ chức cuộc họp ở mọi nơi
Tổ chức các cuộc họp video, gọi thoại ở bất kỳ nơi nào, bạn còn sử dụng được các tính năng tạo lịch, lưu trữ thông tin buổi họp, ghi
Tổ chức các cuộc họp video, gọi thoại ở bất kỳ nơi nào, bạn còn sử dụng được các tính năng tạo lịch, lưu trữ thông tin buổi họp, ghi màn hình cuộc họp. Microsoft Teams giúp bạn có thể lên lịch với đối tác nhanh chóng bằng cách gửi cho đối tác một đường link liên kết tham gia qua email.
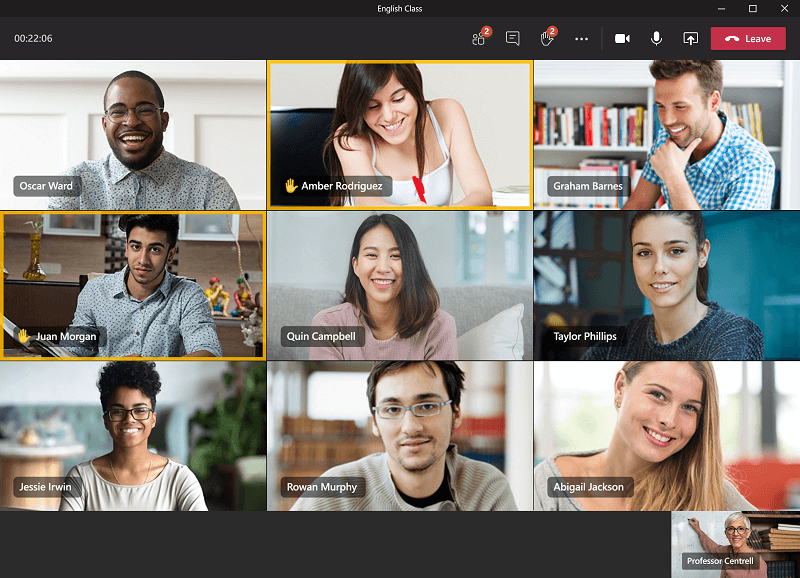
Tổ chức cuộc họp lớn và sự kiện trực tiếp
Microsoft Teams còn cho phép người dùng mở các cuộc họp lớn, hội thảo trực tuyến, các buổi thuyết trình và sự kiện tối đa 10.000 người tham dự cùng trải nghiệm chân thực nhất.
Microsoft Teams còn cho phép người dùng mở các cuộc họp lớn, hội thảo trực tuyến, các buổi thuyết trình và sự kiện tối đa 10.000 người tham dự cùng trải nghiệm chân thực nhất.
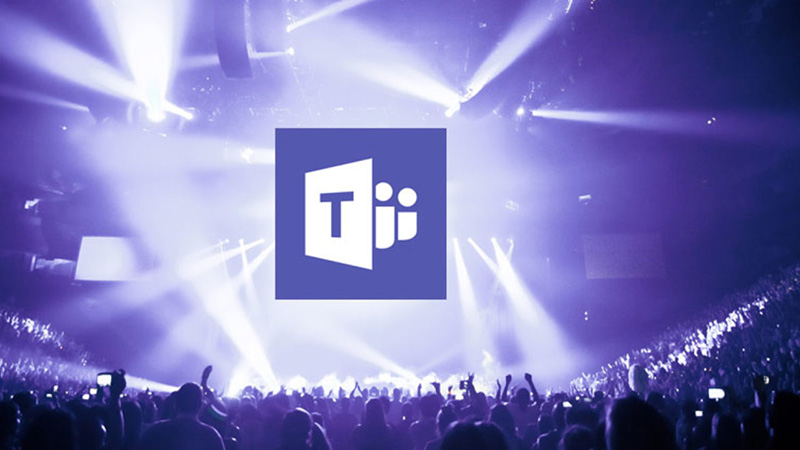
Hỗ trợ lưu trữ thông tin cuộc họp
Bạn có thể ghi âm, ghi lại màn hình hoăc quay video của buổi họp hay buổi học bằng cách chia sẻ màn hình hoặc tạo ghi chú cuộc họp ngay trên Microsoft Teams.
Bạn có thể ghi âm, ghi lại màn hình hoăc quay video của buổi họp hay buổi học bằng cách chia sẻ màn hình hoặc tạo ghi chú cuộc họp ngay trên Microsoft Teams.

Chia sẻ nội dung dễ dàng
Ưu điểm lớn nhất khi sử dụng Teams chính là bạn có thể chia sẻ nội dung buổi họp của mình với người khác dễ dàng và nhanh chóng trong suốt cuộc họp.
Ưu điểm lớn nhất khi sử dụng Teams chính là bạn có thể chia sẻ nội dung buổi họp của mình với người khác dễ dàng và nhanh chóng trong suốt cuộc họp.
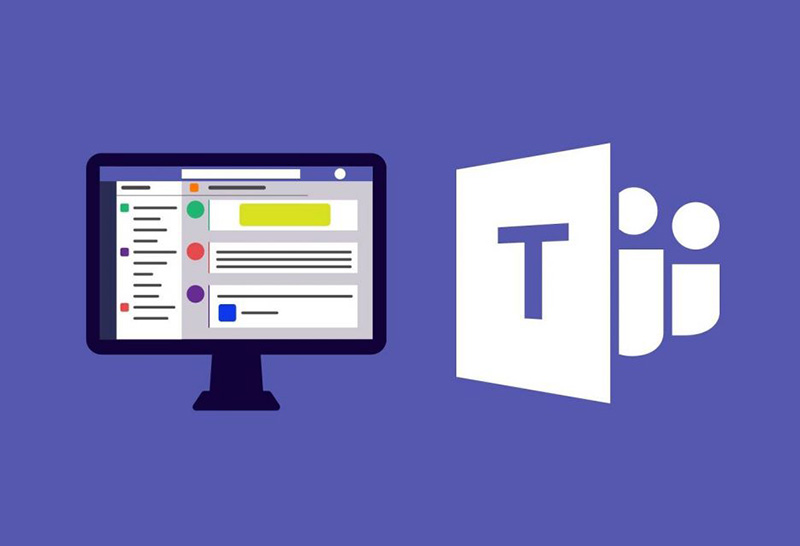
Cách down Microsoft Teams trên máy tính
Bước 1: Bạn hãy truy cập trang của Microsoft Teams tại đây.
Bạn hãy truy cập trang của
Bước 2: Ở góc phải Tải xuống Teams.
Ở góc phải màn hình , click vào mục
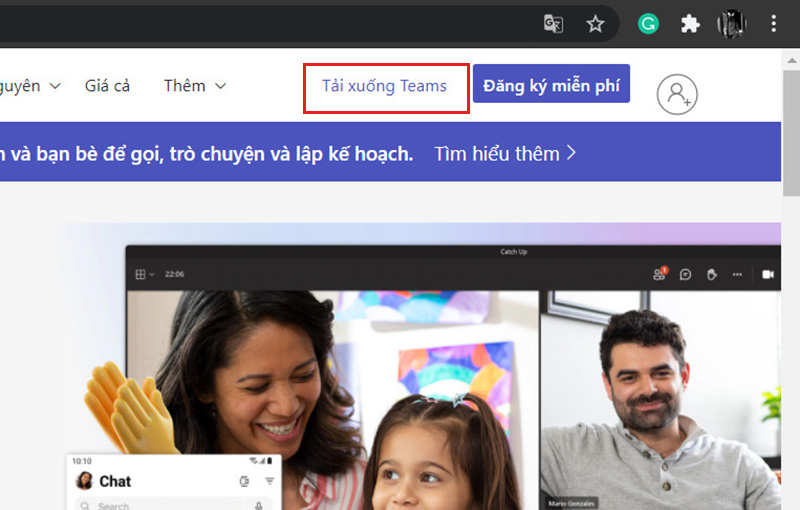
Bước 3: Sau đó, chọn Tải xuống cho máy tính.
Sau đó, chọn
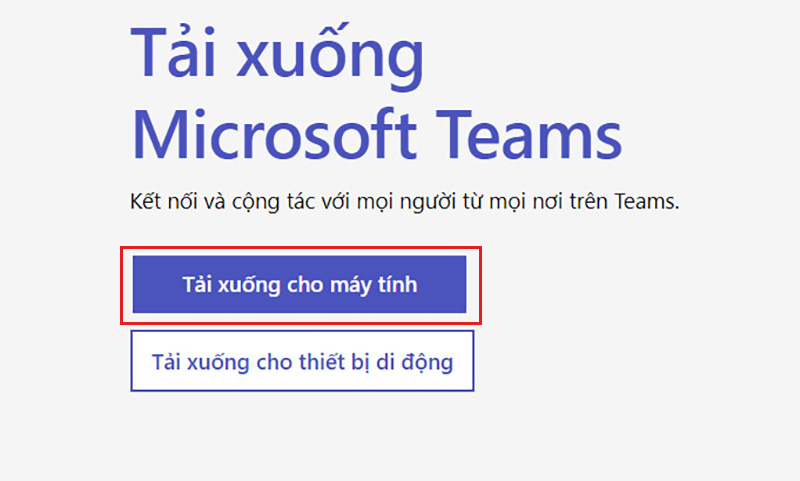
Bước 4: Cuối cùng bạn hãy chọn Tải xuống Teams để tiến hành tải ứng dụng về máy.
Cuối cùng bạn hãy chọnđể tiến hành tải ứng dụng về máy.
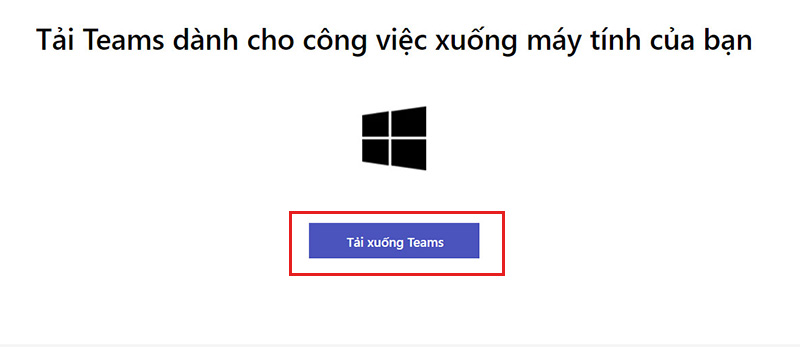
Microsoft Team đăng nhập thế nào?
Bước 1: Hãy truy cập vào trang Microsoft Teams tại đây.
Hãy truy cập vào trang
Bước 2: Chọn mục Đăng nhập góc trên bên phải thanh điều hướng màn hình.
Chọn mụcgóc trên bên phải thanh điều hướng màn hình.

Bước 3: Sau đó, chọn mục Tạo tài khoản > Tiếp theo.
Sau đó, chọn mục
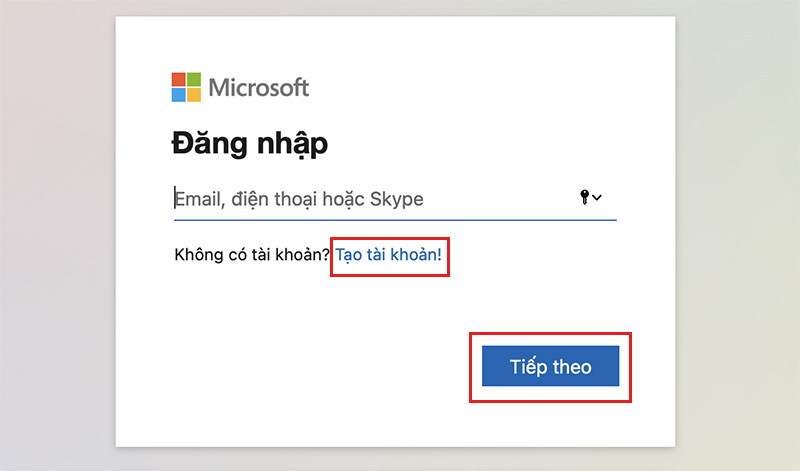
Bạn có thể tuỳ chọn 1 trong 3 cách sau đây để tạo tài khoản nhé!
Bạn có thể tuỳ chọnsau đây để tạo tài khoản nhé!
- Sử dụng tài khoản email đã có.
- Sử dụng số điện thoại để thay thế.
- Tạo email mới.
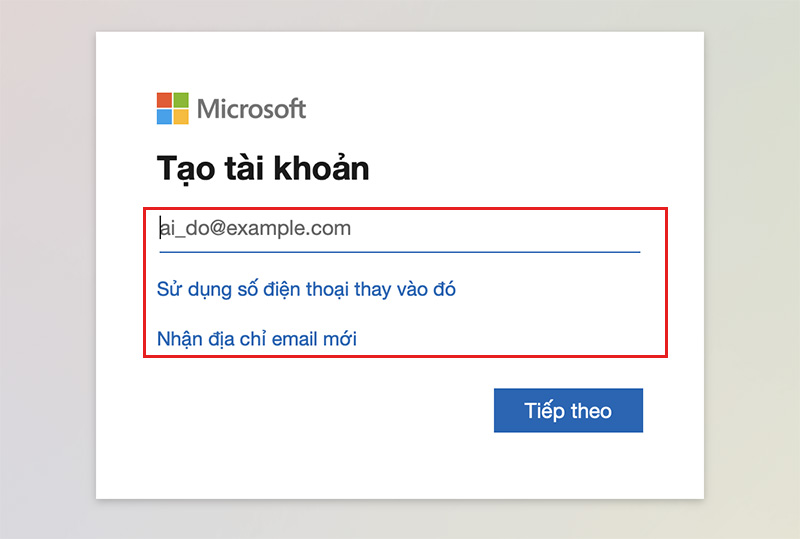
Cách 1: Đăng ký bằng email đã có
Bước 1: Nhập tài khoản email của bạn, sau đó nhấn Tiếp theo.
Nhậpcủa bạn, sau đó nhấn
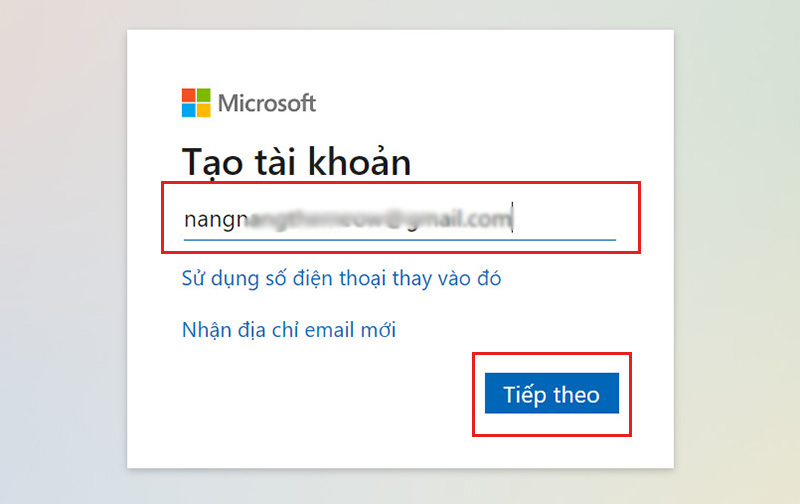
Bước 2: Hãy Tạo mật khẩu cho tài khoản của bạn > Nhấn Tiếp theo.
Hãycho tài khoản của bạn > Nhấn
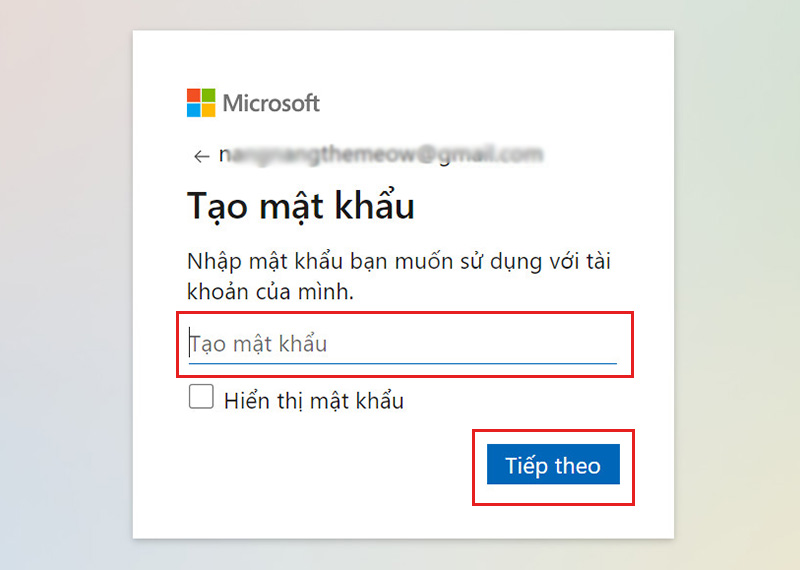
Bước 3: Nhập thông tin như Họ và Tên > Sau đó, nhấn Tiếp theo.
Nhập thông tin nhưvà> Sau đó, nhấn
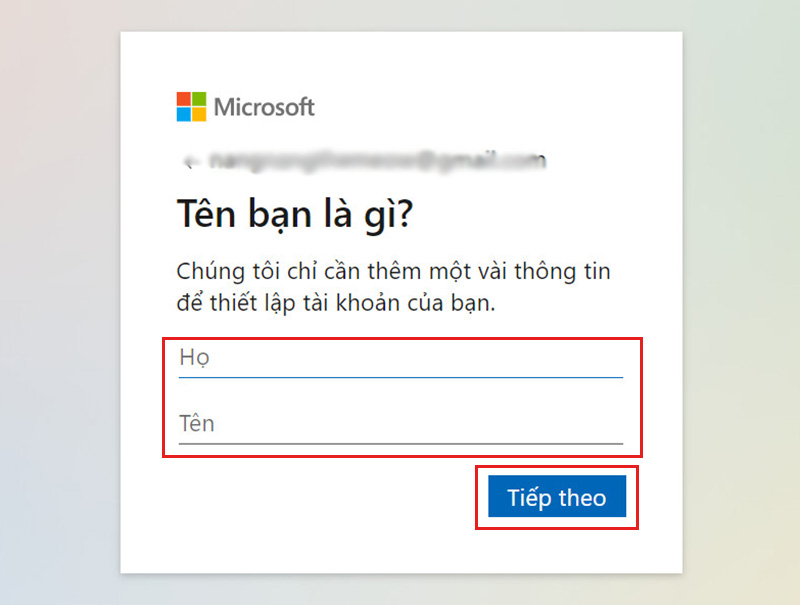
Bước 4: Nhập thông tin Quốc gia và Ngày sinh của bạn > Nhấn Tiếp theo.
Nhập thông tinvàcủa bạn > Nhấn
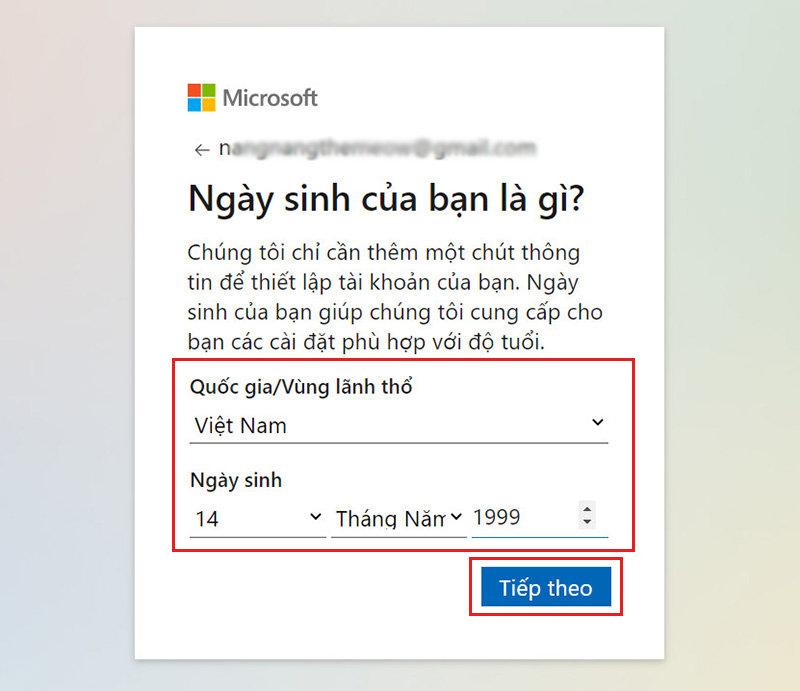
Bước 5: Bạn hãy nhập Mã xác minh được gửi vào email > Tiếp theo.
Bạn hãy nhậpđược gửi vào email >
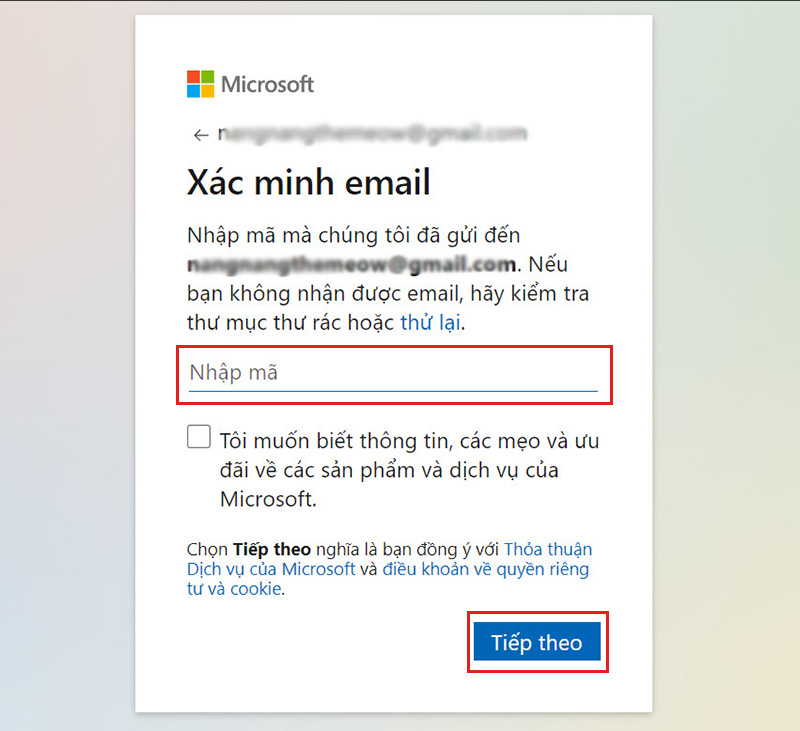
Bước 6: Để Tạo tài khoản hãy chọn Tiếp theo để xác minh > Sau khi hoàn thành câu đố của hệ thống chọn Hoàn thành.
Đểhãy chọnđể xác minh > Sau khi hoàn thành câu đố của hệ thống chọn
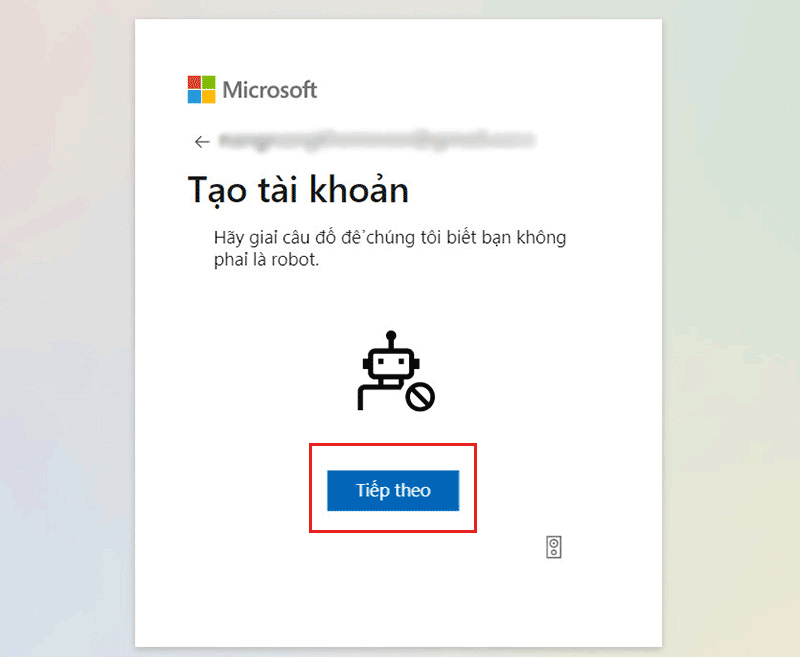
Cách 2: Sử dụng số điện thoại để thay thế
Bước 1: Đầu tiên bạn nhập số điện thoại muốn dùng để đăng ký > Tiếp theo.
Đầu tiên bạn nhậpmuốn dùng để đăng ký >
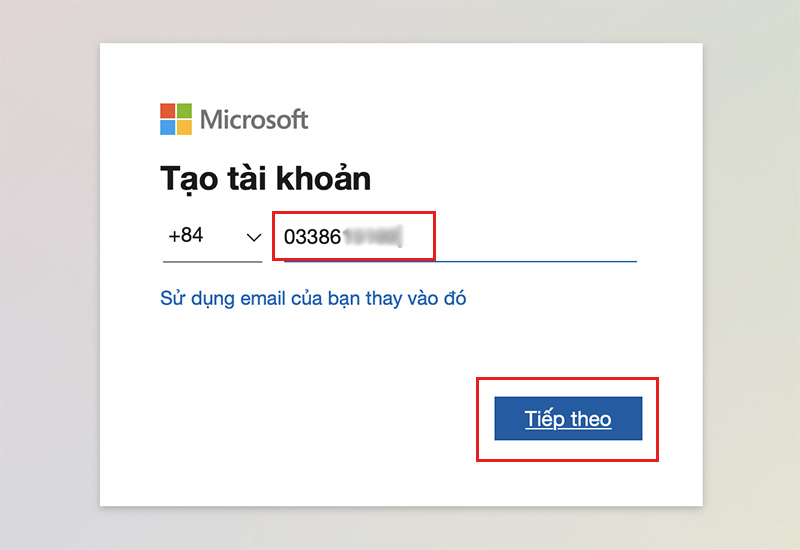
Bước 2: Tiến hành Tạo mật khẩu cho tài khoản Teams của bạn > Chọn Tiếp theo.
Tiến hànhcho tài khoản Teams của bạn > Chọn
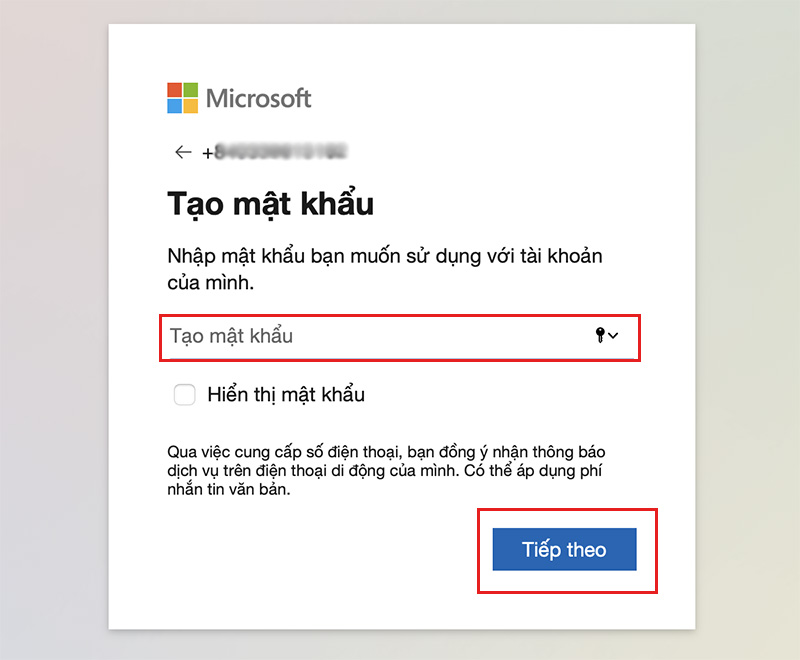
Bước 3: Điền Họ và Tên của bạn > Click Tiếp theo.
Điềnvàcủa bạn > Click
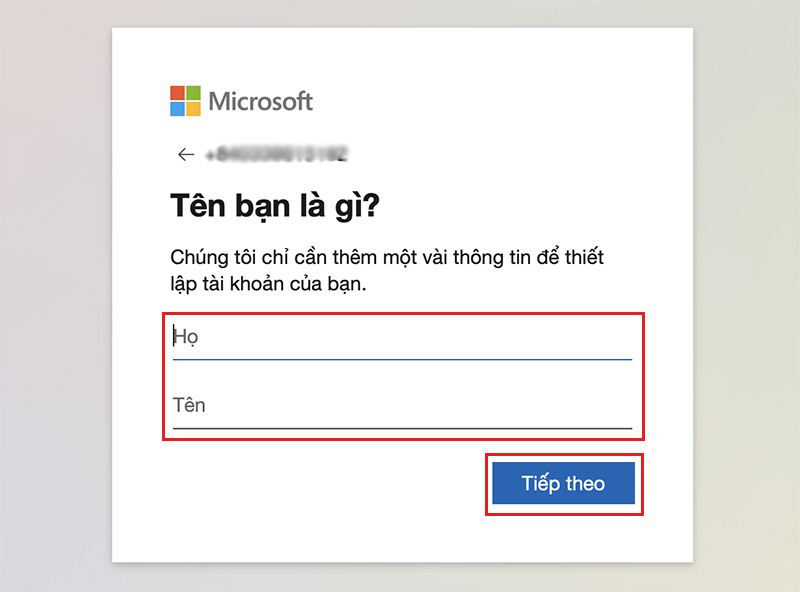
Bước 4: Tiếp theo nhập thông tin Quốc gia và Ngày sinh của bạn > Sau đó, nhấn Tiếp theo.
Tiếp theo nhập thông tinvàcủa bạn > Sau đó, nhấn

Bước 5: Nhập mã xác minh để hoàn tất tạo tài khoản.
Nhậpđể hoàn tất tạo tài khoản.
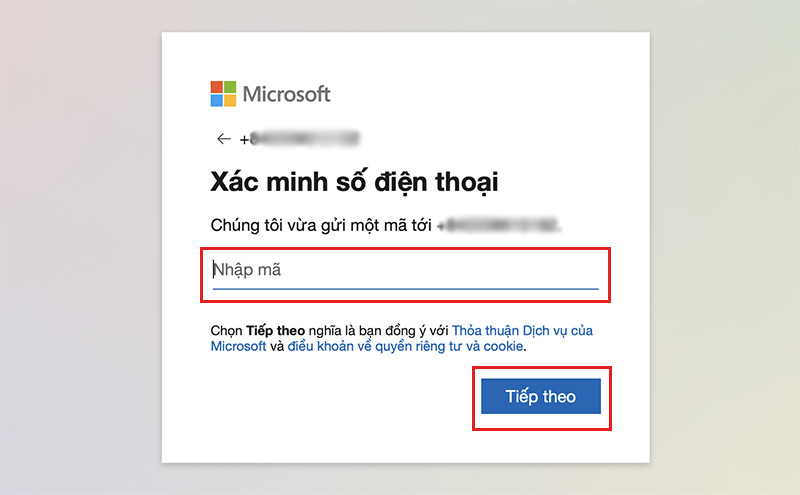
Cách 3: Tạo email trực tiếp của Microsoft
Bước 1: Nhập tài khoản email muốn tạo > Chọn tên miền email, Microsoft cung cấp sẵn cho bạn > Tiếp theo.
Nhậpmuốn tạo > Chọn, Microsoft cung cấp sẵn cho bạn >
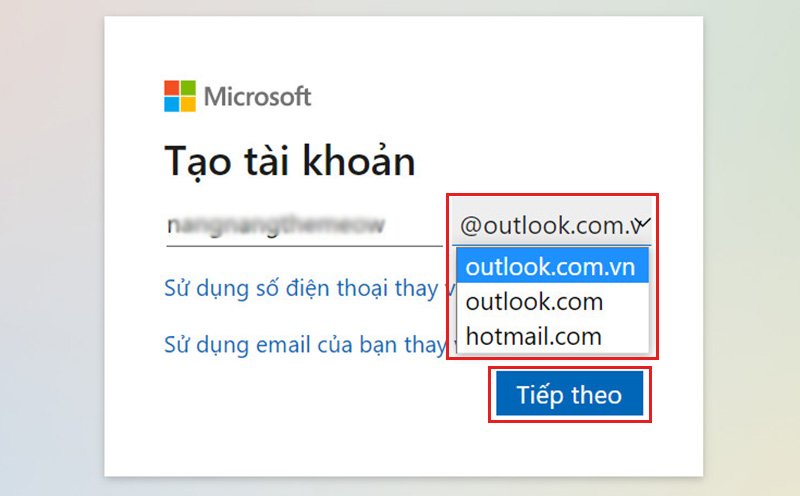
Bước 2: Hãy Tạo mật khẩu mong muốn của bạn > Nhấn Tiếp theo.
Hãymong muốn của bạn > Nhấn
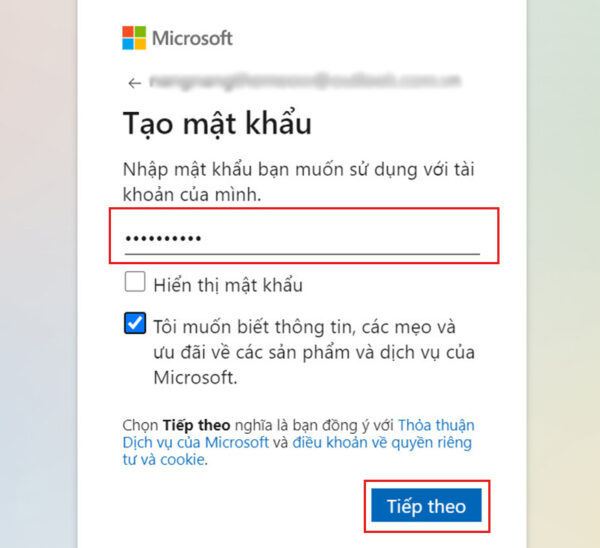
Bước 3: Để Tạo tài khoản hãy chọn Tiếp theo để xác minh > Sau khi hoàn thành câu đố của hệ thống chọn Hoàn thành.
Đểhãy chọnđể xác minh > Sau khi hoàn thành câu đố của hệ thống chọn
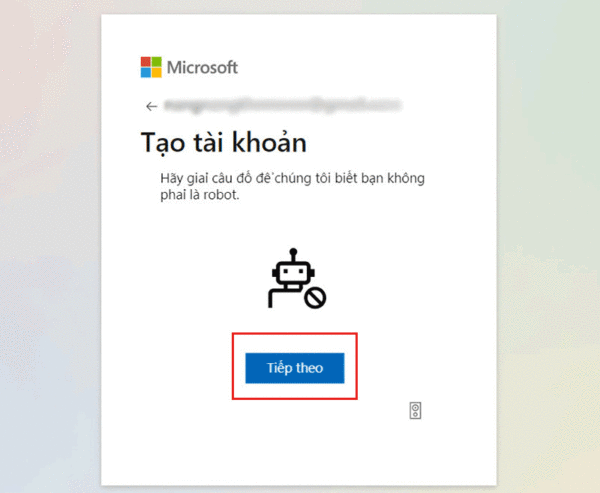
Tạm kết về Microsoft Teams download thế nào?
Như vậy mình đã vừa hướng dẫn các bạn cách tải và những cách đăng nhập Microsoft Teams đơn giản và nhanh chóng nhất. Hy vọng
Như vậy mình đã vừa hướng dẫn các bạn cách tải và những cách đăng nhập Microsoft Teams đơn giản và nhanh chóng nhất. Hy vọng mẹo hay máy tính này sẽ hữu ích với bạn. Chúc các bạn thành công!
MUA LAPTOP GIÁ SIÊU TỐT!











