Phần Mềm Họp Trực Tuyến Microsoft Teams Là Gì? Cách Sử Dụng?
Microsoft Teams không còn là một ứng dụng xa lạ trong việc dạy học hay họp trực tuyến cho các tổ chức, doanh nghiệp hoặc trường học vì tính ứng dụng cao của nó. Trong bài viết này, SAVITEL sẽ hướng dẫn cách download, sử dụng phần mềm và giải đáp thắc mắc chi tiết về phần mềm họp trực tuyến Microsoft Teams cho các bạn nhé!
Cách download phần mềm họp trực tuyến Microsoft Teams
Tải phần mềm họp trực tuyến Microsoft Teams cho phiên bản điện thoại
Bước 1: Vào phần mềm App Store hoặc Google Play
Bước 2: Gõ vào thanh tìm kiếm Microsoft Teams
Bước 3: Nhấn vào cài đặt tải về

Tải phần mềm họp trực tuyến Microsoft Teams cho phiên bản PC/Laptop
Bước 1: Vào đường link: https://www.microsoft.com/vi-vn/microsoft-teams/log-in

Bước 2: Nhấn vào Tải xuống ngay / Đăng ký tài khoản
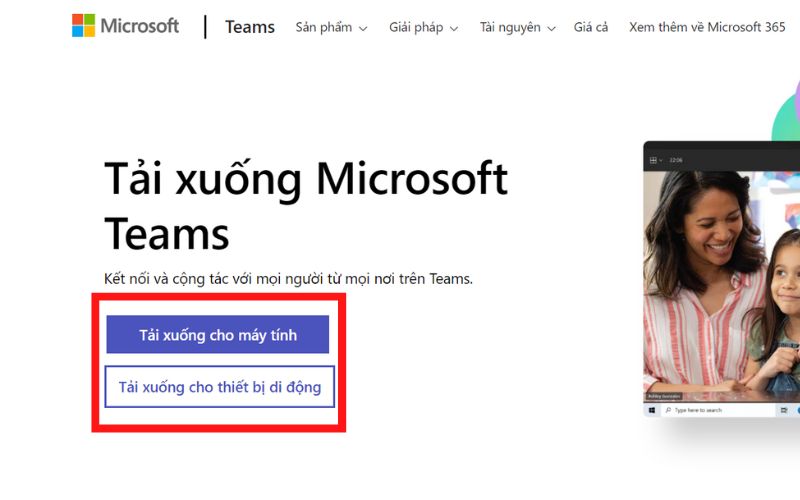
Bước 3: Tải xuống phiên bản phù hợp với bạn

Bước 4: Mở file tải về ở máy tính và nhấn vào chữ Run

Cách đăng ký tài khoản phần mềm họp trực tuyến Microsoft Teams
Bước 1: Nhập địa chỉ email

Bước 2: Lựa chọn mục tài khoản theo nhu cầu của bạn

Bước 3: Nhập mật khẩu của bạn rồi hoàn thành bước tạo tài khoản
Các tính năng chính trong phần mềm họp trực tuyến Microsoft Teams
-
Mọi người:
Dùng để xem danh sách những người tham gia
-
Chat:
Hiển thị mục nhắn tin văn bản
-
Phản ứng:
Các biểu hiện cảm xúc như ngạc nhiên, giơ tay,…
-
Phòng:
Tạo phòng chia theo nhóm nhỏ (Tùy theo số phòng và số người mà bạn muốn tạo)
-
Camera:
Bật / tắt camera
-
Micro:
Bật / tắt micro
-
Chia sẻ:
Chia sẻ màn hình, nội dung của bạn
Cách sử dụng cơ bản phần mềm họp trực tuyến Microsoft Teams
Cách tạo phòng họp trên Microsoft Teams
Bước 1: Nhấn vào ô Lịch bên góc tay trái

Bước 2: Nhấn vào nút Họp ngay, điền tên cuộc họp và nhấn Bắt đầu cuộc họp

Bước 3: Bấm vào các mục cài đặt bạn muốn chọn rồi nhấn nút Tham gia ngay

Bước 4: Bạn có thể sao chép liên kết cuộc họp để gửi đến người khác hoặc thêm người bạn muốn tham gia
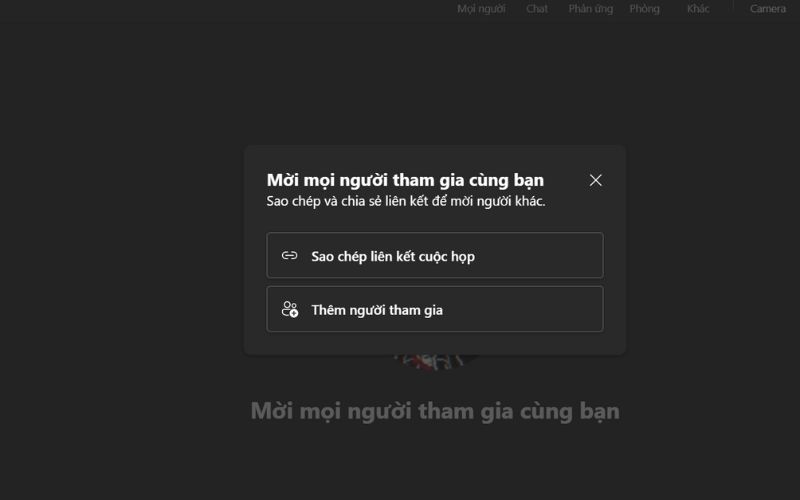
Cách tạo lịch họp trên phần mềm họp trực tuyến Microsoft Teams
Bước 1: Nhấn vào ô Lịch ở cột bên trái
Bước 2: Nhấn vào mục Cuộc họp mới và chọn Lên lịch cuộc họp

Bước 3: Điền đầy đủ thông tin cuộc họp và nhấn nút Lưu lại

Cách chia sẻ màn hình trong phần mềm họp trực tuyến Microsoft Teams
Bước 1: Nhấn vào mục Chia sẻ trên thanh công cụ hoặc Ctrl + Shift + E
Bước 2: Chọn chế độ thuyết trình
Bước 3: Chọn màn hình bạn muốn chia sẻ

Cách ghi âm lại buổi họp trực tuyến Microsoft Teams
Bước 1: Nhấn vào mục Khác trên thanh công cụ
Bước 2: Kéo xuống và chọn mục Ghi âm
Bước 3: Nhấn vào chữ Bỏ ở bên trên nếu bạn muốn dừng ghi âm
Bước 4: Sau khi dừng thì file ghi âm sẽ được lưu trong tệp máy tính của bạn

Cách tắt thông báo tin nhắn, cuộc họp
trong
Microsoft Teams
Bước 1: Nhấn vào mục Khác trên thanh công cụ
Bước 2: Kéo xuống dưới và tùy chọn vào các mục bên dưới

Kiểm tra tệp dữ liệu trong phần mềm họp trực tuyến Microsoft Teams
Bước 1: Bạn bấm vào ô Tệp bên trái màn hình trên thanh công cụ
Bước 2: Tìm lại những tệp mà người khác hoặc bạn đã chia sẻ trong tin nhắn

Cách kiểm tra cuộc gọi bạn đã thực hiện hoặc bị bỏ lỡ
Bước 1: Bấm vào ô Cuộc gọi bên trái màn hình trên thanh công cụ
Bước 2: Kiểm tra thời gian những cuộc gọi tới hoặc thực hiện cuộc gọi mới
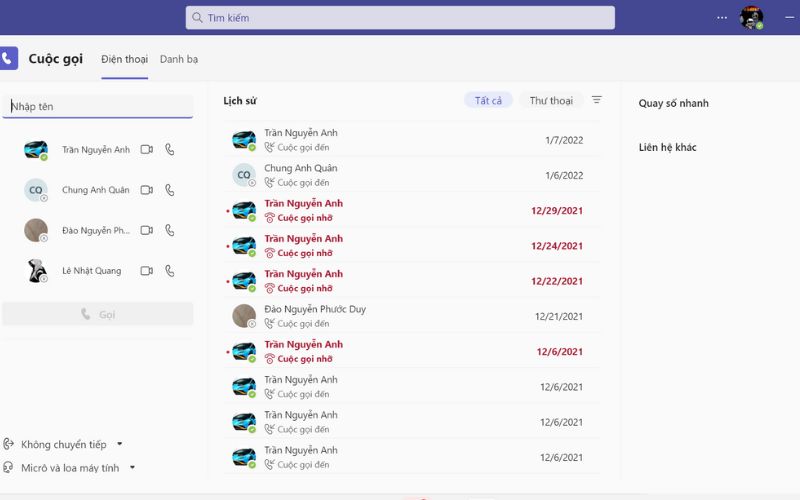
Cách cài đặt ngôn ngữ trong
phần mềm họp trực tuyến
Microsoft Teams
Bước 1: Nhấn vào dấu 3 chấm bên cạnh ảnh đại diện của bạn

Bước 2: Vào mục Cài đặt -> Chung
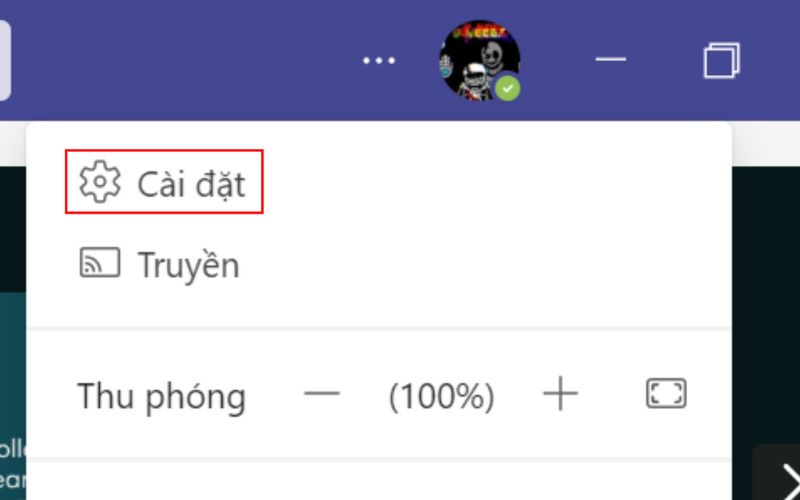
Bước 3: Kéo chuột xuống phần Ngôn ngữ -> Tiếng Việt
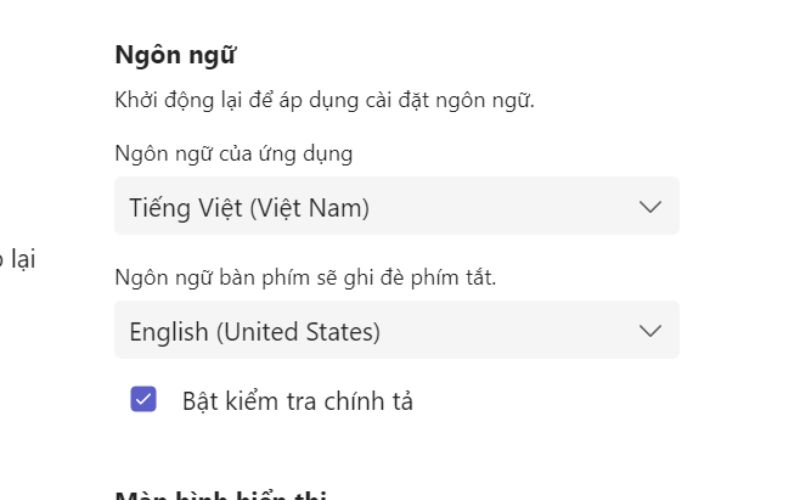
Cách thay đổi hình nền họp trong phần mềm họp trực tuyến Microsoft Teams
Bước 1: Nhấn vào mục Khác trên thanh công cụ
Bước 2: Kéo xuống và tìm ô Áp dụng hiệu ứng nền

Bước 3: Cài đặt hình nền hoặc thêm hình nền mà bạn muốn thay
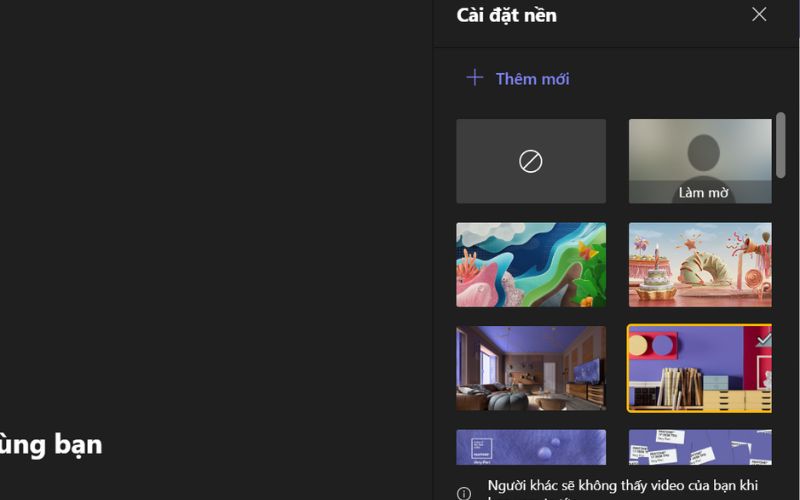
Cách tạo phòng họp nhỏ chia theo nhóm trong Microsoft Teams
Bước 1: Chọn ô Phòng đã được khoanh đỏ bên dưới

Bước 2: Tạo số phòng bạn muốn chia ra
Bước 3: Chỉ định người tham dự trong mỗi phòng theo Tự động của phần mềm hoặc Thủ công
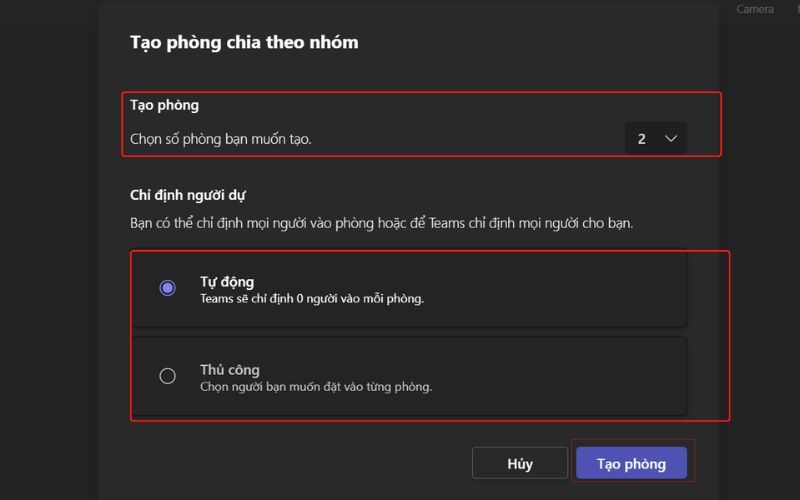
Bước 4: Nếu bạn chọn Tự động thì Microsoft Teams sẽ tự chia danh sách người tham gia
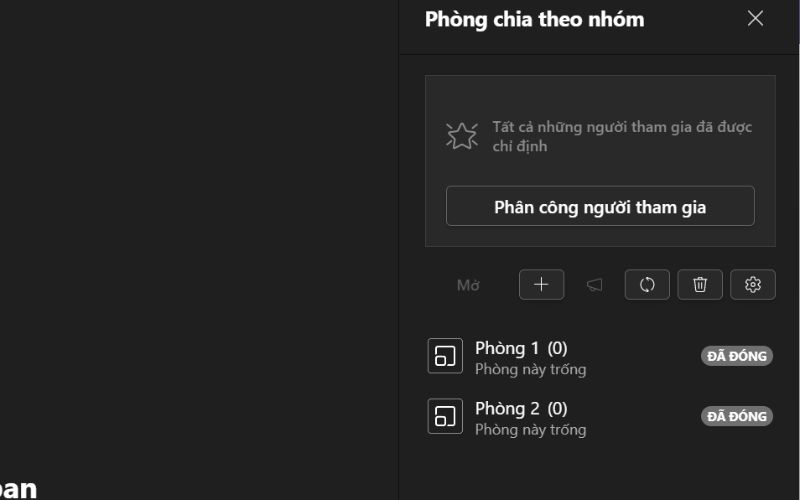
Bước 5: Nếu bạn chọn Thủ công thì ngay sau đó sẽ có danh sách các thành viên tham gia phòng họp và bạn có thể nhấp vào tên người đó để chỉ định họ vào phòng nào
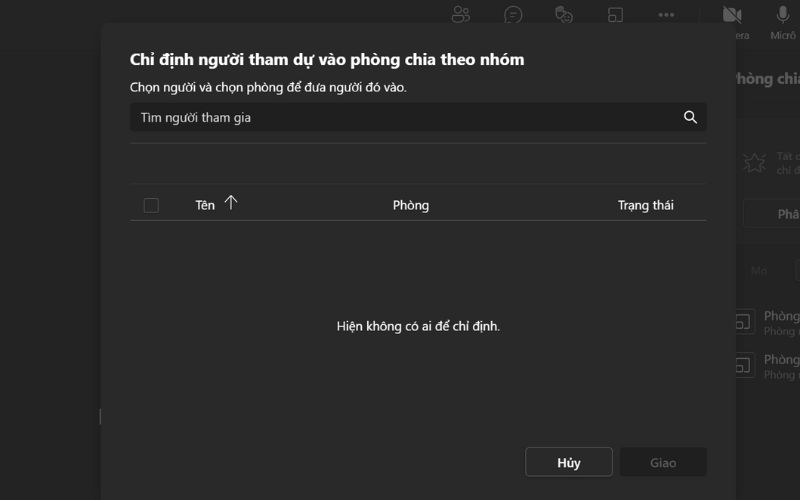
Bảng giá các gói chi phí phần mềm họp trực tuyến Microsoft Teams
Hầu hết chúng ta đều sử dụng phiên bản miễn phí của phần mềm họp trực tuyến khi bắt đầu dạy học hoặc họp trực tuyến. Tuy nhiên, những chức năng sẵn có đều là cơ bản và sẽ bị giới hạn thời gian thực hiện cuộc gọi cũng như số lượng người tham gia.
Để khắc phục được tình trạng đó, Microsoft Teams đã đưa ra các gói nâng cấp khác với các mức chi phí khác nhau cho khách hàng tự do lựa chọn đó là: Phiên bản dành cho Doanh Nghiệp và phiên bản dành cho Gia Đình. Vậy đâu là sự khác nhau giữa 2 phiên bản này? SAVITEL đã tổng hợp các thông tin chi tiết dưới đây để khách hàng có thể hiểu rõ hơn.
Phiên bản dành cho Doanh Nghiệp

Bên cạnh đó, lợi ích đi kèm dành cho gói tài khoản Doanh nghiệp cũng có nhiều quyền lợi sau đây dành cho khách hàng:

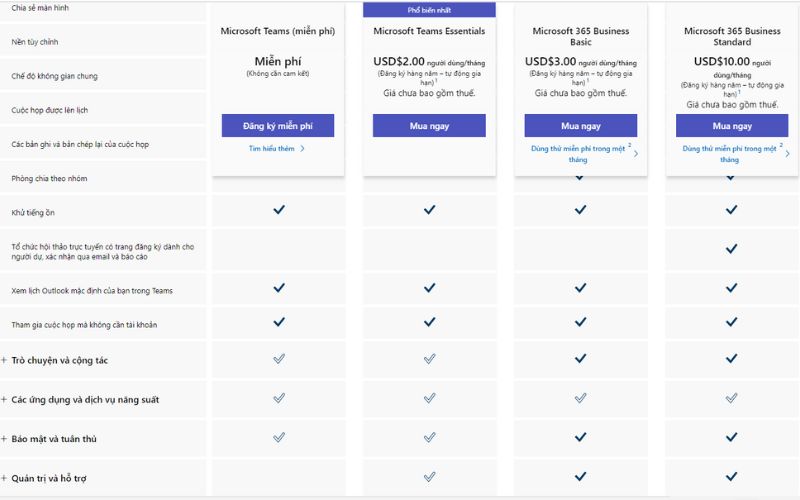
Phiên bản dành cho Gia Đình
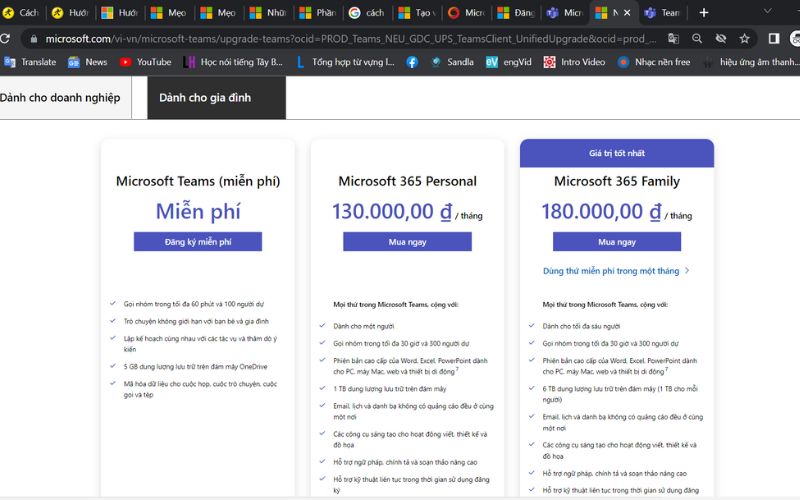
Gói tài khoản phần mềm họp trực tuyến Microsoft Teams cũng có nhiều lợi ích ưu đãi dành cho khách hàng:

Qua sự so sánh về chi phí, lợi ích chính của cả 2 phiên bản trên thì SAVITEL tin rằng bạn có thể tự đưa ra sự lựa chọn gói tài khoản nào sẽ phù hợp hơn với nhu cầu của mình.
Các thiết bị tương thích với phần mềm họp trực tuyến Microsoft Teams
AVer VB130
Là camera hội nghị được ưa chuộng của hãng AVer, VB130 là thiết bị dành cho quy mô phòng họp từ nhỏ đến vừa và tích hợp các tính năng tuyệt vời để đáp ứng cho nhu cầu của bạn với chi phí phải chăng. Với chất lượng hình ảnh 4K chân thật và sắc nét cùng khả năng điều chỉnh FOV linh hoạt (90 – 120 độ) theo nhu cầu của bạn.
Với hệ thống ánh sáng thông minh giúp điều chỉnh mức độ ánh sáng phù hợp với môi trường xung quanh nhờ có nhiệt độ màu toàn dải (2700 K –5700 K) để đảm bảo bạn trông thật tuyệt vời khi lên hình. Tính năng AVer Audio Fence giúp ngăn chặn mọi âm thanh, tạp âm từ bên ngoài và gây phiền nhiễu đến phòng họp của bạn. Công nghệ Beamforming tích hợp dãy micro dạng chùm gồm 5 mic giúp thu âm giọng nói một cách chân thật của những người tham gia.
Bên cạnh đó, tính năng Auto Framing và Audio Preset Tracking giúp nhận diện khuôn mặt tự động của những người tham gia thông qua giọng nói của ho kể cả khi ở khoảng cách từ 4 -5 mét.

AVer VB342 Pro
Là camera sở hữu ống kính 4K PTZ hiện đại của hãng AVer, AVer VB342 Pro phù họp với phòng họp có quy mô từ nhỏ đến trung bình. Người dùng sẽ được trải nghiệm chất lượng hình ảnh 4K kết hợp cùng FOV 92° giúp bao quát những người tham gia. Khả năng zoom 15X giúp phóng to, thu nhỏ sản phẩm đến từng chi tiết nhưng vẫn giữ lại hình ảnh sắc nét, không bị mờ nhòe cho phòng họp của bạn.
Tính năng Auto Frame và Auto Tracking được kết hợp với nhau giúp xác định gương mặt của người tham gia hoặc một nhóm người thông qua giọng nói của họ. Tính năng Presentation Tracking giúp tập trung và nâng cao khả năng thuyết trình của người dùng kể cả khi họ di chuyển ra khỏi khu vực được cài đặt trước.
Công nghệ AVer Audio Fence kết hợp với công nghệ Beamforming giúp ngăn chặn chọn mọi âm thanh làm ảnh hưởng đến cuộc họp của bạn như tiếng trò chuyện từ bên ngoài hay tiếng gõ bàn phím,…và giúp thu âm giọng nói của người tham gia rõ ràng nhất có thể. AVer VB342 Pro giúp nâng cấp phòng họp trực tuyến của bạn trử nên chuyên nghiệp hơn,

AVer CAM130
AVer CAM130 là camera phù hợp với những người làm việc từ xa hoặc dành cho phòng họp nhỏ từ 1-3 người, AVer CAM130 có thiết kế nhỏ gọn trong lòng bàn tay và dễ dàng sử dụng đối với bất kỳ ai. Sở hữu chất lượng hình ảnh 4K kết hợp cùng ống kính kép (FOV 120° / 90°) giúp bạn tùy ý điều chỉnh linh hoạt trường nhìn phù hợp.
Được tích hợp tính năng ánh sáng thông minh giúp camera tự động điều ánh sáng kể cả khi trong điều kiện môi trường ánh sáng kém. Ngoài ra, quyền riêng tư của bạn sẽ luôn được bảo vệ tốt hơn với nắp ống kính riêng tư.
Tính năng SmartFrame có khả năng tự động đóng khung người tham gia và mang đến khả năng tracking chính xác giúp bạn trải nghiệm cuộc họp hội nghị chất lượng.
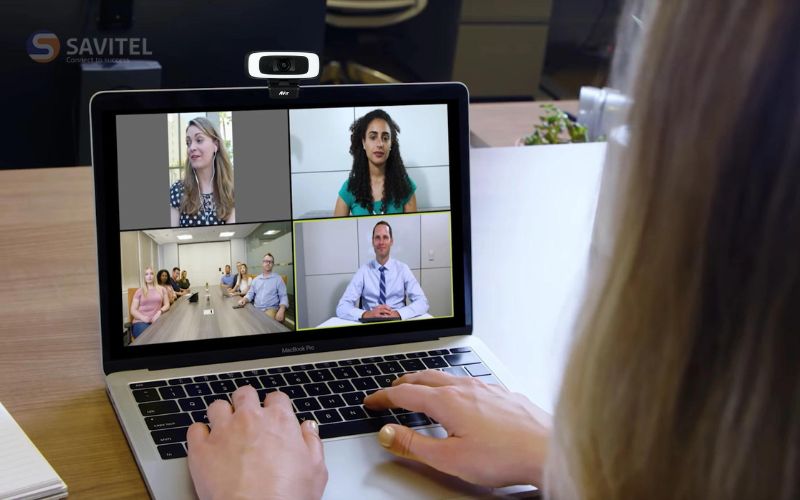
SAVITEL là nhà tư vấn và cung cấp giải pháp AV Tích hợp (Audio Visual) và hệ thống điện nhẹ ELV với kinh nghiệm gần hơn 12 năm trên thị trường Việt Nam. Chúng tôi chuyên cung cấp các thiết bị hội nghị truyền hình uy tín, chính hãng và tương thích với phần mềm họp trực tuyến Microsft Teams cho nhiều doanh nghiệp.
Với đội ngũ tư vấn và kỹ thuật hoạt động 24/24, tận tâm và nhiệt tình sẽ giúp khách hàng có trải nghiệm hài lòng khi đồng hành cùng với chúng tôi. SAVITEL cam kết chỉ cung cấp thiết bị chính hãng trực tiếp từ các hãng lớn như: AVer, Polycom, AVer, Cisco,…với giá cả cạnh tranh nhất trên thị trường hiện nay.
Liên hệ ngay với SAVITEL – 0903 998 247 để được tư vấn và DEMO thiết bị miễn phí một cách nhanh nhất bạn nhé!!!
Xem thêm: Tải Và Cài Đặt Phần Mềm Họp Trực Tuyến Zoom Miễn Phí











