Quản lý mật khẩu ứng dụng để xác minh hai bước – Hỗ trợ của Microsoft
Quan trọng: Người quản trị của bạn có thể không cho phép bạn sử dụng mật khẩu ứng dụng. Nếu bạn không thấy tùy chọn Mật khẩu ứng dụng thì chúng không khả dụng trong tổ chức của bạn.
Khi sử dụng mật khẩu ứng dụng, điều quan trọng cần ghi nhớ là:
-
Mật khẩu ứng dụng được tự động tạo, nên được tạo và nhập một lần cho mỗi ứng dụng.
-
Giới hạn 40 mật khẩu cho mỗi người dùng. Nếu bạn cố tạo mật khẩu sau giới hạn đó, bạn sẽ được nhắc xóa mật khẩu hiện có trước khi được phép tạo mật khẩu mới.
Office khách 2013 (bao gồm Outlook) hỗ trợ giao thức xác thực mới và có thể được sử dụng với xác minh hai bước. Hỗ trợ này có nghĩa là sau khi bật xác minh hai bước, bạn sẽ không còn cần mật khẩu ứng dụng cho máy khách Office 2013 nữa. Để biết thêm thông tin, hãy xem bài viết Cách xác thực hiện đại hoạt động đối với Office 2013 và Office 2016.
Mục lục bài viết
Tạo mật khẩu ứng dụng mới
Trong quá trình đăng ký xác minh hai yếu tố ban đầu, bạn sẽ được cung cấp một mật khẩu ứng dụng duy nhất. Nếu bạn cần nhiều hơn một, bạn sẽ phải tự tạo chúng. Bạn có thể tạo mật khẩu ứng dụng từ nhiều khu vực, tùy thuộc vào cách thiết lập xác minh hai yếu tố trong tổ chức của bạn. Để biết thêm thông tin về việc đăng ký sử dụng xác minh hai yếu tố với tài khoản cơ quan hoặc trường học của bạn, hãy xem Tổng quan về xác minh hai yếu tố, tài khoản cơ quan hoặc trường học của bạn và các bài viết liên quan.
Nơi tạo và xóa mật khẩu ứng dụng của bạn
-
Bạn có thể tạo và xóa mật khẩu ứng dụng dựa trên cách bạn sử dụng xác minh hai yếu tố:
-
Tổ chức của bạn sử dụng xác minh hai bước và trang Xác minh bảo mật bổ sung. Nếu bạn đang sử dụng tài khoản cơ quan hoặc trường học của mình (như tài khoản [email protected]) bằng xác minh hai yếu tố trong tổ chức thì bạn có thể quản lý mật khẩu ứng dụng từ trang Xác minh bảo mật bổ sung. Để biết hướng dẫn chi tiết, hãy xem mục “Tạo và xóa mật khẩu ứng dụng bằng trang Xác minh bảo mật bổ sung” trong bài viết này.
-
Tổ chức của bạn sử dụng xác minh hai bước và cổng Office 365 này. Nếu bạn đang sử dụng tài khoản cơ quan hoặc trường học của mình (như tài khoản [email protected]), xác minh hai yếu tố và ứng dụng Microsoft 365 trong tổ chức thì bạn có thể quản lý mật khẩu ứng dụng của mình từ trang cổngthông tin Office 365 . Để biết hướng dẫn chi tiết, hãy xem mục “Tạo và xóa mật khẩu ứng dụng bằng Office 365 cổng thông tin” trong bài viết này.
-
Bạn đang sử dụng xác minh hai yếu tố với tài khoản Microsoft cá nhân. Nếu bạn đang sử dụng tài khoản Microsoft cá nhân (chẳng hạn như [email protected]) bằng xác minh hai yếu tố, bạn có thể quản lý mật khẩu ứng dụng của mình từ trang Thông tin cơ bản về bảo mật. Để biết hướng dẫn chi tiết, hãy xem mục “Sử dụng mật khẩu ứng dụng với các ứng dụng không hỗ trợ xác minh hai bước” trong bài viết này.
Tạo và xóa mật khẩu ứng dụng
Bạn có thể tạo và xóa mật khẩu ứng dụng từ trang Xác minh bảo mật bổ sung cho tài khoản cơ quan hoặc trường học của mình.
-
Đăng nhập vào trang Xác minh bảo mật bổ sung, rồi chọn Mật khẩu ứng dụng.
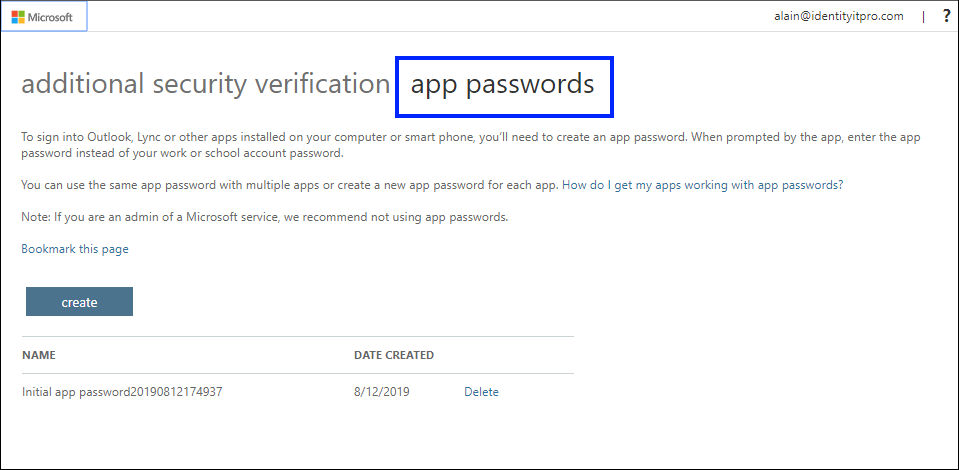
-
Chọn Tạo, nhập tên của ứng dụng yêu cầu phải có mật khẩu ứng dụng, rồi chọn Tiếp theo.
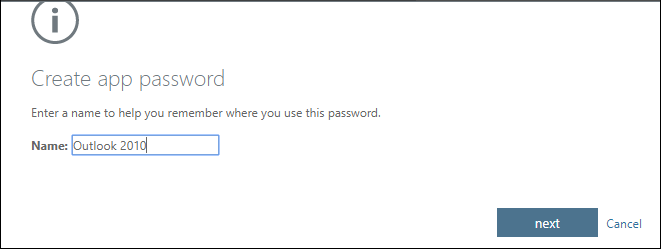
-
Sao chép mật khẩu từ trang Mật khẩu ứng dụng của bạn, rồi chọn Đóng.
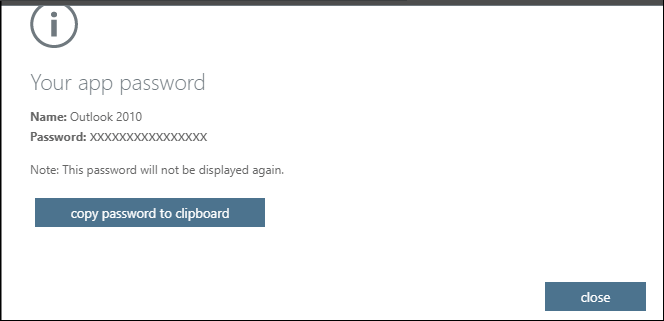
-
Trên trang Mật khẩu ứng dụng, hãy đảm bảo ứng dụng của bạn được liệt kê.
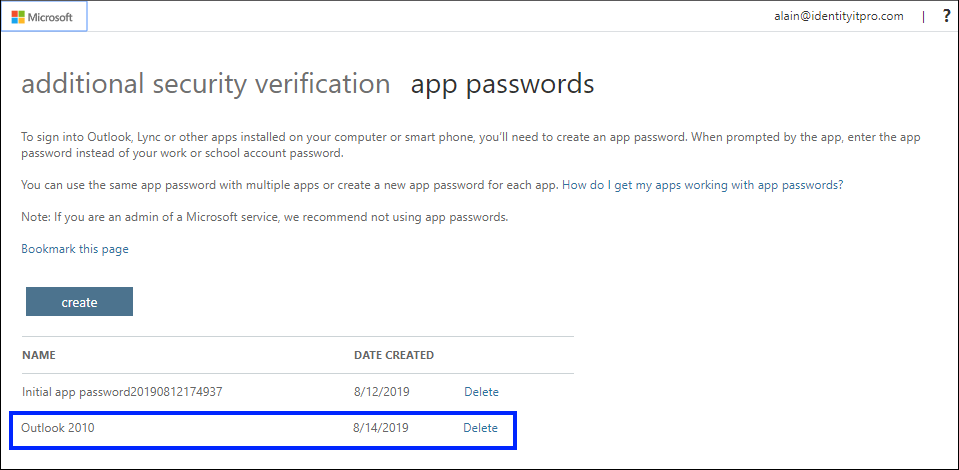
-
Mở ứng dụng mà bạn đã tạo mật khẩu ứng dụng cho (ví dụ: Outlook 2010), sau đó dán mật khẩu ứng dụng khi được yêu cầu. Bạn chỉ cần thực hiện việc này một lần cho mỗi ứng dụng.
Để xóa mật khẩu ứng dụng bằng trang Mật khẩu ứng dụng
-
Trên trang Mật khẩu ứng dụng, chọn Xóa bên cạnh mật khẩu ứng dụng mà bạn muốn xóa.
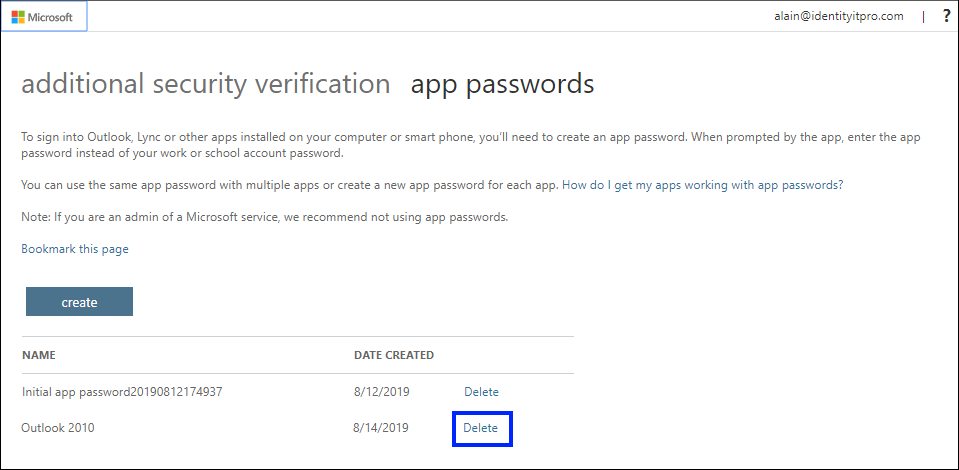
-
Chọn Có để xác nhận bạn muốn xóa mật khẩu, rồi chọn Đóng. Mật khẩu ứng dụng đã bị xóa thành công.
Tạo và xóa mật khẩu ứng dụng bằng cách sử Office 365 tin
Nếu sử dụng xác minh hai bước bằng tài khoản cơ quan hoặc trường học và các ứng dụng Microsoft 365 của mình, bạn có thể tạo và xóa mật khẩu ứng dụng bằng cách sử dụng cổng thông tin Office 365.
Để tạo mật khẩu ứng dụng bằng cách sử dụng cổng Office 365 này
-
Đăng nhập vào tài khoản cơ quan hoặc trường học của bạn, truy nhập trang Tài khoản của Tôi, rồi chọn Thông tin bảo mật.
-
Chọn Thêm phương thức, chọn Mật khẩu ứng dụng từ danh sách, rồi chọn Thêm.
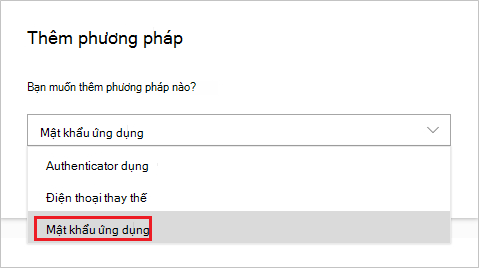
-
Nhập tên cho mật khẩu ứng dụng, rồi chọn Tiếp theo.
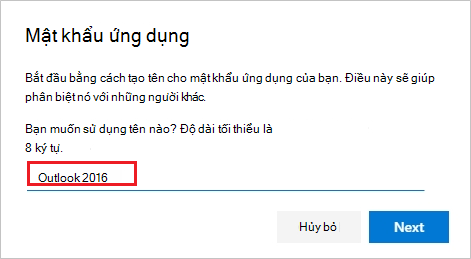
-
Sao chép mật khẩu từ trang Mật khẩu ứng dụng, rồi chọn Xong.
-
Trên trang Thông tin bảo mật, hãy đảm bảo mật khẩu ứng dụng của bạn được liệt kê.
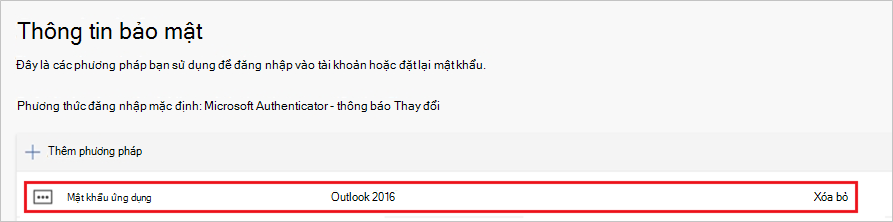
-
Mở ứng dụng mà bạn đã tạo mật khẩu ứng dụng cho (ví dụ: Outlook 2016), sau đó dán mật khẩu ứng dụng khi được yêu cầu. Bạn chỉ cần thực hiện việc này một lần cho mỗi ứng dụng.
Cách xóa mật khẩu ứng dụng bằng trang Thông tin bảo mật
-
Trên trang Thông tin bảo mật, chọn Xóa bên cạnh mật khẩu ứng dụng bạn muốn xóa.
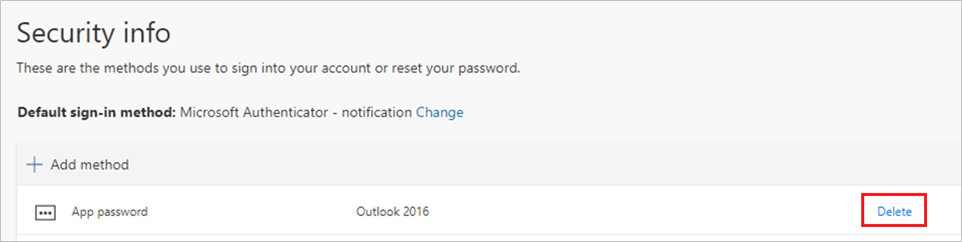
-
Chọn Ok trong hộp xác nhận. Mật khẩu ứng dụng đã bị xóa thành công.
Nếu mật khẩu ứng dụng của bạn không hoạt động đúng cách
Đảm bảo rằng bạn đã nhập đúng mật khẩu. Nếu bạn chắc chắn mình đã nhập đúng mật khẩu, bạn có thể thử đăng nhập lại và tạo mật khẩu ứng dụng mới. Nếu cả hai tùy chọn đó đều không khắc phục được sự cố, hãy liên hệ với bộ phận Trợ giúp của tổ chức bạn để họ có thể xóa mật khẩu ứng dụng hiện có của bạn, cho phép bạn tạo mật khẩu hoàn toàn mới.
Các bước tiếp theo
-
Quản lý cài đặt xác minh hai bước của bạn
-
Dùng thử ứng Microsoft Authenticator để xác minh đăng nhập của bạn bằng thông báo ứng dụng, thay vì nhận tin nhắn hoặc cuộc gọi.











