Quản lý tài nguyên giao diện người dùng của ứng dụng bằng Trình quản lý tài nguyên | Android Studio | Android Developers
Lưu và phân loại nội dung dựa trên lựa chọn ưu tiên của bạn.
Trình quản lý tài nguyên là một cửa sổ công cụ dùng để nhập, tạo, quản lý và sử dụng các tài nguyên trong ứng dụng của bạn. Để mở cửa sổ công cụ, hãy chọn View > Tool Windows > Resource Manager (Xem > Cửa sổ công cụ > Trình quản lý tài nguyên) trong trình đơn hoặc chọn Resource Manager (Trình quản lý tài nguyên) trong thanh bên ở bên trái.
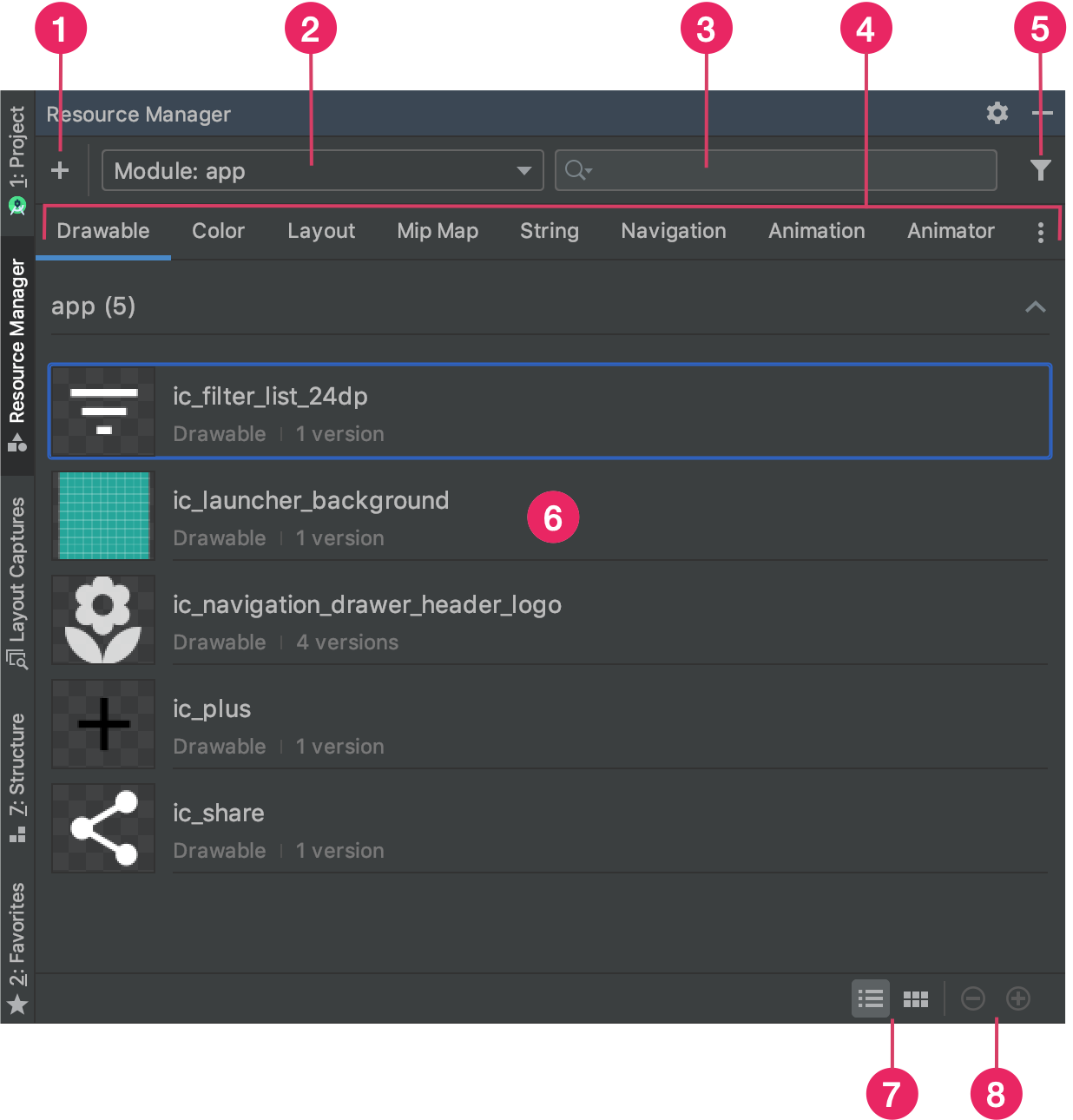
Hình 1. Cửa sổ công cụ Resource Manager (Trình quản lý tài nguyên).
- Nhấp vào biểu tượng Thêm
 để thêm tài nguyên mới vào dự án của bạn. Bạn có thể thêm thành phần hình ảnh, thành phần vectơ, phông chữ hay tệp tài nguyên và các giá trị hoặc bạn có thể nhập đối tượng có thể vẽ vào dự án của mình.
để thêm tài nguyên mới vào dự án của bạn. Bạn có thể thêm thành phần hình ảnh, thành phần vectơ, phông chữ hay tệp tài nguyên và các giá trị hoặc bạn có thể nhập đối tượng có thể vẽ vào dự án của mình.
- Chọn một mô-đun để xem các tài nguyên dành riêng cho mô-đun đó.
- Tìm kiếm tài nguyên trên tất cả các mô-đun trong dự án của bạn bằng thanh tìm kiếm.
- Hiển thị tài nguyên của bạn theo loại trong Trình quản lý tài nguyên.
Sử dụng các thẻ này để chuyển đổi giữa các loại tài nguyên. Nhấp vào biểu tượng mục bổ sung để hiển thị các loại tài nguyên khác.
để hiển thị các loại tài nguyên khác. - Lọc tài nguyên được hiển thị từ các mô-đun phụ thuộc cục bộ, thư viện bên ngoài và khung Android bằng nút bộ lọc.
Bạn cũng có thể dùng bộ lọc để hiển thị các thuộc tính của giao diện. - Xem trước tài nguyên của bạn trong vùng nội dung chính. Nhấp chuột phải vào một tài nguyên để xem trình đơn theo bối cảnh, nơi bạn có thể đổi tên tài nguyên và tìm kiếm ứng dụng cho vị trí mà tài nguyên đó được sử dụng.
- Nhấp vào các nút này để xem tài nguyên của bạn theo dạng ô hoặc danh sách.
- Nhấp vào các nút này để thay đổi kích thước xem trước của tài nguyên.
Ngoài những tính năng này, Trình quản lý tài nguyên cung cấp cách nhập hàng loạt các đối tượng có thể vẽ vào dự án của bạn. Để nhập hàng loạt, bạn có thể:
- Kéo các tệp hình ảnh (bao gồm cả tệp SVG) ngay vào Trình quản lý tài nguyên.
- Sử dụng trình hướng dẫn Import drawables (Nhập các đối tượng có thể vẽ).
Để biết thêm thông tin, hãy xem phần Nhập đối tượng có thể vẽ vào dự án của bạn.
Để xem thêm thông tin chi tiết, hãy nhấp đúp vào một tài nguyên trong Trình quản lý tài nguyên. Nếu tài nguyên của bạn có nhiều phiên bản, thì khung hiển thị chi tiết này sẽ hiển thị từng phiên bản cùng với bất kỳ bộ hạn định liên kết nào, như minh hoạ trong hình 2. Từ đây, bạn có thể nhấp đúp vào một phiên bản cụ thể để mở phiên bản đó trong cửa sổ trình chỉnh sửa.
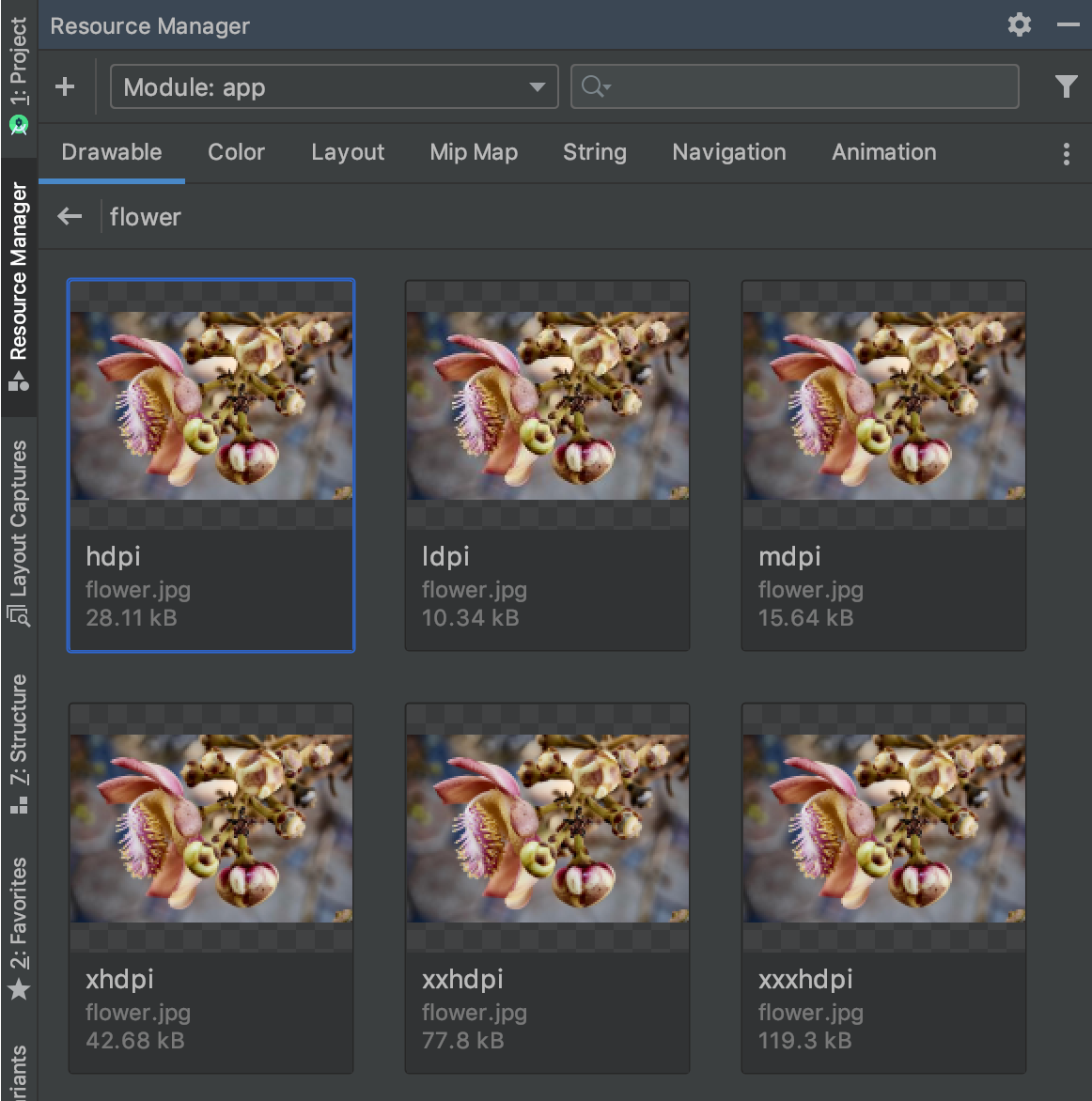
Hình 2. Resource Manager (Trình quản lý tài nguyên) hiển thị các phiên bản của một tài nguyên hình ảnh cho những mật độ màn hình khác nhau.
Mục lục bài viết
Nhập đối tượng có thể vẽ vào dự án
Bạn có thể sử dụng Trình quản lý tài nguyên để nhập tài nguyên hình ảnh vào dự án của mình.
Để biết danh sách các loại hình ảnh được hỗ trợ, hãy xem phần Hình ảnh được hỗ trợ.
Để nhập tài nguyên hình ảnh vào dự án của bạn, hãy làm như sau:
-
Kéo trực tiếp hình ảnh vào cửa sổ Resource Manager (Trình quản lý tài nguyên) trong Android Studio.
- Ngoài ra, bạn có thể:
- Nhấp vào biểu tượng dấu cộng (+).
- Chọn Import drawables (Nhập các đối tượng có thể vẽ) như minh hoạ trong hình 3.
- Chọn tệp và thư mục mà bạn muốn nhập.
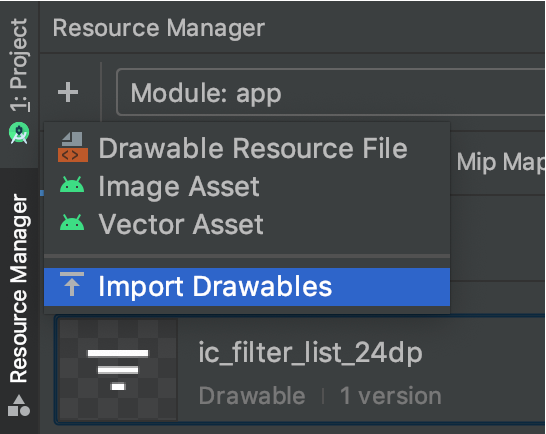
Hình 3. Chọn Import Drawables (Nhập đối tượng có thể vẽ) trong trình đơn.
- Ngoài ra, bạn có thể:
-
Hộp thoại Import drawables (Nhập đối tượng có thể vẽ) sẽ xuất hiện, như minh hoạ trong hình 4. Hộp thoại này hiển thị danh sách các tài nguyên mà bạn đang nhập. Bạn có thể đổi tên tài nguyên bằng cách nhấp vào hộp văn bản ở phía trên bản xem trước tài nguyên.
Nếu bạn cung cấp nhiều phiên bản của cùng một tài nguyên, hãy thêm chuỗi định tính cấu hình thiết bị (như mô tả trong phần sau) giúp mô tả cấu hình cụ thể mà mỗi tài nguyên hỗ trợ.
Ví dụ: nếu cung cấp nhiều phiên bản của cùng một tài nguyên cho các mật độ màn hình khác nhau, bạn có thể thêm bộ hạn định Density (Mật độ) cho từng phiên bản. Lưu ý rằng nếu 2 hoặc nhiều tài nguyên có cùng tên và bộ hạn định thì chỉ nhập được một phiên bản.
Để biết thêm thông tin về bộ hạn định tài nguyên, hãy xem phần Cung cấp tài nguyên thay thế.
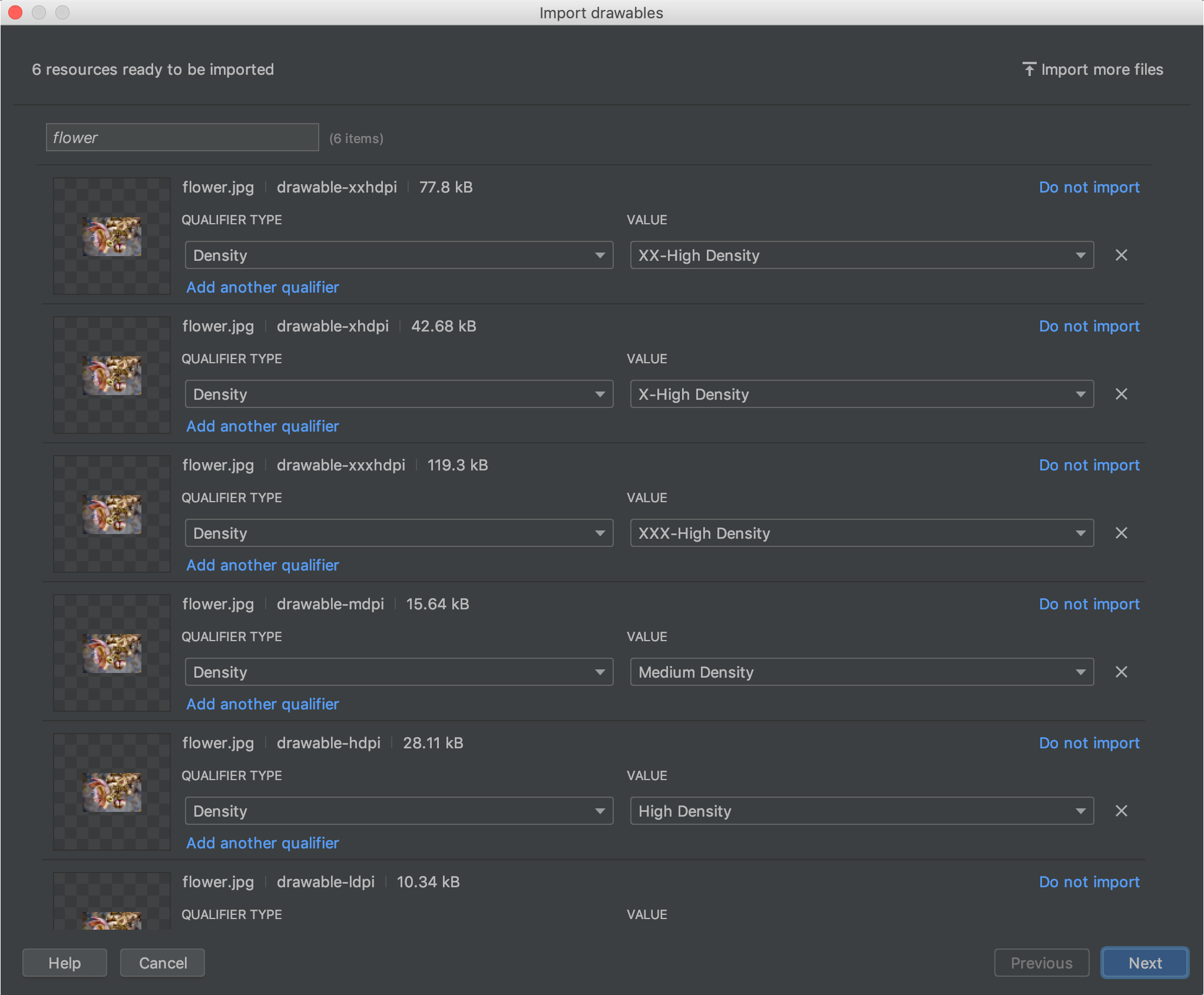
Hình 4. Hộp thoại Import drawables (Nhập đối tượng có thể vẽ).
Sau khi bạn đặt tên cho tài nguyên và thêm bộ hạn định cần thiết, hãy nhấp vào Next (Tiếp theo).
-
Màn hình tiếp theo hiển thị một bản tóm tắt về các tài nguyên mà bạn đang nhập. Khi bạn đã sẵn sàng nhập, hãy nhấp vào Import (Nhập).
Trong cửa sổ Resource Manager (Trình quản lý tài nguyên), tài nguyên của bạn hiện đã sẵn sàng để bạn sử dụng trong dự án, như minh hoạ trong hình 5.
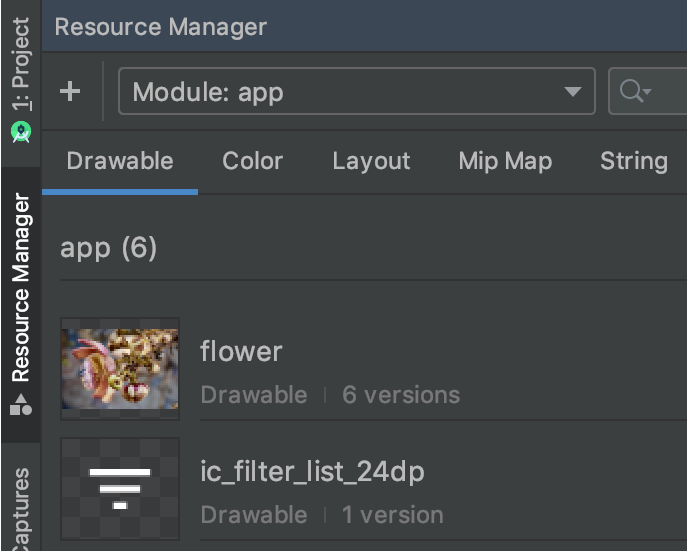
Hình 5. Resource Manager (Trình quản lý tài nguyên) giờ đây sẽ hiển thị hình ảnh mà bạn đã nhập.
Tự động phân tích cú pháp mật độ của đối tượng có thể vẽ
Khi bạn nhập một tệp hoặc thư mục và đường dẫn của tệp đó chứa bộ định tính mật độ, Trình quản lý tài nguyên sẽ tự động áp dụng bộ định tính mật độ trong quá trình nhập. Trình quản lý tài nguyên có thể phân tích cú pháp cả bộ định tính mật độ của Android và hệ số tỷ lệ của iOS.
Bảng này cho biết mức độ biểu thị khác nhau của các mật độ được hỗ trợ cho Android và iOS:
Mật độ
Bộ định tính mật độ Android
Hệ số tỷ lệ iOS
Mật độ thấp (~120 dpi)
ldpi
không được hỗ trợ
Mật độ trung bình (~160 dpi)
mdpi
tỷ lệ ban đầu
Mật độ cao (~240 dpi)
hdpi
không được hỗ trợ
Mật độ cực cao (~320 dpi)
xhdpi
@2x
Mật độ cực cực cao (~480 dpi)
xxhdpi
@3x
Mật độ cực cực cực cao (~640 dpi)
xxxhdpi
@4x
Dưới đây là một số ví dụ về cách đường dẫn đầu vào chuyển thành đường dẫn tài nguyên sau khi nhập:
- Bộ định tính mật độ Android:
hdpi - Đường dẫn đầu vào: /UserFolder/icon1/hdpi/icon.png
Đường dẫn tài nguyên: <projectFolder>/<moduleFolder>
/src/main/res/drawable-hdpi/icon.png - Bộ định tính mật độ Android:
xxhdpi - Đường dẫn đầu vào: /UserFolder/icon1/abc-xxhdpi/icon.png
Đường dẫn tài nguyên: <projectFolder>/<moduleFolder>
/src/main/res/drawable-xxhdpi/icon.png - Hệ số tỷ lệ iOS: @2x
- Đường dẫn đầu vào: /UserFolder/icon1/icon@2x.png
Đường dẫn tài nguyên: <projectFolder>/<moduleFolder>
/src/main/res/drawable-xhdpi/icon.png - Hệ số tỷ lệ iOS: @2x
- Đường dẫn đầu vào: /UserFolder/icon1/icon@2x_alternate.png
Đường dẫn tài nguyên: <projectFolder>/<moduleFolder>
/src/main/res/drawable-xhdpi/icon_alternate.png
Để biết thêm thông tin về cách hỗ trợ các thiết bị có mật độ điểm ảnh khác nhau, hãy xem bài viết Hỗ trợ nhiều mật độ điểm ảnh.
Kéo đối tượng có thể vẽ vào bố cục của bạn
Bạn có thể kéo ngay các đối tượng có thể vẽ từ Trình quản lý tài nguyên vào một bố cục. Khi bạn kéo tài nguyên vào một bố cục, Resource Manager (Trình quản lý tài nguyên) sẽ tạo một ImageView tương ứng cho đối tượng có thể vẽ đó, như minh hoạ trong ảnh động 1:
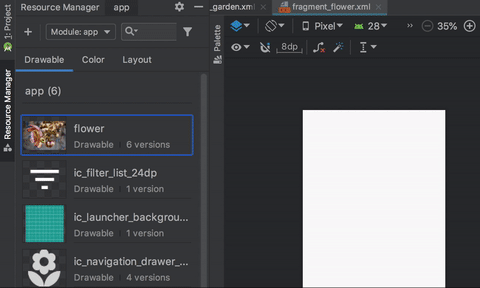
Ảnh động 1. Kéo các đối tượng có thể vẽ vào bố cục trong khung hiển thị Design (Thiết kế).
Bạn cũng có thể kéo trực tiếp vào XML của bố cục, như minh hoạ trong ảnh động 2:
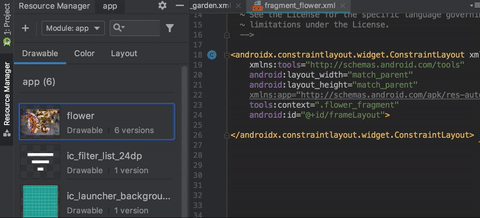
Ảnh động 2. Kéo các đối tượng có thể vẽ vào bố cục trong khung hiển thị Text (Văn bản).
Khi kéo đối tượng có thể vẽ vào một bố cục trong thẻ Text (Văn bản), mã được tạo sẽ khác nhau tuỳ thuộc vào vị trí bạn đặt đối tượng có thể vẽ trong bố cục:
- Nếu bạn kéo một đối tượng có thể vẽ vào một vùng trống, Trình quản lý tài nguyên sẽ tạo một
ImageViewtương ứng. - Nếu bạn kéo một đối tượng có thể vẽ vào bất kỳ thuộc tính nào trong XML bố cục, Trình quản lý tài nguyên sẽ thay thế giá trị thuộc tính đó bằng một tệp tham chiếu đến đối tượng có thể vẽ.
Bạn cũng có thể kéo bất kỳ loại tài nguyên nào khác vào một thuộc tính XML để thay thế giá trị thuộc tính. - Nếu bạn kéo một đối tượng có thể vẽ vào phần tử
ImageViewhiện có, Trình quản lý tài nguyên sẽ thay thế thuộc tính nguồn tương ứng.











