Real Statistics Resource Pack | Real Statistics Using Excel
The Real Statistics Resource Pack contains a variety of supplemental functions and data analysis tools not provided by Excel. These complement the standard Excel capabilities and make it easier for you to perform the statistical analyses described in the rest of this website.
We now explain how to download and install the Real Statistics Resource Pack for use with Excel 2010, 2013, 2016, 2019, 2021 or 365 on Windows. If you are using Excel 2007 click here. If you are using Excel 2003 or a prior version of Excel click here. If you are using Excel for the Macintosh click here.
Keep in mind that there are also two versions of Excel, at least for Excel 2010, 2013, 2016, 2019, 2021 and 365, the 32-bit version and the 64-bit version. Most people use the 32-bit version. The Real Statistics Resource Pack works in both versions of Excel.
Download
Real Statistics Resource Pack for Excel 2010, 2013, 2016, 2019, 2021 or 365 for Windows
This software is compatible with all Windows releases of Excel from 2010 until the present and is named XRealStats.xlam. After downloading the software make sure that you install the software as described below.
Downloading this resource pack means that you accept the License Agreement.
Real Statistics Resource Pack for Excel 2002, 2003 or 2007
If you are using Excel 2007, click here for instructions on how to download and install the Real Statistics Resource Pack.
If you are using Excel 2003 or a prior version of Excel, click here for instructions on how to download and install the Real Statistics Resource Pack.
Real Statistics Resource Pack for Excel 2011, 2016, 2019 or 365 for Mac
If you are using a Macintosh version of Excel, click here for instructions on how to download and install the Real Statistics Resource Pack.
Installation
Before trying to install the Real Statistics Resource Pack make sure that Excel’s Solver capability is installed on your computer. Check this as follows:
-
Open up a blank Excel spreadsheet
-
Press Alt-TI (i.e. hold down the Alt key and press the T and I keys).
-
On the dialog box that appears make sure that the Solver add-in is checked. If not, check it and click on the OK button.
-
If the Solver add-in was not checked you need to close the Excel file before proceeding to the next step.
Solver Installation
Once you have downloaded the Resource Pack and made sure that Solver is installed, you need to install the Real Statistics Real Pack using the following steps:
-
Move the Resource Pack to where you want it located on your computer (see our recommendation below). Caution: once you install the resource pack at a particular location it will be more difficult to move it later.
-
Open Excel, but don’t try to open the XRealStats.xlam file that you downloaded earlier.
-
Select File > Help|Options > Add-Ins and click on the Go button at the bottom of the window (see Figure 1). Alternatively, you can simply press Alt-TI (i.e. hold the Alt key down and simultaneously press T followed by I) and the dialog box shown in Figure 2 will appear.
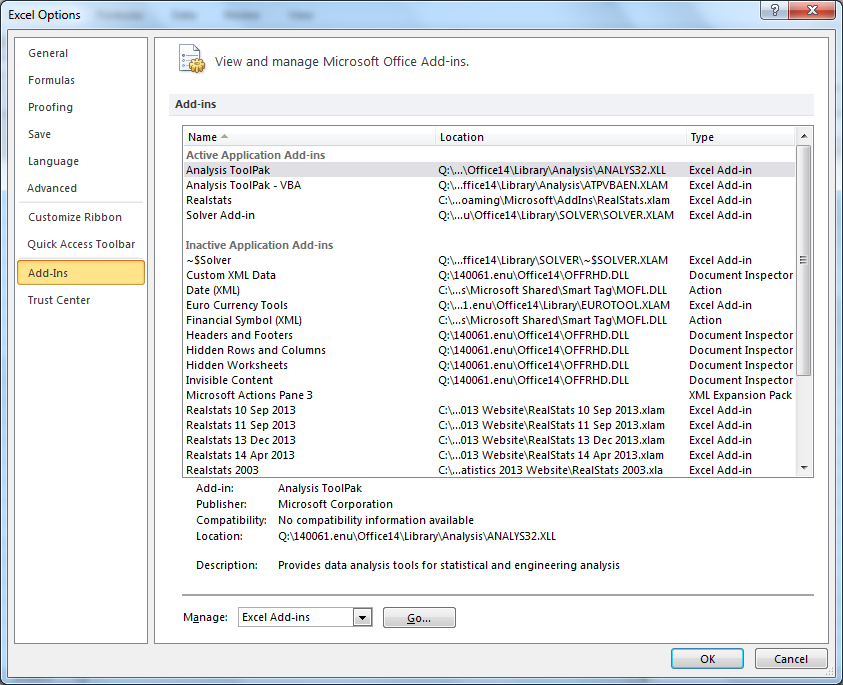
-
Check the Xrealstats option on the dialog box that appears (see Figure 2) and click the OK button. NOTE: If you have previously activated Realstats you must
uncheck
the Realstats option.
-
If this option doesn’t appear, click on Browse to find and choose the xrealstats.xlam file. Then complete step 4 as described above.
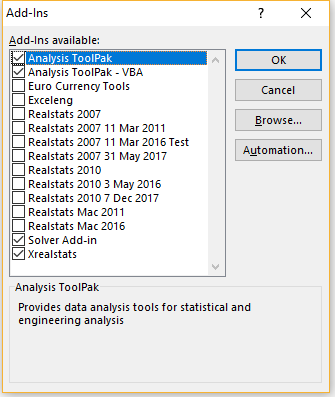
While you can place the Real Statistics Resource Pack anywhere on your computer, we recommend that you put the file in the following folder:
C:\Users\user-name\AppData\Roaming\Microsoft\AddIns
where user-name is your user name in Microsoft Windows. Since some of these folders are hidden, you may find it convenient to enable showing hidden folders. E.g., in Windows 10 or 11 you can do this by opening Settings and then typing Show Hidden Files and Folders in the search field. Next, check on the Show hidden files, folders, and drives option in the dialog box that appears, and then click on the OK button.
Installation of Upgrades
Once you have installed the Real Statistics Resource Pack as described above, to install a new version of the software you don’t need to repeat these steps. You only need to delete the previous version of the resource pack and put the new version of the software in the same location as the previous version.
Troubleshooting
If there is a problem during the installation try one or more of the following:
-
If Excel is running, close it. Find the file with the Real Statistics add-in. Right-click on the file and click on the Properties option from the menu that appears. Towards the bottom of the General tab of the Properties window you will see the security message “This file came from another computer and might be blocked to help protect this computer”. Next to this message is the Unblock checkbox. Make sure this is checked and press the OK button. Start Excel.
-
Click on Options from the File ribbon and then choose the Trust Center option on the left side. Next click on Trust Center Settings …. Now, click on the Macro Settings option on the left side and make sure that it is Disable all Macros with Notification. Also, click on the Trusted Locations option on the left side and click on the Add New Location… button to add the folder that contains XRealStats file as a trusted location.
-
Try opening a blank Excel worksheet and press Alt-TI. Uncheck the Xrealstats add-in and close Excel. Now open a blank Excel worksheet and press Alt-TI. This time check the Xrealstats add-in
Most important, remember that Solver must be installed. To check this, press Alt-TI and make sure that Solver (as well as Xrealstats) is on the list of add-ins with a checkmark next to it.
Real Statistics Functions
Once you have installed the Real Statistics Resource Pack you can use the Real Statistics functions in the same way as you use the built-in worksheet functions supplied with Excel. These functions are described throughout the rest of this website. A complete list of these functions can be found on the Tools menu of the website (or at Real Statistics Software Capabilities).
Real Statistics Data Analysis Tools
You can access the Real Statistics data analysis tools in one of the following ways, as described in Accessing Real Statistics Data Analysis Tools:
-
By pressing Ctrl-m or
-
By clicking on an icon on the Add-Ins ribbon or
-
By clicking on an icon on the Quick Access Toolbar or
-
Via the Macro dialog box
A dialog box will now appear that lists all the available Real Statistics data analysis tools. You need to choose one of the data analysis tools from this list.
A dialog box will then appear as described in Real Statistics Supplemental Data Analysis Tools which enables you to specify your input data and choose from available options. You can also access Help to get more information about the selected data analysis tool.
A complete list of Real Statistics data analysis tools can be found in Real Statistics Supplemental Data Analysis Tools.
Uninstalling the Real Statistics Resource Pack
-
Open Excel
-
Press Alt-TI
-
Uncheck the Xrealstats option on the dialog box that appears and click the OK button.
-
Close Excel and delete the file that contains the Real Statistics Resource Pack.











