Run Firefox Portable with Multiple Instances: Quick Guide
The Mozilla Firefox browser has been on quite a fast release schedule for a little while now, and a major new version pops up every six weeks or so. While newer versions generally bring security improvements and bug fixes, they also come up with new features which all adds to the size of the overall application. This can also increase the memory usage and versions today can use quite a bit more memory than those of a year or two ago.
One of Firefox’s great strengths are the thousands of extensions available, and some of the issues you might find with the browsers faster releases are that some of the extensions you use are not updated or fully compatible with the latest version, so you can’t use them until they are. You might also notice that after time and heavy usage, the Firefox databases increase greatly which starts to slow things down, although optimizing Firefox memory and SQLite databases can help, it’s nice to have a fast running and snappy browser.
Something you can do is run two different flavors of Firefox on the same computer, one being an installed version and another portable version which you can perhaps use for work or to keep using your favorite extensions
Something you can do is run two different flavors of Firefox on the same computer, one being an installed version and another portable version which you can perhaps use for work or to keep using your favorite extensions such as ArchView which no longer work etc. You cannot however, simply start one Firefox and then open another different version. When one Firefox.exe process is running, launching another will simply open a new window and not launch a different Firefox.
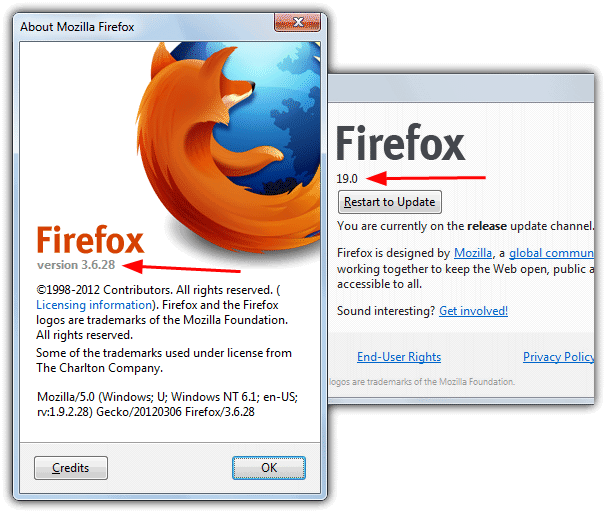
Fortunately Firefox does support running multiple instances with the help of a few simple modifications. There are a couple of ways to acquire a portable Firefox and they both need to be configured differently to allow an installed version and a portable version to work together.
Mục lục bài viết
Using the Portable Firefox from PortableApps
An easy and popular solution is to use the portable version packed and distributed by PortableApps.com with the advantage being it is already setup to use a portable profile. You have to make a small change to allow the portable and your installed Firefox to run side by side, or the following error will popup:
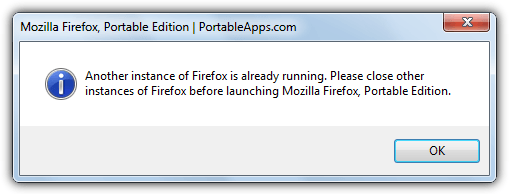
1. Download Firefox Portable from PortableApps.com, if you want an old version such as 3.6 look at the legacy versions towards the bottom of the page.
2. Run the downloaded Firefox Portable and extract to your hard drive.
3. Go to FirefoxPortable\Other\Source and copy the FirefoxPortable.ini file to the main FirefoxPortable folder.
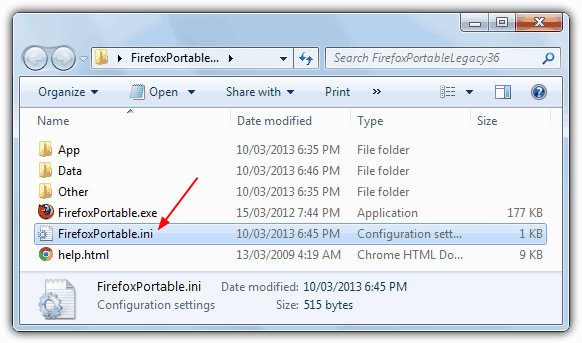
4. Open the FirefoxPortable.ini with a text editor such as Notepad or Notepad++.
5. Change the line AllowMultipleInstances=false to AllowMultipleInstances=true. Then save the changes.
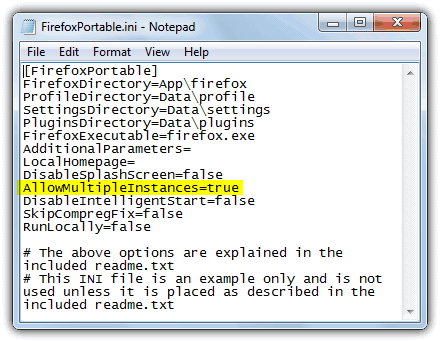
Extracting the Official Installer to Create a Portable Firefox
Creating a portable Firefox from the official installer is also very easy and has an added advantage that if you visit the FileHippo Firefox page, they have just about every version of Firefox that’s been released, around 300 versions to date. To get it to run together with another Firefox, the portable one has to be told to use another profile and allow multiple instances.
1. Download a version of Firefox from FileHippo or the latest release from the Mozilla website.
2. Download 7-Zip and install if you don’t have it already. Some of the other archiver’s available should also work that can extract installers.
3. Right click on the Firefox setup installer and extract to the folder of your choice. Starting from version 4, all files are stored in the Core folder. For 3.6 and below you need to copy the contents of the Localized folder into Non-Localized to get a portable version to work.
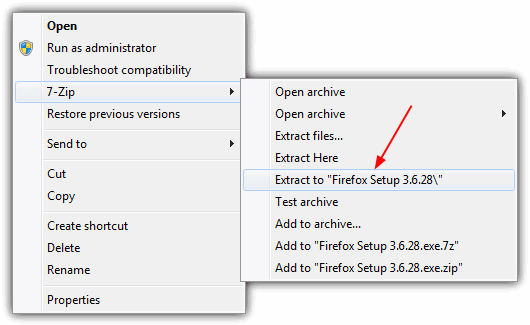
4. In the extracted portable folder, right click on the Firefox.exe -> Create Shortcut.
5. Right click on the new shortcut -> Properties. In the Target box, append the following to the line where profilename is what you want to call the new profile:
-no-remote -profile “[profilename]”
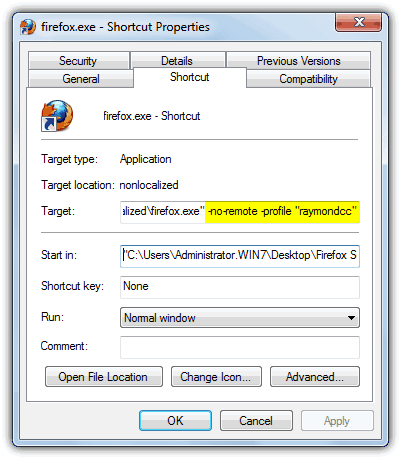
The “-no-remote” argument tells Firefox to make its process invisible to any other Firefox processes meaning you can run multiple instances at the same time. Adding the “-profile” option makes the portable Firefox use its own profile, otherwise it will use the same one as the installed Firefox and you will get an error about using two profiles at once. A folder with the name of the new profile will be created in the same folder as the portable files.
Now after using either method to get a portable Firefox, you’ll find you can run the version installed on your computer and the portable Firefox at the same time.
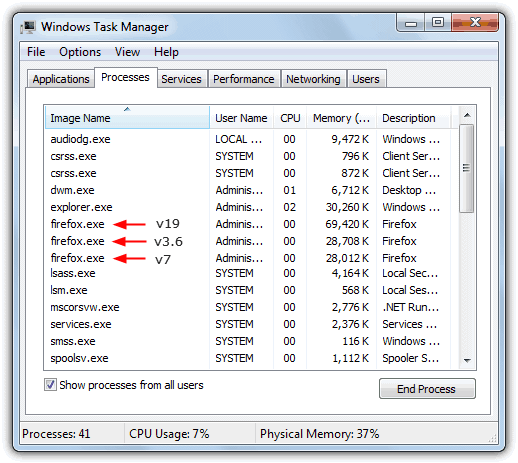
As you can see from the Task Manager image, it now shows three firefox.exe processes, the installed version 19 and two manually created portable versions all running at once.











