Solved: PS4 Can’t Download Games or Updates
“PS4 download stuck at 99 percent, help!”
Yesterday, I bought a new PS4 with my most-wanted game the Last of Us 2. After inserting the disc into the machine, I was prompted to install an update and so, I followed. I must admit the update was downloaded very quickly at the beginning. However, when it reached 99%, the progress stopped. It was totally stuck on that point! Can anybody tell me how to fix it?
Why PS4 can’t download games and updates?
PS4, short for PlayStation 4, is the powerful fourth-generation video game console developed by Sony Entertainment, launched on Nov 15, 2013 in North America. It is the successor to PS3 and competes with Microsoft’s Xbox One. By now, thousands of PS4 games have been released including those exclusive ones like The Last of Us, Richard and Clark, and Uncharted, and non-exclusive ones like Modern Warfare, Battlefield, and GTA5.

Every player loves PS4. However, this doesn’t stop people from complaining about various errors or bugs they encounter when playing on it. This time, we’re going to see the issue PS4 not downloading games and updates. Many players respond that when they’re downloading a game or an update, it’s usually stuck on 99%. They tried pausing the progress and restarting it but in vain. Or sometimes, game download or update simply gets stuck on “calculating”. Why does this error happen?.
Reason 1. System bugs or errors
If there is a bug or an error in the PlayStation system, the PS4 not downloading issue might be caused. In this case, the best way to fix it is to check for system software update and install the latest one.
Reason 2. Insufficient PS4 storage space
When you download a PS4 game, all the patches of it will also be downloaded to ensure you’ll get the most recent version. This can seriously inflate the game’s size beyond what’s advertised on PS Store. To download a game with its updates will require more space than it might first appear. However, that’s not all. When you download an update, PS4 will take a second copy of the game file. So, you need around double the storage space for a game so as to download and update it. Both can lead to insufficient PS4 storage space. To fix it, the most effective method is to free up PS4 space.
How to fix it when PS4 can’t download games and updates?
The content below is divided into 2 parts. The first part is aimed to solve the issue PS4 not downloading games and updates caused by bugs and errors while the second part is aimed to fix the issue caused by insufficient storage space.
Part 1. Fix system bugs or errors
Sometimes, PS4 can’t download games and updates because there are bugs or errors that prevent the system from functioning normally. Here, I listed 2 methods to fix the PS4 system problems.
Method 1. Check for system software update
By updating your PS4 software, you can not only enjoy additional features, improved usability, and enhanced security but also, you can fix bugs and errors especially for the PS4 system by updating the software.
1. Connect your PS4 to the internet.
2. On the home screen, navigate to “Settings”.
3. Select “System Software Update” and click the X button.
4. You will be prompted with a message that lets you know whether or not the latest version of the system software has already been installed or one suggesting that you should Upgrade Now.
5. Hit “Upgrade Now” to install the latest update for your PS4 if it hasn’t been installed.
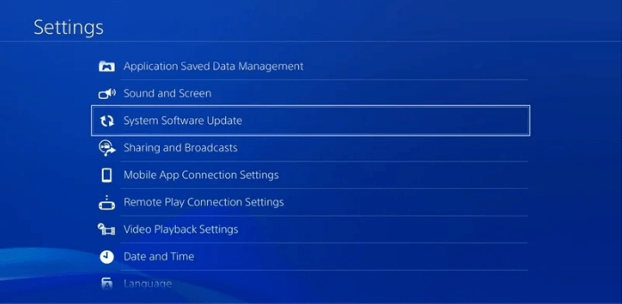
Method 2. Clear PS4 cache
There’s also possibility that too much cache affects the normal performance of your PS4 which causes the error mentioned above. To clear the PS4 cache, just follow the steps below.
1. Completely turn off the machine and you can’t leave it in rest mode.
2. While the machine is shutting down, the indicator light will blink. You must wait until it stops and that’s when the PS4 is off.
3. Disconnect the PS4’s power cord from the back of the console. Don’t just unplug it from the wall because it must be disconnected from the machine itself to clear the cache.
4. Wait at least 30s, then plug the cord back into the machine.
Now, your PS4’s cache files should be cleared and you can check whether the game download and update is normal again.
Part 2. Free up Storage Space
If PS4 storage is full or there is not sufficient storage space on the machine, of course, you can’t download any game or update successfully. To resolve these 2 issues, you need to free up storage space first. Here, I provided the 3 most pragmatic ways to deal with it.
Method 1. Delete apps and games you won’t play
What do we need PS4 for? Of course, for playing games. As a game fan, there’re supposed to be many games along with some related apps installed on the console. In this way, there could be only a little space left which makes it even impossible to download any other game or update. So, it’s time to delete some unused apps and games you will never play again.
1. Start your machine and navigate to “Settings”.
2. Open “System Storage Management”.
3. Head to “Applications”.
4. Hit the controller’s option button and select “Delete”.
5. Tick the games and apps you don’t need any more and select “Delete” to remove them from your computer for good.
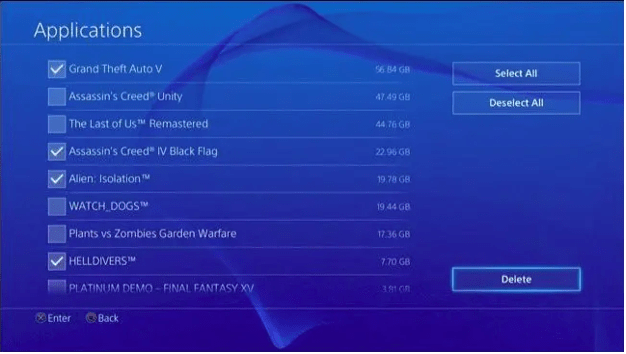
Method 2. Delete game saves
Things are not finished after deleting the game you don’t play in Method 1 because after the deletion, the game saves are still there unless you delete it on your own. Some games have bad optimization and can generate big files that can excessively eat up storage space. So, deleting the saves of the game you don’t play again can free up enough space for the PS4.
Navigate to “Settings” > “Application Saved Data Management” > “Saved Data in System Storage” > “Delete”.
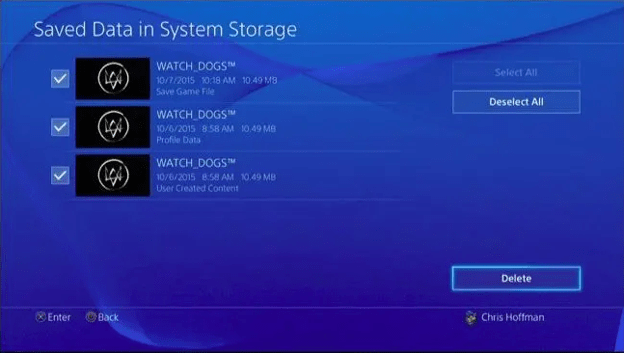
Method 3. Delete screenshots and video clips you no longer need
How to fix it when PS4 can’t download games? In PS4, players are able to use the video clipping feature to grab off the playback of the last 15 minutes and store it in the photo library of the console. Besides, users can take a screenshot whenever in a game. So, over time, these files could accumulate in the console and drastically eat up storage space. In order to make enough space for other games and apps, it’s necessary to delete unwanted video clips and screenshots.
1. Go to your PSN profile on the interface.
2. In that place, you’ll notice a folder icon. Just select it.
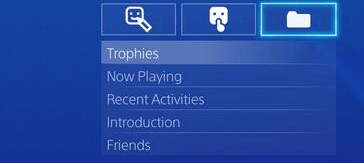
3. Scroll to “Other” section for screenshots and video clips.
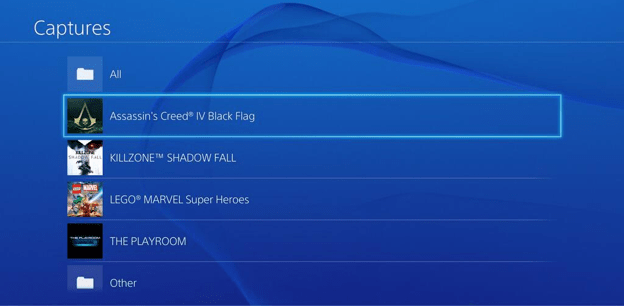
4. Hit the “Options” button on the controller and select “Delete”.

5. Tick the items you want to delete.
6. Tap on the “Delete” button to delete all the files.
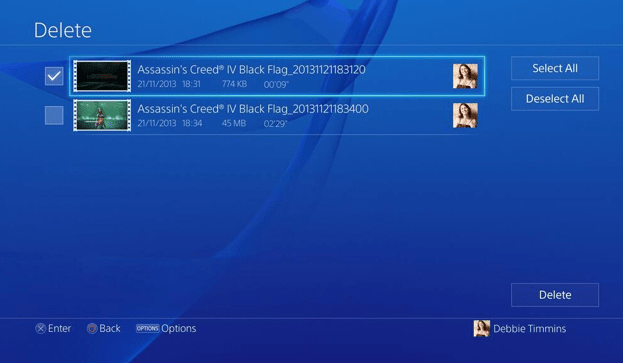
Optional workaround: upgrade to a larger SSD/HDD for PS4
If the 3 methods mentioned above still can’t free up enough space for your PS4, you might as well consider adding a larger SSD/HDD to the console to replace the old 500GB original hard drive.
Before the installation of the new bigger hard drive into the PS4 to take place of the old full one, you need to transfer all data from the old disk to the new one since it’s a time-consuming job to install all your games and applications again from scratch. But what’s the easiest way to transfer all data from the old drive to the new one? When it comes to this point, I recommend AOMEI Partition Assistant Standard, free and powerful disk manager software, to help clone a disk to another to achieve data transfer within only a few steps.
In this software, 2 kinds of clone methods are provided – “Clone Disk Quickly” and “Sector by Sector Clone”. The former clones only used space and allows to adjust the size of partitions. The latter clones all sectors to another disk whether used or not.
Tip: Apart from disk clone, this freeware is also able to convert your USB flash drive from NTFS to FAT32 to make it compatible with PS4.
What to do when PS4 can’t download games and updates? Don’t worry, just try this powerful disk manager software to clone the old hard drive to a new one and install the new drive into your PS4 to replace the old one!
Download Freeware
Win 10/8.1/8/7/XP
Secure Download
Step 1. After connecting both the old and the new disks to your PC, install and launch AOMEI Partition Assistant Standard.
Step 2. Click on “All Tools” on the left wizard and select “Disk Clone Wizard”.
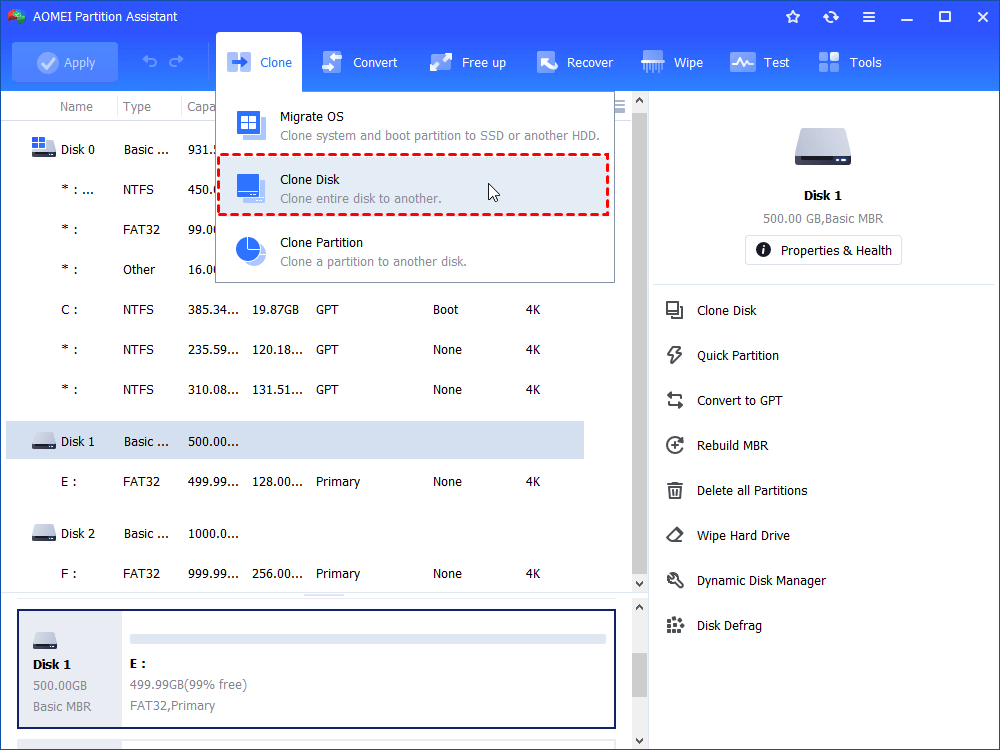
Step 3. Now, you’re going to choose a clone method. Here, I recommend “Clone Disk Quickly” which is much quicker than the other one.
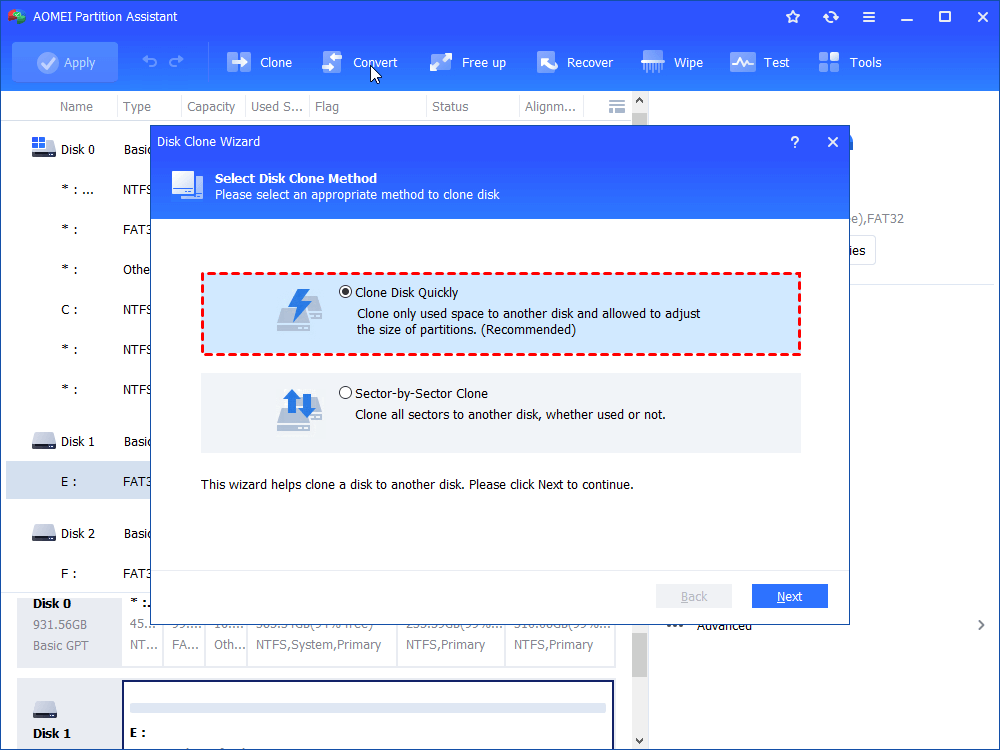
Step 4. In the popup window, select the old drive as the source disk and hit “Next”.
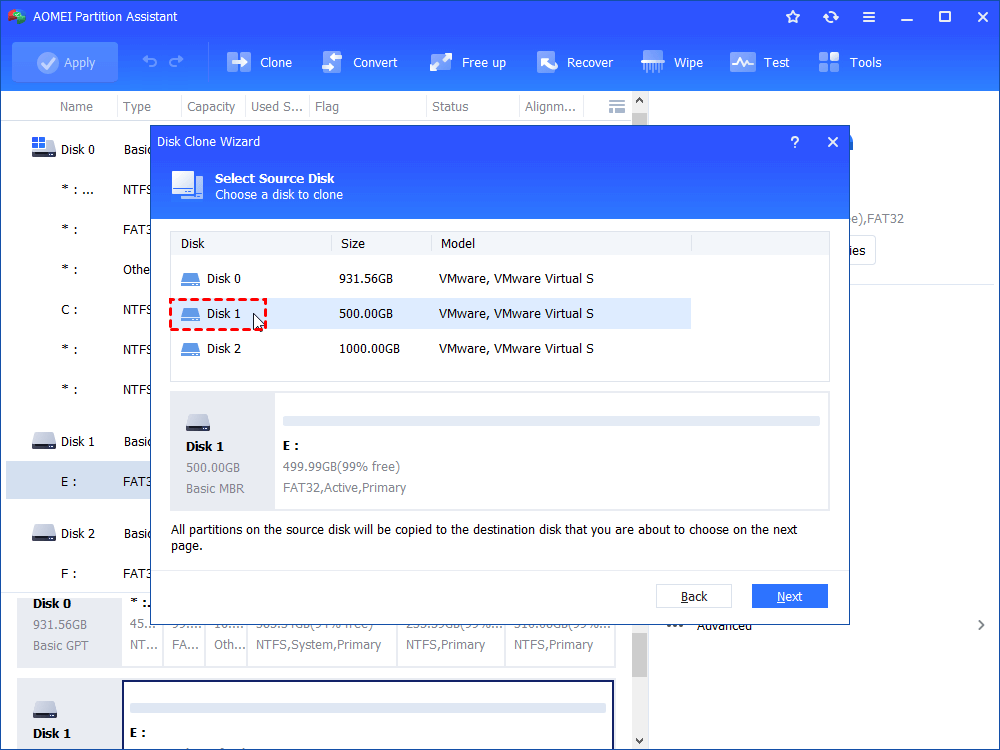
Step 5. Select the new hard drive as the destination disk. Tick “Optimize the performance of SSD” if the new drive is an SSD disk.
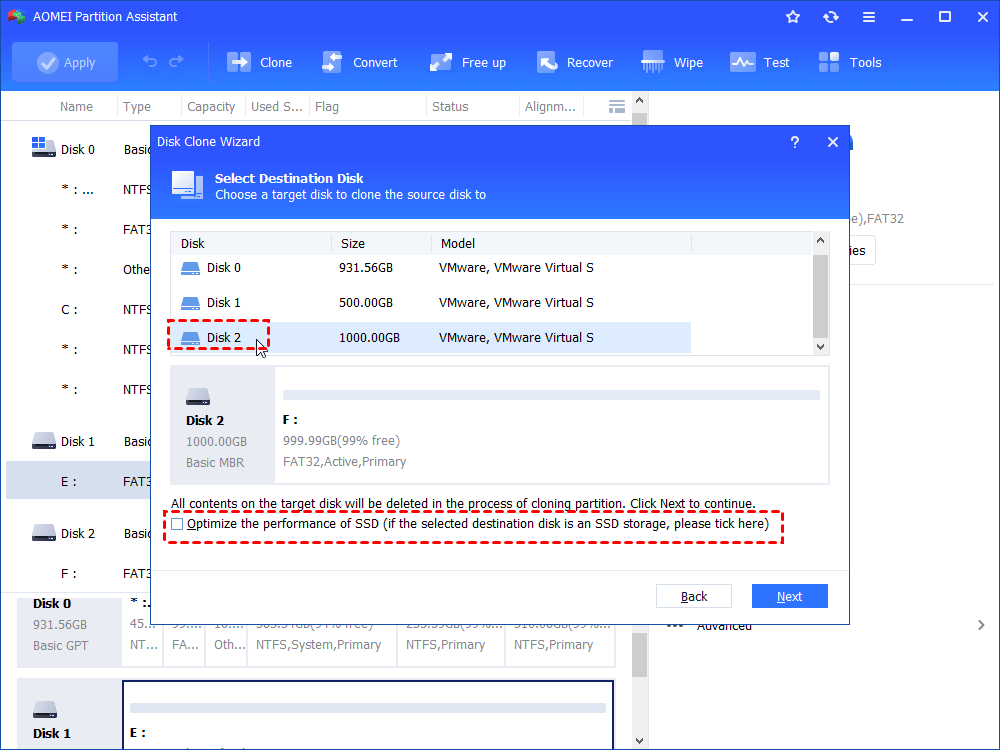
Step 6. There are 3 options: “Copy without resizing partitions”, “Fit partition to entire disk”, and “Edit partitions on this disk”. Here, I recommend selecting “Clone without resizing partition” and then, hit “Next” to return to the main interface.
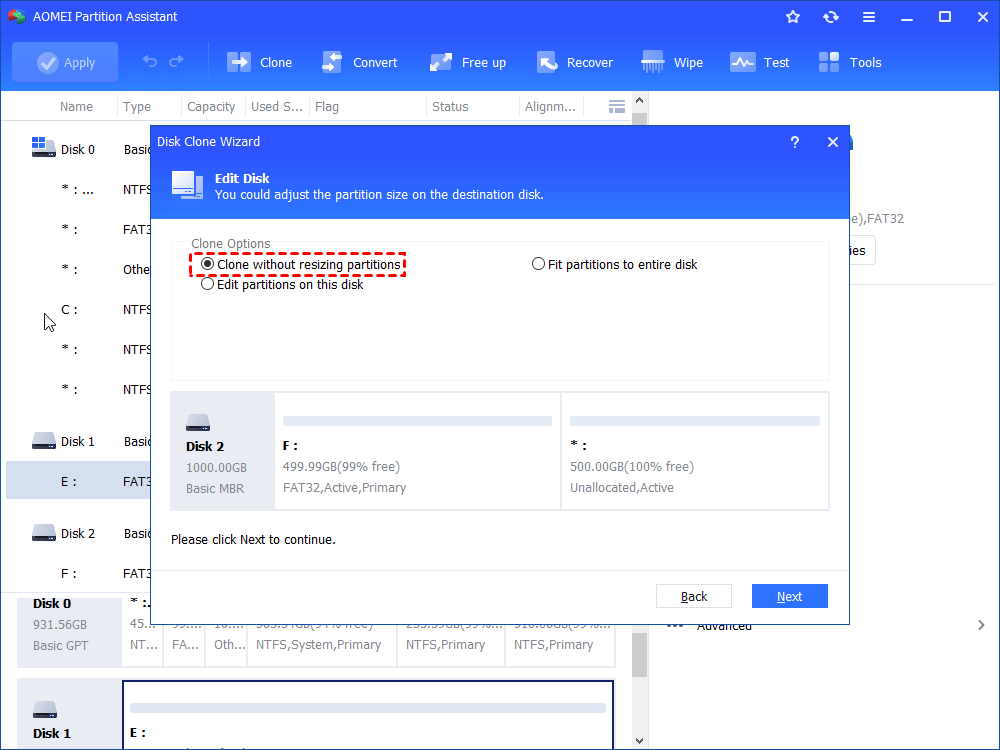
Step 7. Hit “Apply” on the upper left side and hit “Proceed” when it pops up. Now, the disk clone process has started.
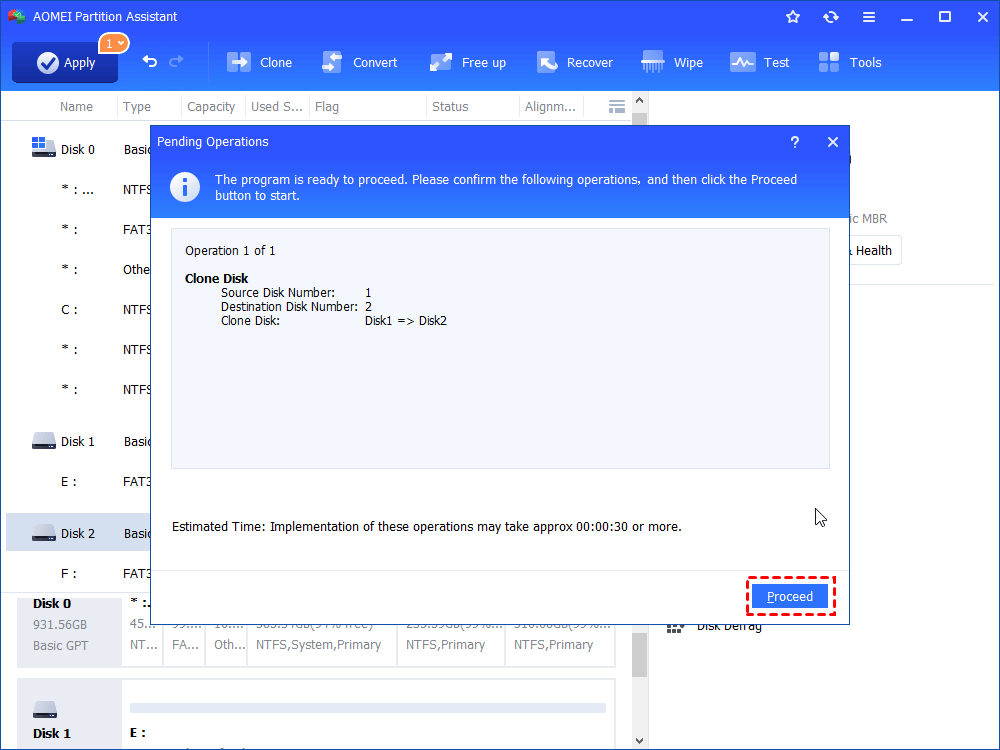
To see how to replace an old PS4 hard drive with a new one, please watch this video:
Conclusion
What if your PS4 can’t download games and updates? In order to answer this question, I listed 5 methods plus an optional one. I also once encountered the problem and what finally helped me out was AOMEI Partition Assistant Standard. I literally love this software because it not only helps me finish the disk clone process, but also, after upgrading this freeware to the pro version, I enjoyed more useful features like transferring free space from one partition to another, migrating OS from MBR to GPT, and aligning partition.











