Step By Step – How to install WAMP 3.2 (2020) on Windows 10
If you are looking forward to developing application in PHP, first thing you want is to set up a development environment. On Windows, WAMP is a popular choice. Let me show you how to install WAMP 3.2.0 which was released on 20th Feb 2020 on Windows 10 in this blog post.
In this blog we will see:
- How to Install WAMP Server in Windows 10
- How to start, stop and restart services
- How to change default database from MariaDB to MySQL and Vice Versa
- How to change PHP version
- How to access phpMyAdmin
- How to create new database user and password
WAMP is not the only choice you have for windows. You can also choose XAMPP which is also stable and good. For Linux you can try LAMP and for Mac, MAMP. Please don’t waste your time in comparing various alternatives available to you. They are all good. All I can say is that get yourself a development environment quickly and start coding. WAMP is a very good choice and is very stable. Go for it.
- XAMPP is another popular choice for setting up PHP development environment in Windows OS. To see how to install XAMPP in Windows 10, Please visit my blog on how to install XAMPP in Winodws 10
- Prerequisites: In order to successfully install and run WAMP server make sure that you have VC++ Redistributable installed on your system. Please follow my post and install all the versions of VC++ Redistributable using the link provided in the post at the bottom of the post. This article also tell you why VC++ Redistributable is important and why you should have it to avoid future problems on Windows Platform.
- After the installation if you get the error message that some dll files such as msvcr110.dll, msvcr100.dll, msvcp110.dll, msvcp100-dll is missing, make no mistake, it is because Visual C++ Redistributable is missing. I have written a blog on it. Here is the link.
Here are the installation steps.
Mục lục bài viết
Prerequisite – Install Visual C++ Redistributable
Before you begin installing WAMP Server 3.2.0, you will have to install Visual C++ Redistributable for Visual Studio 2012 Update 4. It’s a simple installation process. Download both 32 and 64 bit versions and install.
Lets start installing WAMP Server:
Steps to install WAMP Server
Please follow the below steps to install WAMP Server in Windows 10.
Step 1- Download Wampserver from the official website
You can download the WAMP installer from the official WAMP server from the WampServer website.
Step 2- Scroll down to the download section of the WampServer Home page.
Based on your system, choose 32 bit or 64 bit version of the installer. I choose 64 bit, PHP 7 version because this is the latest release of PHP.
These screenshot will not be the same as it will change based on the release of the updated version of the WAMP server. Currently the latest WAMP version is 3.2.0 as on March 2020.
Step 3- Click the appropriate link to download the Installer.
You should see something like this. Click the download directly link to start download. Currently the latest WAMP version is 3.2.0 as on March 2020.
Step 4- Locate the downloaded file.
By default the downloaded file should be in your downloads folder if you have not changed the default settings. The name of the file would be something like wampserver3.2.0_x64.exe and would be 530 MB in size
Step 5- Double click the installer to begin the installation.
You should see something like this.
Click yes to proceed. Now you may or may not should see Windows User access control dialog box. Click Yes to continue if you see it, else move to the next step.
Step 6- The dialog box that appears will now ask you to choose your language for installation.
Select your preferred language from the drop down list and click OK. We will be using English for this demonstration.
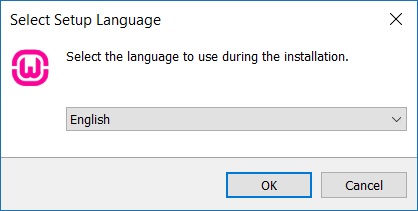
Step 7- You should see WampServer Licence agreement dialog box.
Click “I accept the agreement” radio button and next to continue.
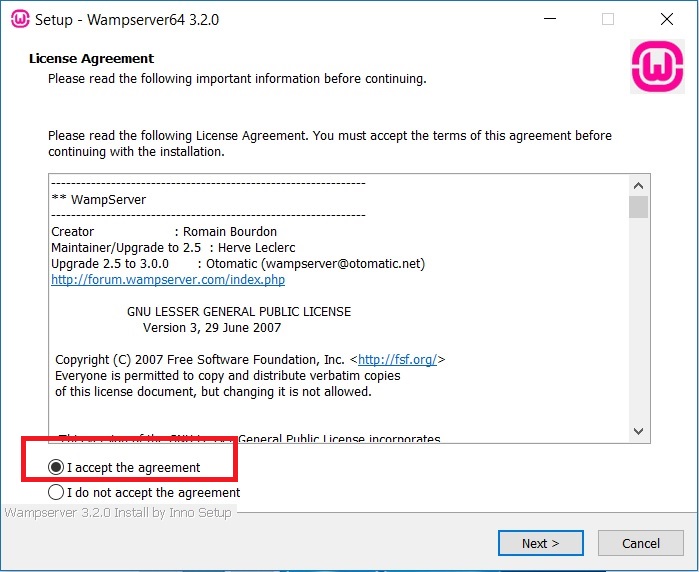
Step 8- Now you should see an information dialog box.
This informs you about the prerequisites, or the required component that must be present on your windows machine for the WampServer to function correctly. What’s required is the appropriate version of Microsoft VC++ re-distributable package. You can still continue to install WampServer without issues. But after installation when you start the wampserver and get error message complaining about a missing file, please follow my post which tells you about the error and what should be done to resolve it.
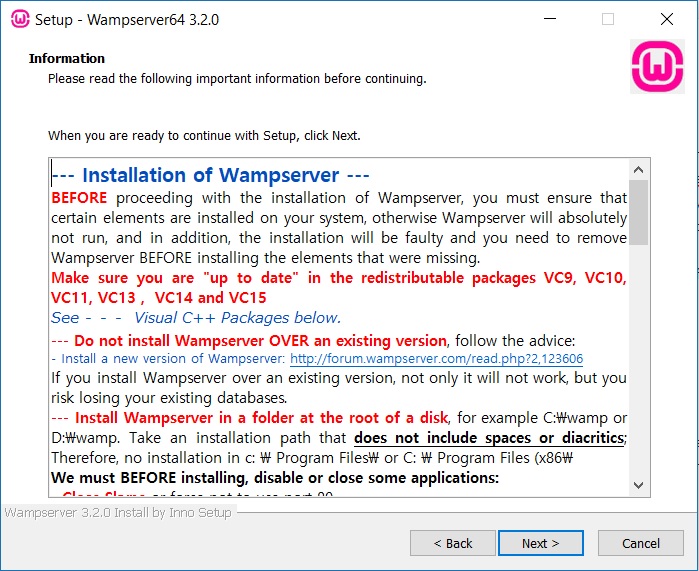
Step 9- Select the location where you want to install WampServer.
You can accept the default and click next.
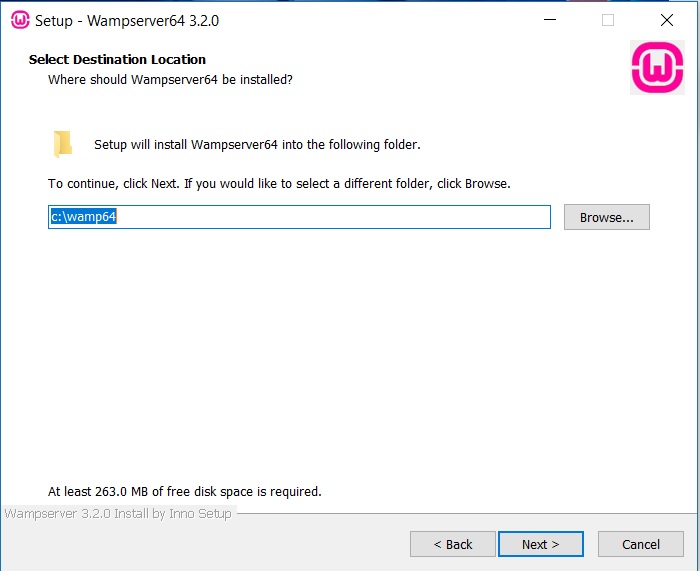
Step 10- Select Components
In this dialog box, you have to select the components that you want to install. I select all the versions of PHP so that I have flexibility in application testing because the hosting providers may not offer the latest version of PHP. I also select both MYSQL and MariaDB. This again provides me with a larger development options as hosting providers offers both MariaDB and MySQL.
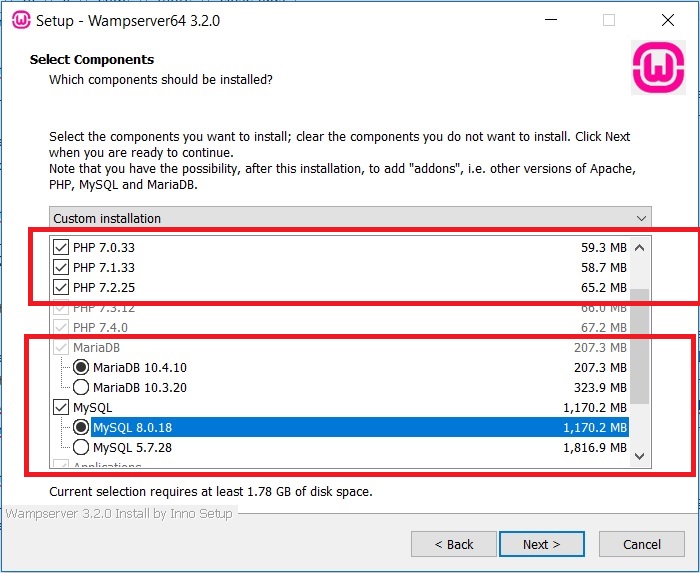
Click next to continue.
Step 11- Select Start Menu Folder
In this dialog box you have to select the folder in which the program shortcuts should be placed. If you select the default, it would be placed in C:\ProgramData\Microsoft\Windows\Start Menu\Programs\Wampserver64. This folder content is accessible from the windows start button, all apps in windows 10. If you place in any other folder, the shortcut will not be visible from the start menu.
You can change it to something else but accepting the defaults is perfectly good. The 64 at the end of Wampserver64 is tell you that you will be using the 64 bit version of the application. If you dont see 64, then you will be using the 32 bit version of the application.
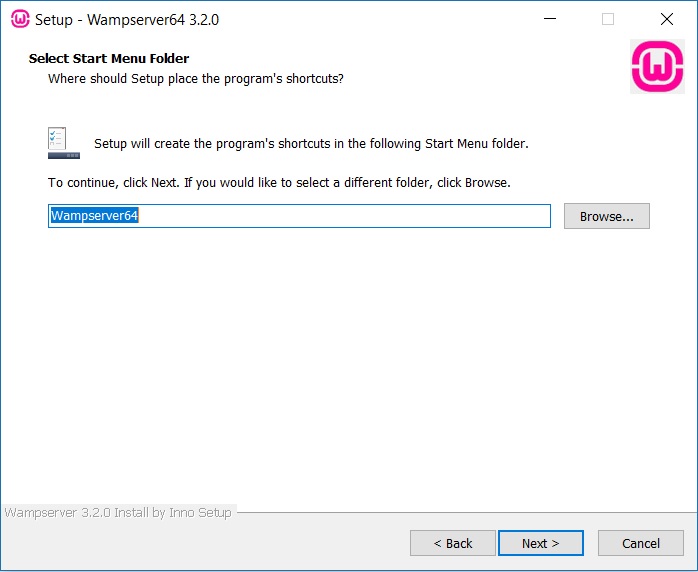
Step 12- Finally you see the Ready to install dialog box.
You can review the details of the components that will be installed and make the changes by going back by clicking the Back button. Once you click Next, installation begins.
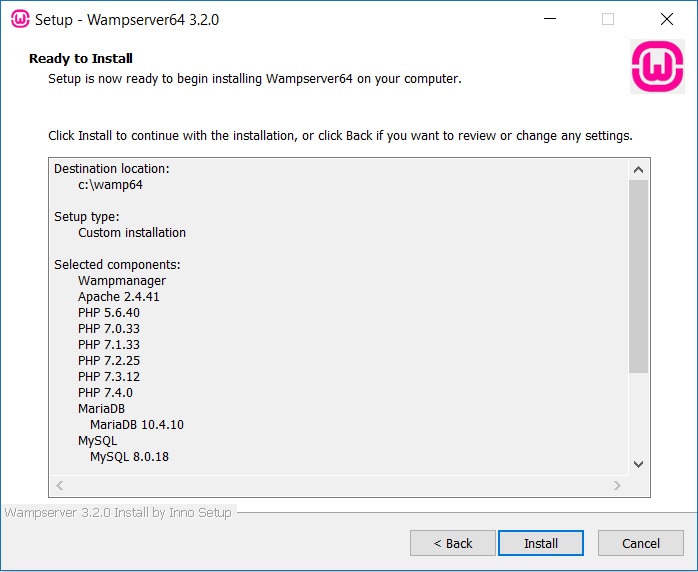
Click Next to begin Installation. Now you will see installation begins. Below is the screenshot.
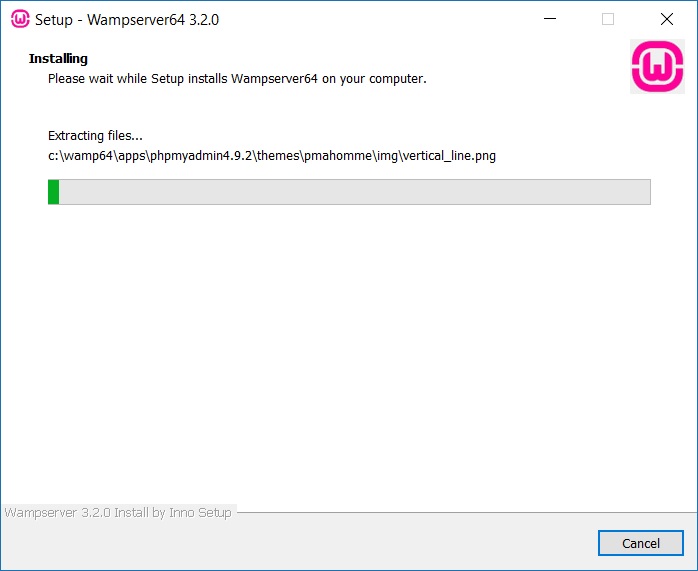
Step 13- Select default browser dialog box
Now you should see a dialog box asking you if Internet Explorer should be made the default browser and asks you if you want to change the default browser to something else. Click NO to accept Internet explorer as the default browser.
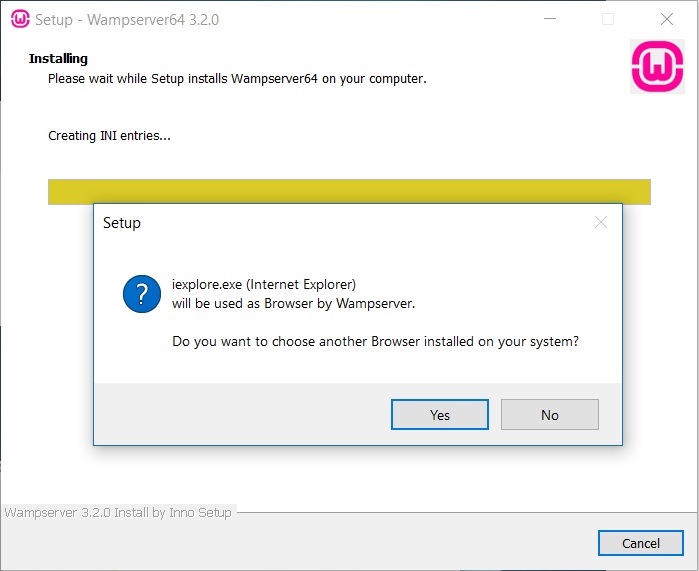
If you want to change the default browser to say Google Chrome, click yes and you will be asked to specify the path of the execuatble of the browser say Google Chrome.:
In Windows 10, Google Chrome executable is located in C:\Program Files (x86)\Google\Chrome\Application folder by default. Go to this folder and select chrome.exe and click open. If you click cancel, it would again default to Internet Explorer.
Again the choice between Internet Explorer and Chrome or anything else is purely personal and I don’t see any issue in accepting the default and leaving it as Internet explorer.
Step 14- Select default Text Editor
I would suggest you can accept the default, which is notepad by clicking No. Its just that if you want to edit apache or PHP config files such as http.config or php.ini, it would open in notepad. Still if you want to change it you can click Yes and navigate to the executable .exe file of your preferred text editor. But, as I said, the default notepad is perfect.
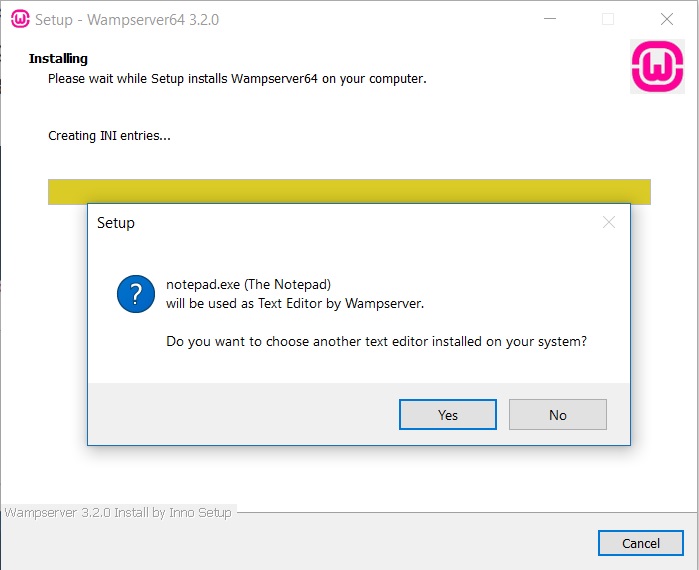
Installation will continue. Wait for the process to complete
Step 15- WAMP startup warning
This is the most common issue with WAM which is that the WAMP server does not start after installation. It continues to show the status red. This dialog boxprovides you the path to the help document in this happen with you. These files will be placed in your WAMP installation folder which is C:/wamp64 in my case and will have the filename instructions_for_use.pdf
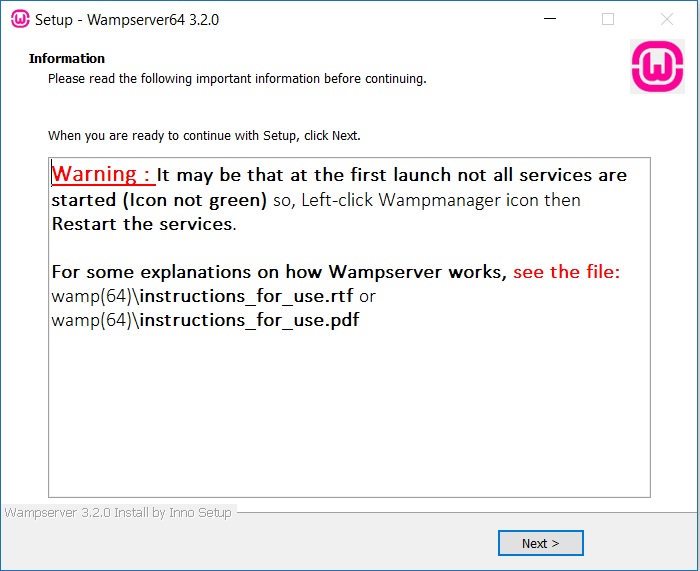
Click Next to continue.
Step 16- Installation Complete
You should see installation complete. Click finish to exit the Wamp Server installation wizard. WampServer should now be installed on your system.
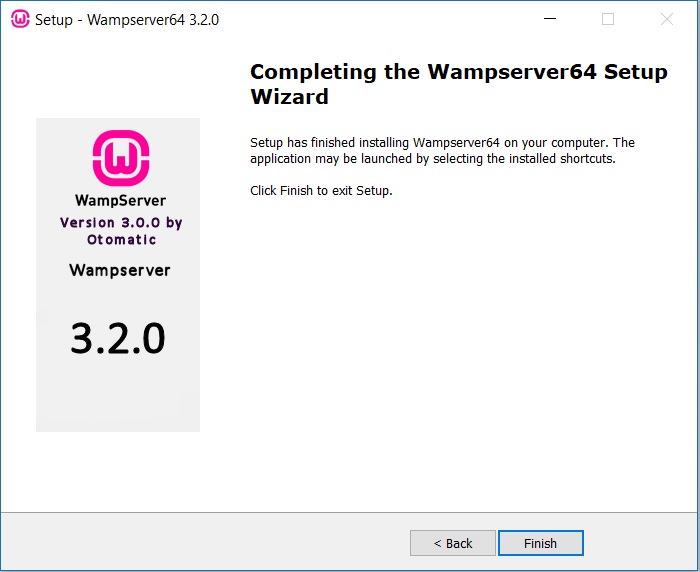
Step 17- Start WampServer
You can now start the WampServer by double clicking on the shortcut wampserver icon on your desktop or alternatively launch it from the start menu. After the WamServer starts, you can see the Green icon on the taskbar as shown in the screenshot. Initially it will be Red, then turn amber and then Green. When it turns green, it means all the services are now running. Else, the WampServer has not started. Please note that you will have to give administrative privileges for the Server to start. That is just click Yes when you see UAC confirmation dialog box when you click the WampServer icon to start the server.
When you left click on the icon, you can see the options to start, stop and restart the WampServer along with other option which I leave for you to explore. If you face any problem, please leave the question as a comment, I will answer them.
![]()
If you see the red button and it does not turn green, try to restart it as a first trouble shooting step. If the issue still persists, it mean that the correct version of VC++ redistrubutable is not installed. Please follow my post here to install VC++ redistributable if the issue does not resolve
If the WAMP icon turns green, all is good and you can follow the below steps.
Enter the following URL in the browser.
http://localhost
Now you should see the WAMP Server page.
By default, WAMP used MariaDB as the database which has become popular now as MySQL is no longer free after it was acquired by Oracle.
How to start, stop and restart WAMP services
You can start, stop, restart WAMP services by left clicking on the WAMP icon in the taskbar. You can also view other information from here.
![]()
How to change database to MySQL from MariaDB and Vice Versa
Since we have installed both MariaDB and MYSQL during the installation, we can change the default database to MySQL by following the below steps.
Right Click on the WAMP icon in the taskbar
When the WAMP icon turns green, right click on the WAMP icon to open the tools dialog box.
Select Tools
Hover your mouse on tools and click on Invert default DBMS MariaDB <-> MySQL
WAMP Server will automatically restart again. Wait for the WAMP Icon to turn green.
Now if you go to the page http://localhost, you will see MySQL as the default DBMS.
To revert back to MariaDB, you will have to follow the same steps.
How to change PHP version
You can change the PHP version to use for your project by following steps:
Right Click on the WAMP icon in the taskbar
When the WAMP icon turns green, right click on the WAMP icon to open the tools dialog box.
Select Tools
Hover your mouse on tools and Change PHP CLI version and click on the PHP version you want.
Now if you go to the page http://localhost, you will see version of PHP changed.
How to access phpmyadmin
phpmyadmin is a web based database application that allows you to perform database operations such as create, delete, user management and so on.
You can access phpMyAdmin by going to the url http://localhost/phpmyadmin/
By default, the username is root and password is blank. Enter username as root and click on login to login to phpMyAdmin console.
How to create new database user and password
To create a new user and password using phpMyAdmin, Please follow my blog











