Tải Microsoft Teams: Phần mềm học và trò chuyện miễn phí
Microsoft Teams là ứng dụng khá hữu ích trong công việc, học tập được nhiều người lựa chọn. Tuy nhiên, không phải ai cũng biết rõ về Microsoft Teams cũng như cách tải về máy nhanh nhất. Vì thế, mời bạn theo dõi ngay bài viết bên dưới dây của Sforum để biết thêm chi tiết nhé.
Microsoft Teams là gì?
Phần mềm Microsoft Teams là ứng dụng giúp tổ chức các cuộc hội thảo, họp trực tuyến. Tại đây, bạn có thể thoải mái gọi, nhắn tin online, tạo lịch biểu, lịch họp và chia sẻ thông tin với mọi người. Ứng dụng này tương thích được trên hầu hết mọi nền tảng máy tính và điện thoại nên rất tiện dụng.
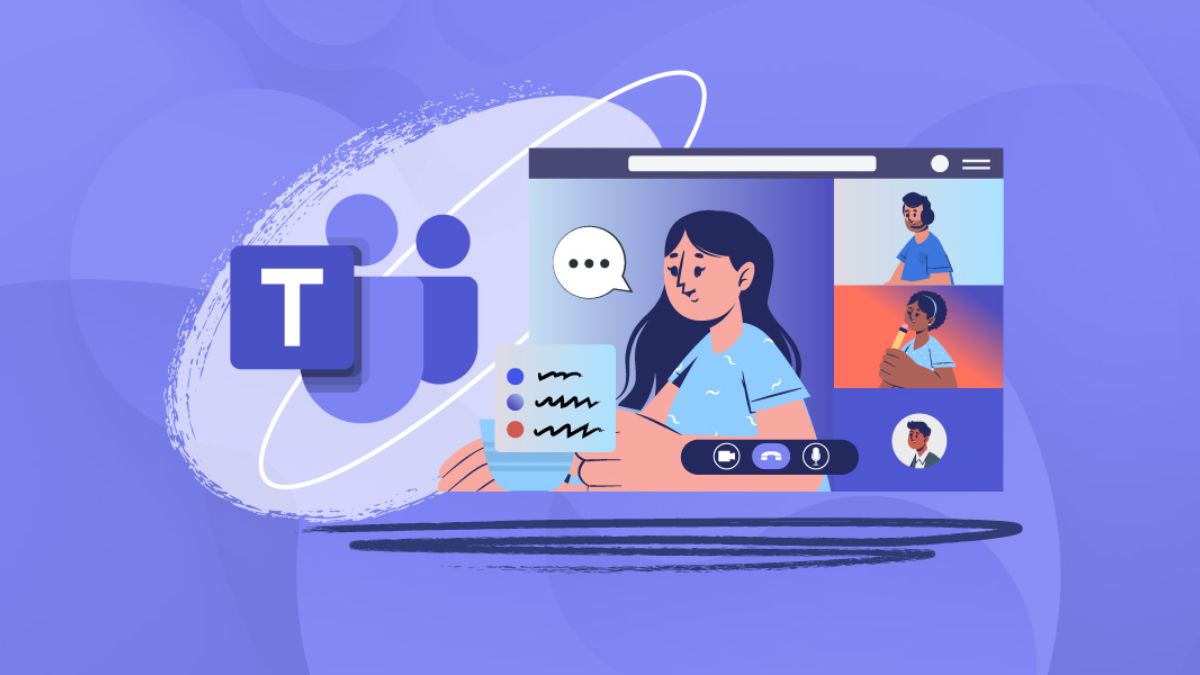
Mục lục bài viết
Tính năng nổi bật của Microsoft Teams
Sau đây sẽ là một số tính năng nổi bật của ứng dụng mà có thể bạn chưa biết.
Họp trực tuyến miễn phí với 500 người một lúc
Ứng dụng sẽ hỗ trợ bạn tạo một cuộc gọi với sự tham gia của nhiều người. Con số tham gia cuộc họp có thể lên đến 500 người cùng một lúc. Trong một cuộc họp trực tuyến, tối đa màn hình của 9 người sẽ được hiển thị. Tuy màn hình của những người tham gia khác ẩn đi nhưng vẫn có thể giao tiếp được với nhau.
Điều phối kế hoạch trong nhóm
Trong trình quản lý Tác vụ, Microsoft Teams giúp bạn điều phối và kiểm tra kế hoạch, nhiệm vụ. Với giao diện đơn giản và thân thiện sẽ giúp bạn dễ nắm bắt được các nội dung quan trọng. Nhờ vậy mà các thành viên có thể hoàn tất được công việc đúng như thời gian được giao.
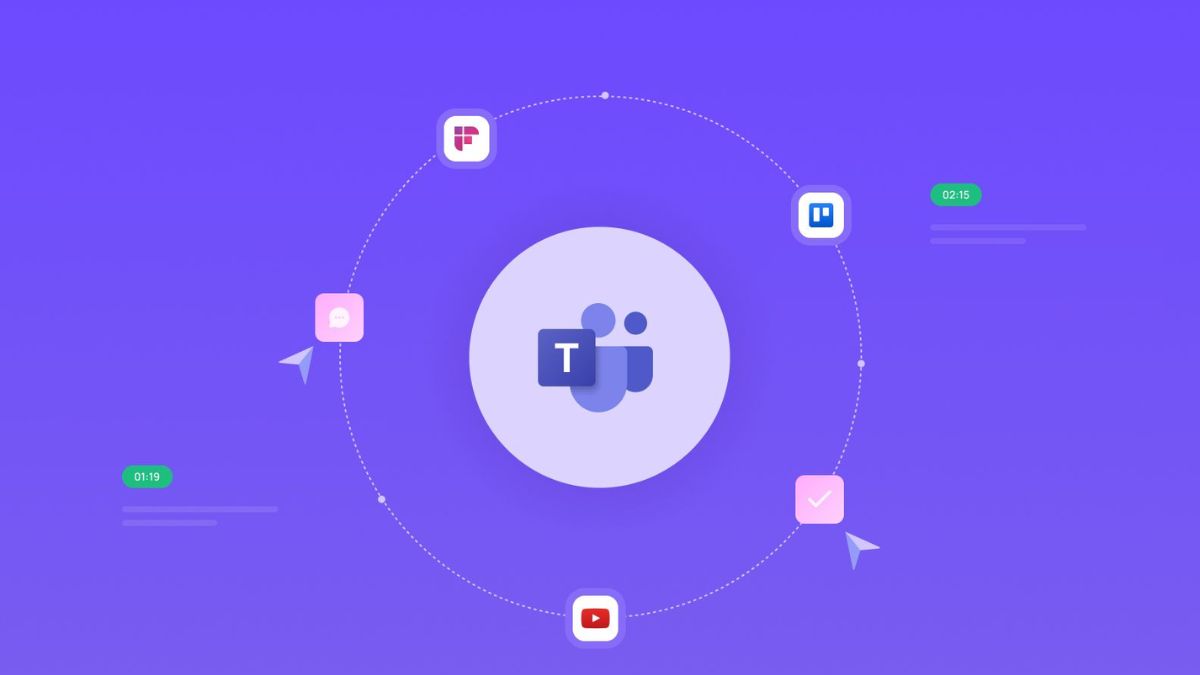
Tạo, xem lịch biểu và tham gia cuộc họp
Đối với ai bận rộn, có nhiều công việc cần nhớ thì tính năng lên lịch và nhắc nhở sẽ giúp ích rất nhiều. Nó sẽ giúp bạn liệt kê những công việc cần làm theo đúng thời gian đã định và nhắc nhở để bạn không bỏ sót. Nhờ vậy mà giúp bạn tham gia vào cuộc họp đúng giờ và không bỏ lỡ thông tin quan trọng nào.
Trò chuyện trực tuyến với một hoặc nhiều người
Đối với Microsoft Teams, bạn có thể dễ dàng gọi, thảo luận ngay trên nhóm hay trong cuộc họp. Nhờ vậy mà đem đến sự thuận tiện hơn trong trao đổi các thông tin cần thiết trên nhóm.
Nhắn tin riêng với bạn bè hoặc tạo nhóm chat
Khi sử dụng ứng dụng này, bạn có thể thoải mái tạo nhóm chat hoặc nhắn tin riêng tư với bạn bè. Nhờ vậy mà giúp cho việc trao đổi các thông tin được chi tiết và dễ dàng hơn.

Chia sẻ thông tin qua các tệp nhanh chóng
Bạn có thể dễ dàng chia sẻ những file quan trọng trên Microsoft Teams nhờ tích hợp One Drive. Hoặc bạn cũng có thể gửi trực tiếp tệp lên cuộc họp đang diễn ra. Với One Drive, bạn có thể chia sẻ tài liệu lên cloud dễ dàng mà không giới hạn dung lượng. Thông qua việc thiết lập các chế độ xem cũng như chỉnh sửa sẽ giúp người gửi kiểm soát được tệp dễ dàng hơn.
Lưu trữ tài liệu trên Microsoft Teams an toàn và bảo mật cao
Khi dùng ứng dụng, mọi dữ liệu và thông tin cá nhân của bạn đều được bảo mật tuyệt đối. Hệ thống sẽ yêu cầu xác thực danh tính khi truy cập, vì vậy mà giúp dữ liệu không bị đánh cắp. Mang đến cho người dùng sự an tâm tuyệt đối khi sử dụng ứng dụng này.
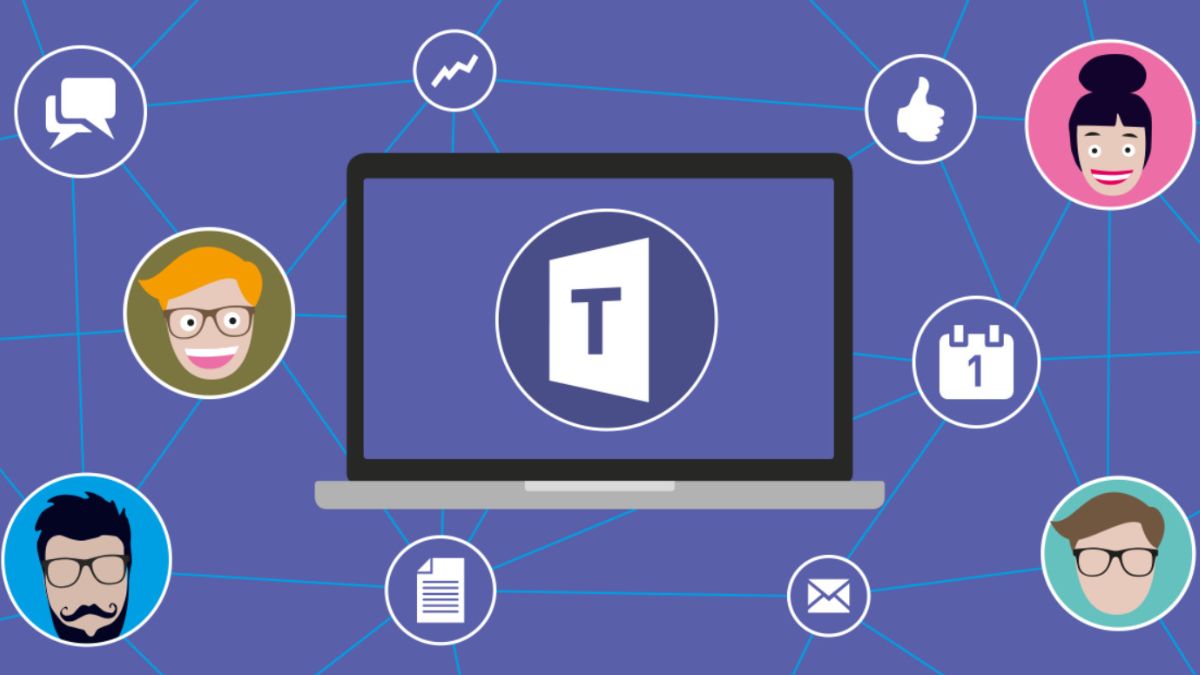
Quản lý ứng dụng thuận tiện, giao diện Dark Mode
Nhằm để quá trình sử dụng ứng dụng dễ dàng hơn bạn có thể thay đổi các cài đặt theo ý mình. Ví dụ như: Chỉnh sửa thông báo, quyền truy cập địa điểm,… Ứng dụng còn có chế độ Dark Mode giúp giảm mỏi mắt và dễ thao tác hơn khi sử dụng.
Hướng dẫn cách tải Microsoft Teams trên iOS
Bước 1: Trên thiết bị hệ điều hành iOS, bạn hãy vào ứng dụng App Store. Tại thanh tìm kiếm bạn hãy gõ tên ứng dụng Microsoft Teams.

Bước 2: Bạn hãy nhấn vào nút nhận để tải ứng dụng về. Sau khi hoàn tất tải về bạn nhấn mở.
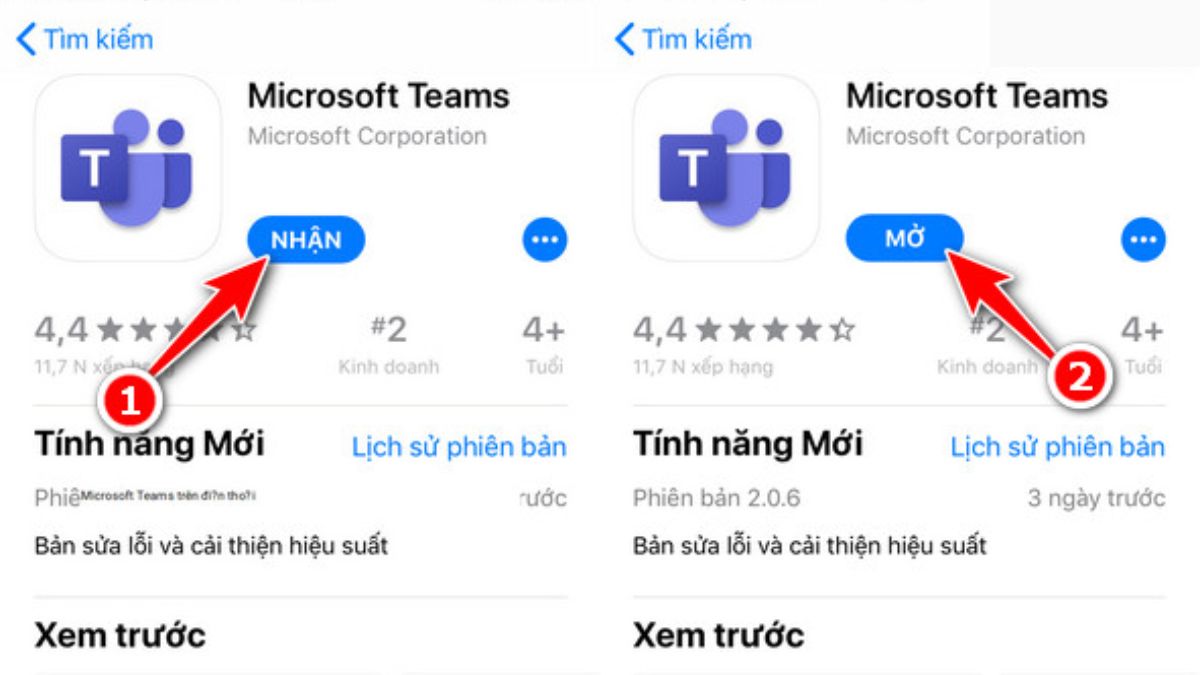
Hướng dẫn cách tải Microsoft Teams trên Android
Bước 1: Trên điện thoại Androids, bạn hãy truy cập vào ứng dụng CH Play. Sau đó, gõ Microsoft Teams trên thanh tìm kiếm.
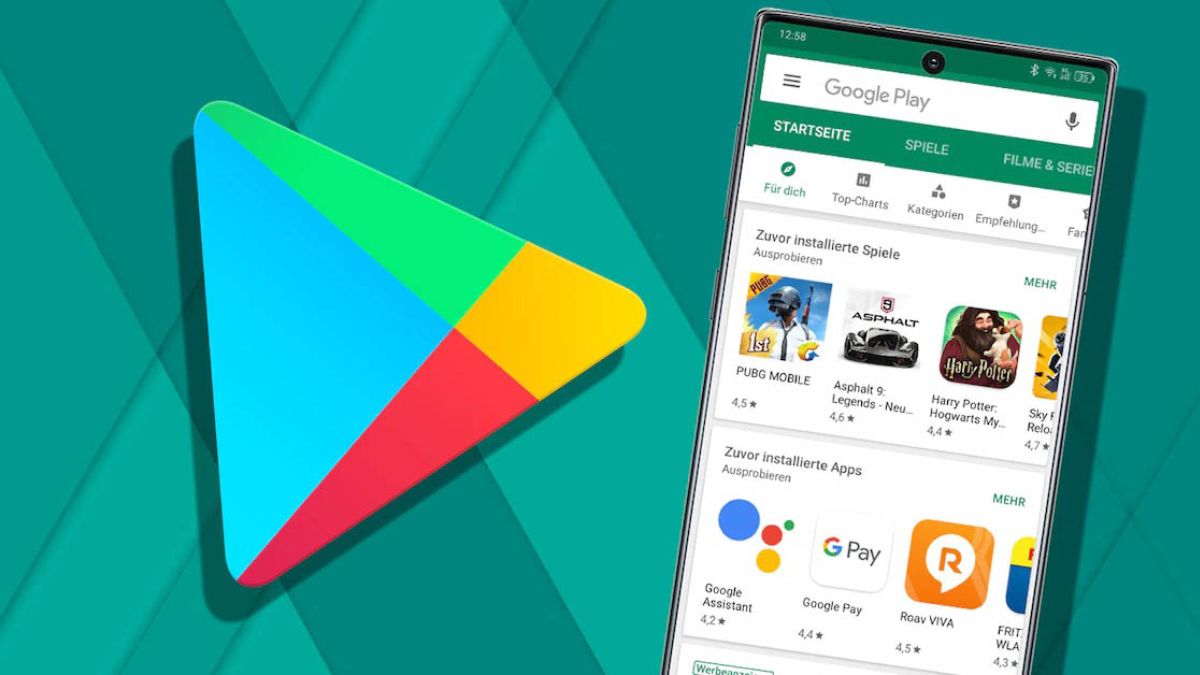
Bước 2: Bạn hãy nhấn vào nút cài đặt để tải ứng dụng này về điện thoại Android. Đợi trong giây lát để ứng dụng được tải về máy.
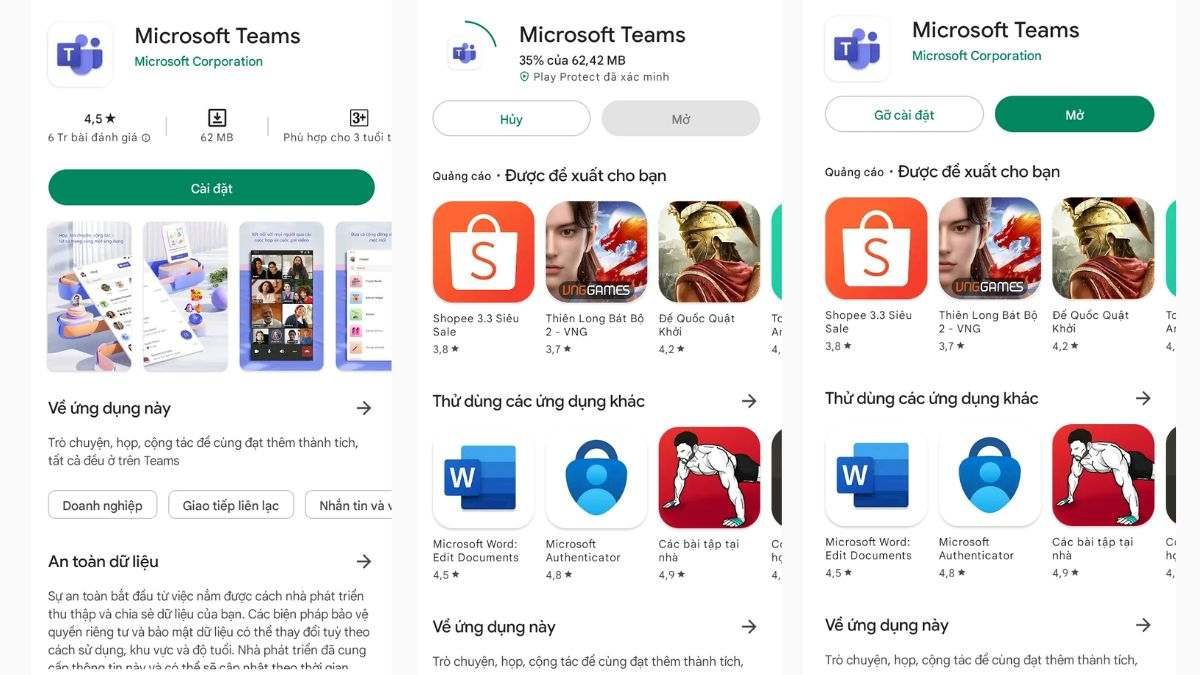
Hướng dẫn cách tải Microsoft Teams trên PC
Bước 1: Bạn hãy truy cập vào link tải Microsoft Teams:
https://www.microsoft.com/vi-vn/microsoft-teams/download-app. Tiếp theo, bạn nhấn chọn Tải xuống cho máy tính.

Bước 2: Bạn nhấn chọn Tải xuống Teams ở danh mục “Teams dành cho cơ quan hoặc trường học”. Đợi trong giây lát là quá trình tải ứng dụng trên PC đã được hoàn tất.
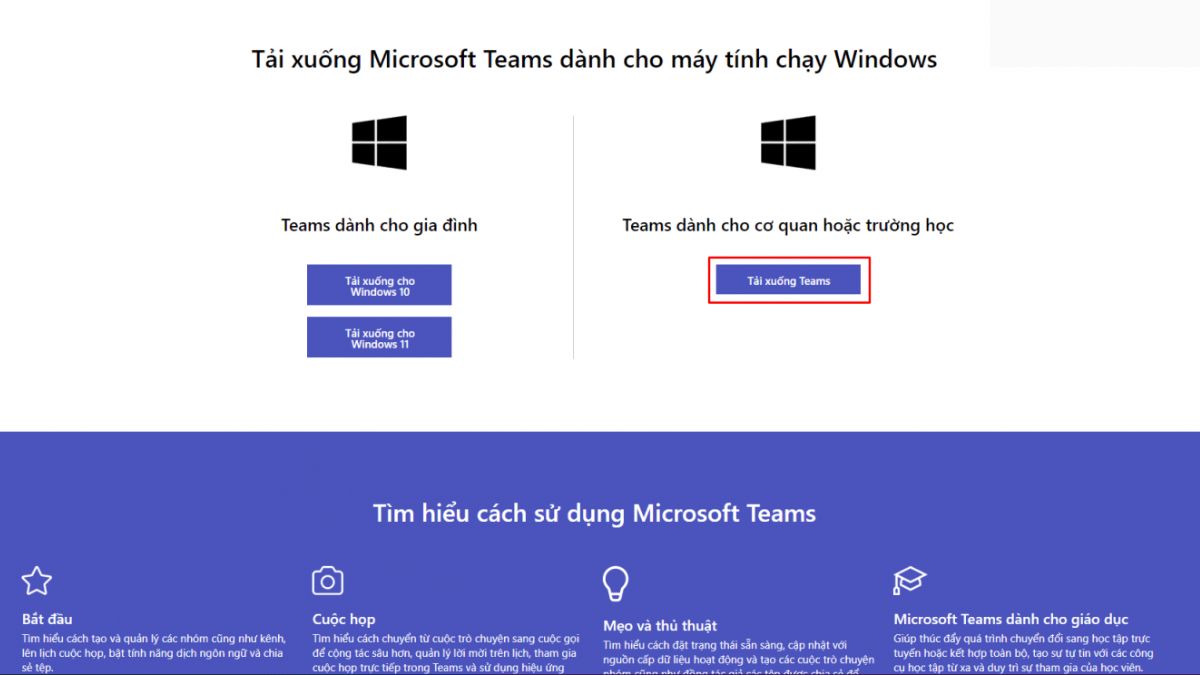
Hướng dẫn cách đăng ký Microsoft Teams
Sau đây là các bước đăng ký Microsoft Teams mà bạn nên biết:
Bước 1: Bạn hãy nhập địa chỉ email được dùng cho việc đăng ký tài khoản Microsoft Teams. Sau đó, bạn nhấn chọn nút Tiếp theo.

Bước 2: Bạn hãy nhập chính xác mật khẩu và nhấn chọn Đăng nhập.
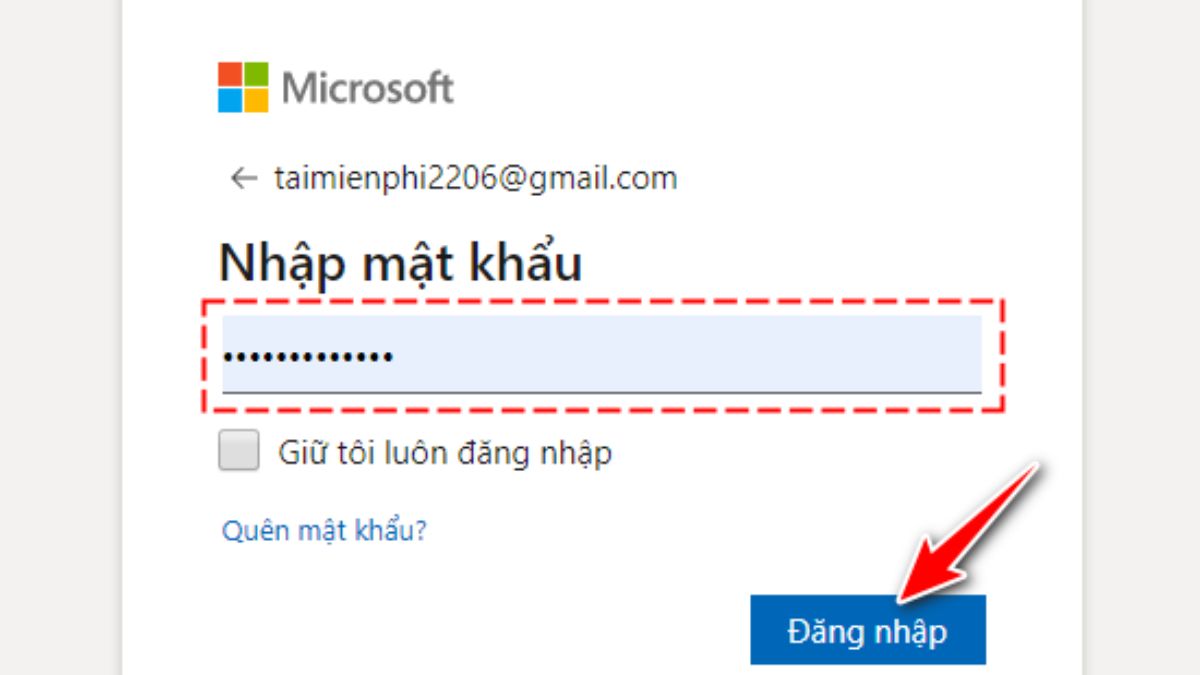
Bước 3: Hệ thống sẽ đưa ra 3 lựa chọn về mục đích sử dụng ứng dụng của bạn. Hãy chọn 1 trong 3 đáp án bên dưới nhé.
-
Cho trường học
-
Cho bạn bè và gia đình
-
Cho công việc
Sau khi đã chọn bạn nhấn vào Tiếp theo.
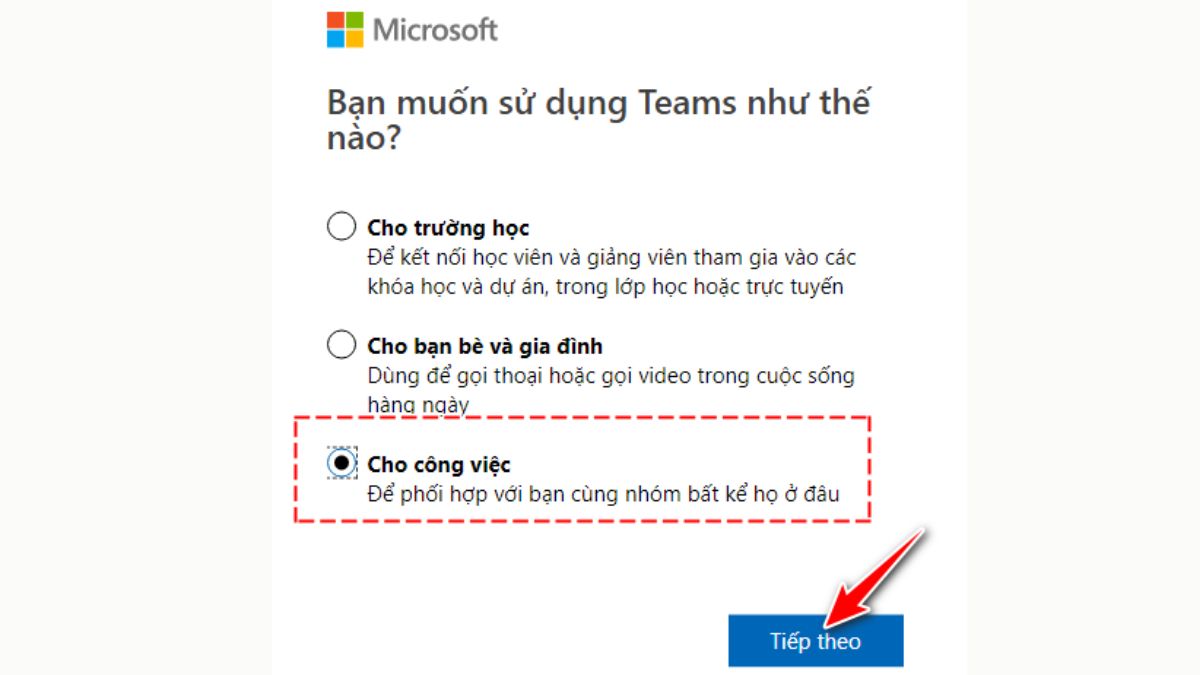
Bước 4: Bạn hãy nhập một số thông tin cơ bản mà hệ thống yêu cầu. Sau đó, nhấn chọn Cài đặt Teams để hệ thống tạo tài khoản Microsoft Teams mới.
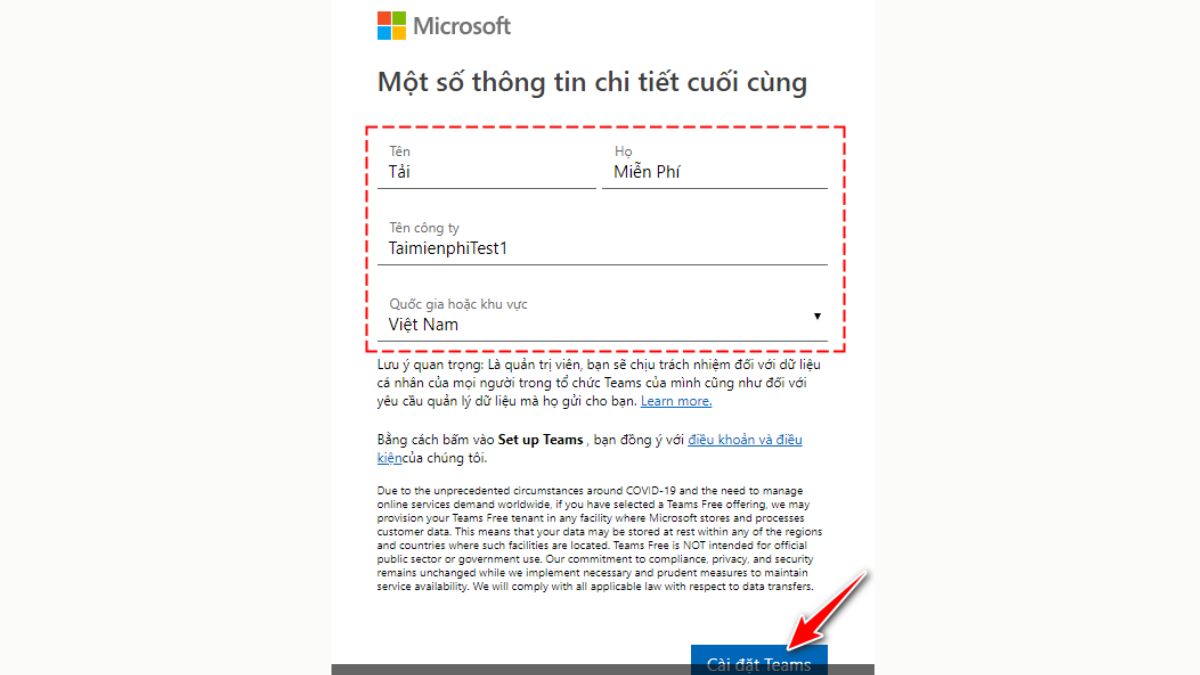
Bạn vừa theo dõi các thông tin hữu ích về phần mềm Microsoft Teams mà Sforum cung cấp. Hy vọng bài viết sẽ hữu ích đối với bạn trong công việc và học tập. Để lại bình luận ngay bên dưới nếu còn bất kỳ thắc mắc nào bạn nhé.











