Test card màn hình (VGA) – CPU laptop
Sau đây mình sẽ hướng dẫn các bạn cách test card màn hình, cpu của máy tính, đặc biệt là các dòng laptop, để tránh mua nhầm máy lỗi vga, card đóng chip, vga chạy không đáp ứng nhu cầu…
1. Sử dụng GPU-Z để kiểm tra thông số VGA
GPU-Z là phần mềm khá thông dụng được mọi người sử dụng để kiểm tra thông số chi tiết của VGA trong máy tính. Các bạn có thể tải GPU-Z bằng link dưới đây:
Các bạn tải về và cài đặt như những phần mềm thông thường, sau đó khởi động phần mềm chúng ta sẽ đọc được mọi thông số chi tiết về chiếc card màn hình như: hãng sản xuất, model, công nghệ, mã sản phẩm, phiên bản BIOS, RAM, tốc độ Graphics Clock ..v.v… Ngoài ra, bạn có thể xem thêm nhiệt độ của card màn hình, dung lượng RAM đã xài, card màn hình load bao nhiêu %, điện thế sử dụng của card …
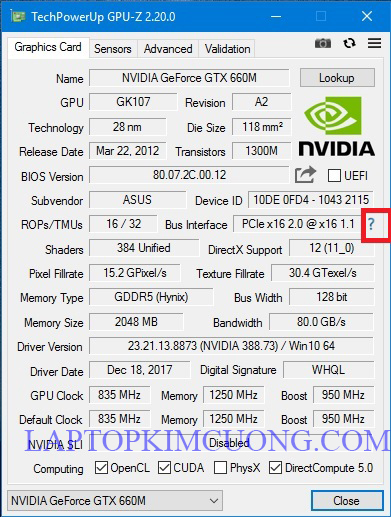
Một tính năng đáng chú ý khác đó là, tại mục Bus Interface có dấu “?”, bạn click vào đó và chọn Star render test, chạy khoảng 10-15 phút qua tab sensors xem nhiệt độ, dung lượng Ram sử dụng, % hoạt động của GPU…Nếu không có gì bất thương thì card đó ổn định.
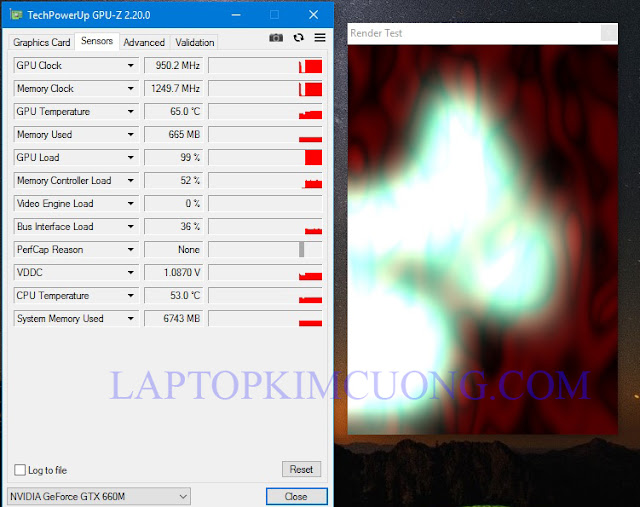
2. Kiểm tra sức mạnh của VGA bằng phần mềm FurMark
FurMark là phần mềm dùng để benmark card màn hình, giúp chúng ta đánh giá được sức mạnh của card màn hình.
Các bạn có thể tải FurMark tại đây: https://geeks3d.com/furmark/
Dưới đây là giao diện của FurMark, có một số tính năng các bạn cần chú ý:
1- GPU stress test: Test mức độ chịu đựng của VGA trong các trường hợp chạy full load.
2- Gpu benmark: Test điểm số của GPU nhưng theo từng độ phân giải.
3- Custom preset: Test điểm số của GPU theo tuỳ chỉnh của bạn.
4- GPU Shark: Xem thông tin chi tiết về card.
5- GPU-Z: Mở phần mềm GPU-Z (là phần hướng dẫn ở trên nhé)

Một bài test chúng ta cần test đầu tiên đó là kiểm tra điểm số benchmarks theo độ phân giải để xem sức mạnh của GPU đến đâu.
Ví dụ: ở đây chúng ta chọn Preset:720 để xem mức độ xử lý của card ở độ phân giải 720p.
Dưới đây là màn hình quá trình test Benmark: (Load 100% sẽ ra điểm số Card VGA)

Sau khi test xong sẽ xuất hiện một bảng kết quả:
Ở đây điểm benmark là 1181 points (cũng tương đối chấp nhận được), mục quan trọng nhất bạn nên để ý đó là mục FPS (số khung hình trên giây). Bài test dưới dây FPS đạt được chỉ là 20 (Trung bình). Nếu card của bạn đạt được 30 FPS thì có thể chấp nhận được, nếu đạt 60 FPS – một con số lý tưởng thì card của bạn đủ khả năng chơi game full HD. Nếu đạt 100 FPS trở lên thì card của bạn cũng khá mạnh.
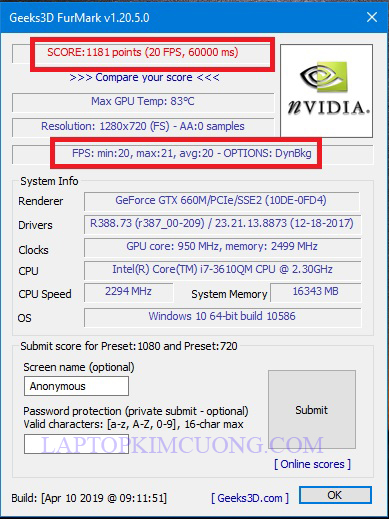
Ngoài ra bạn cũng nên test thử độ chịu đựng của card bằng chức năng GPU stress test. Đầu tiên các bạn chọn đọ phân giải sau đó nhấn nút GPU stress test và cho phần mềm chạy khoảng 10 -20p và quan sát xem nhiệt độ của GPU có tăng quá cao hay không.
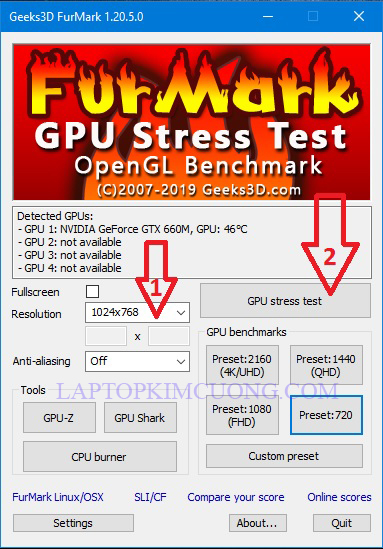
Nếu nhiệt độ chỉ khoảng 60 – 70 độ C thì card hoạt động tốt, nếu nhiệt độ lên quá cao thì cách bạn phải dừng bài test ngay để tránh quá nhiệt. Quá nhiệt thì không tốt, thậm chí gây lỗi vga, nên cẩn trọng khi test bằng Soft này.
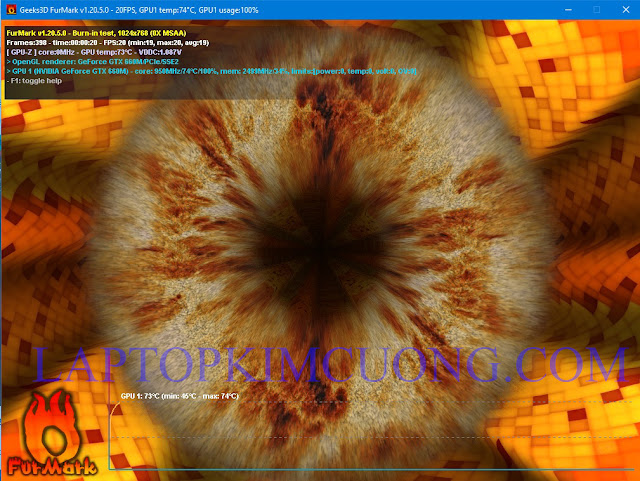
(Trên hình là nhiệt độ 73 độ C, trong khi test có 5p vậy máy khá nóng, bạn nên ngừng test để đảm bảo cho vga ổn định)
Trên đây là bài hướng dẫn cách test card màn hình chuẩn. Hy vọng qua bài viết các bạn có thể kiểm tra được card màn hình của mình sức mạnh và độ ổn định đến đâu.
* Bên cạnh đó các bạn test luôn CPU laptop đang dùng là CPU gì, ram thuộc ram chuẩn nào, bao nhiêu khe ram, và bao nhiêu vga, main đã thay thế gì không….bằng phần mềm CPUZ
Lên mạng tìm CPUZ vào trang website chính download về cài đặt bình thường.
Khi mở lên phần mềm có giao diện:
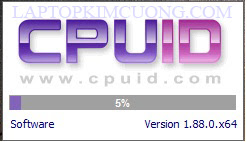
Giao diện CPUZ sẽ hiện lên và cho rõ thông số CPU, cũng như tổng Ram của Laptop đang dùng…
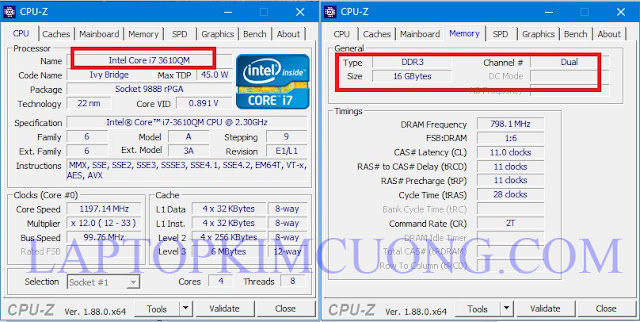
(Như hình này CPU là chip i7 3610QM tốc độ 2.3Ghz là tốc độ thực, Ram 16gb loại Ram DDR3)
Tại giao diện này vào Tab: SFD, sẽ liệt kê cho ta biết máy laptop này có bao nhiêu khe Ram. Từ đó mình sẽ có phương án nâng cấp ram cho máy dễ dàng hơn, và tính chi phí hợp lý nhất nhé.

(Như hình này laptop có 4 khe ram, thỏa sức nâng cấp nhé)
Các bạn chuyển qua Tab Graphics để kiểm tra tên card vga, bao nhiêu Card trên laptop và loại vga gì, dung lượng bao nhiêu sẽ hiện ra nhé
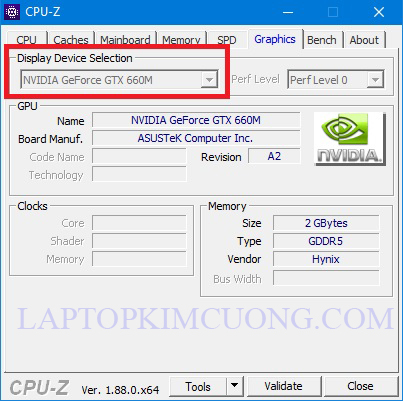
(Như trong hình này mục: “Display Device Selection” bị khóa ko sổ ra thêm dòng này chỉ hiển thị vga GTX 660M thì laptop này chạy 1 VGA rời GTX660M dung lượng memory là 2GB chưa upto)
Cuối cùng là phần quan trọng để kiểm tra “CPU Burner” trên Furmark sẽ cho bạn chạy thử CPU để do điểm hiệu năng của CPU và sau đó bạn có thể xem được điểm số.


Trong quá trình kiểm tra CPU, nếu máy tắt đột ngột, màn hình chớp tắt hay máy bị treo hoàn toàn không thao tác được gì thì có thể CPU bị lỗi (THAY CPU KHÁC) hoặc máy quá nóng, bạn cần thêm quạt tản nhiệt cho máy.
Lưu ý: khi kiểm tra CPU & GPU sẽ hoạt động 100% công suất dẫn đến máy sẽ rất nóng, nên hạn chế kiểm tra trong thời gian dài ảnh hưởng đến tuổi thọ của máy nhé.











