Tìm điện thoại, máy tính Apple bị mất với ứng dụng Find My – Tuấn Mon

Nhắc tới các tiện ích của hệ sinh thái Apple, không thể không kể tới Find My (dĩ nhiên, bên cạnh Airdrop :v). Ứng dụng này đã giúp không biết bao nhiêu người sử dụng tìm lại các thiết bị Apple mà họ lỡ (cá vàng) để quên ở đâu đó hoặc (đen đủi thì) bị trộm mất.
Tuy nhiên, Find My sẽ chỉ có tác dụng nếu được bật và cài đặt từ sớm. Trong khi đó, việc chúng ta quên đồ hay bị mất trộm không hay xảy ra thường xuyên (đến thế), và trong phần hướng dẫn người dùng cài máy, Apple cũng không giới thiệu tới tính năng này.
Thế nên khi có chuyện gì xảy ra thì mọi người (kể cả có biết tới Find My) cũng rất lúng túng không biết bắt đầu từ đâu.
Yep, đó là lý do Internet cần Tuấn Mon :))
Trong bài này mình sẽ giới thiệu với bạn cách cài đặt và sử dụng ứng dụng Find My, với tư cách một người đã từng dùng Find My để tìm điện thoại, laptop bị mất, và giúp bạn bè đi giải cứu những thiết bị thất lạc của họ (hello P.Anh :D)
? Nếu bạn vừa bị mất đồ và muốn dùng Find My, hãy đọc ngay phần có mở ngoặc (dành cho bạn nào bị mất đồ)
? Nếu bạn dùng Android, bạn có thể tải app Find My Device về hoặc truy cập vào phần Find your phone của Google.
Mục lục bài viết
Find My là gì?
Find My là một tính năng trên iPhone, iPad và MacBook giúp người dùng định vị và thực hiện một số thao tác từ xa với tất cả các thiết bị thuộc hệ sinh thái Apple. Các chức năng của Find My bao gồm:
- Định vị thiết bị (chính xác tới từng căn nhà) của mình và của người thân (nếu bạn chia sẻ)
- Phát âm thanh (để tìm thiết bị thất lạc)
- Khóa thiết bị, hiện số điện thoại trên màn hình từ xa (với điện thoại, máy tính, airpod bị mất)
- Xóa dữ liệu thiết bị từ xa
Cách bật Find My
Bật Find My trên iPhone, iPad
- Bật Location Services (để cho phép máy gửi địa điểm lên máy chủ): Mở Settings > Privacy > Location Services > bật Location Services
- Bật chế độ Find My iPhone: bạn vào Settings, bấm vào ngay phần đầu tiên có tên và avatar (Apple ID) (1) > chọn Find My (2) > Find My iPhone > Bật Find My iPhone (3)

Ở màn hình Find My iPhone, bạn sẽ thấy hai tùy chọn:
- Find My network (4): cho phép bạn tìm thấy thiết bị ngay cả khi nó đã tắt nguồn.
- Send last location (5): khi điện thoại bạn sắp hết pin, nó sẽ tự động gửi vị trí cuối cùng tới máy chủ để sau này bạn có thể tìm lại trên ứng dụng Find My.
Lưu ý: Bạn cần bật chế độ Find My thủ công trên từng thiết bị bạn có.
Bật Find My trên Mac
- Bấm vào biểu tượng táo góc trên bên trái màn hình > System Preferences.
- Chọn Security & Privacy > Privacy > Location Services.
- Bấm chọn Enable Location Services, sau đó bấm tick vào ô của Find My.
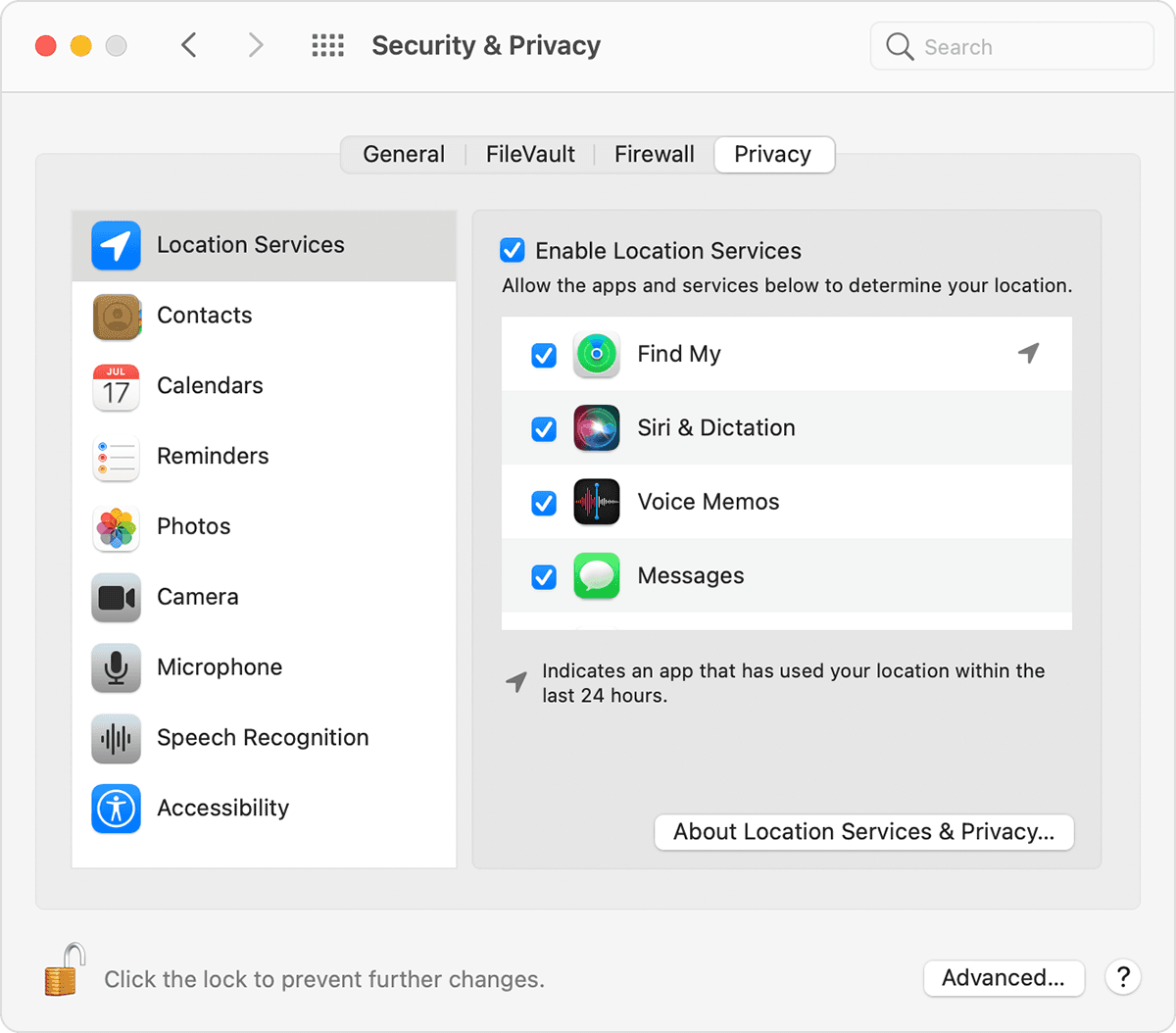
- Quay trở lại màn hình System Preferences > chọn Apple ID > chọn iCloud > bấm tick vào ô Find My Mac. Để chắc cú hơn thì bạn bấm vào Options > bật On cho cả hai chế độ Find My Mac và Offline Finding (tìm Mac ngay cả khi Mac không kết nối với wifi)

Cài xong gòi, giờ dùng sao?
Bạn có thể dùng Find My bằng hai cách:
- Mở ứng dụng trên iPhone, iPad hoặc MacBook, hoặc
- Truy cập vào iCloud.com và sử dụng Find My từ đó (trong trường hợp bạn mất hết thiết bị Apple và chỉ có cách là mượn máy người khác…)
Sau khi mở Find My, chúng ta sẽ có 4 tính năng chính:
1. Xem vị trí của người thân
Khi bạn mở Find My lên, phần đầu tiên bạn sẽ nhìn thấy là People. Phần này sẽ hiện vị trí của những người đang chia sẻ vị trí của họ với bạn thông qua Find My.
Phần này sẽ cực kì có ích trong trường hợp bạn bị mất đồ Apple, mà lỡ quên tài khoản iCloud, thì vẫn có thể mượn máy của người mà bạn chia sẻ vị trí cho và xem từ đó. Dĩ nhiên, nếu xem qua máy người khác thì bạn không thể thực hiện các thao tác từ xa như phát âm thanh, khóa, hoặc xóa.


2. Định vị thiết bị (dành cho bạn nào mất đồ)
Tab thứ hai – Devices – và tab thứ ba – Items – là nơi bạn có thể định vị được tất cả các thiết bị thuộc hệ sinh thái Apple.
Khi bấm vào đây, bạn sẽ nhìn thấy vị trí của các thiết bị bạn sở hữu (với điều kiện các thiết bị đều đã bật Find My). Nếu một trong các thiết bị không kết nối với Wifi, thì bạn sẽ thấy được vị trí tương đối của nó (với điều kiện chế độ Find My Network đã được bật – xem lại phần trên)
Điểm mình thích ở Apple cũng là điều này: khi iPhone, iPad, MacBook, Airpod không kết nối với Wifi, nó sẽ dựa vào bluetooth để bắn tín hiệu cho các máy Apple ở xung quanh, và sẽ nhờ các máy Apple ở xung quanh gửi địa điểm tương đối lên máy chủ, và từ đó bạn sẽ thấy được vị trí của thiết bị của mình.

 Bấm vào từng thiết bị sẽ xem được vị trí chính xác của nó, và các thao tác từ xa
Bấm vào từng thiết bị sẽ xem được vị trí chính xác của nó, và các thao tác từ xa
3. Thao tác từ xa với các thiết bị (dành cho bạn nào bị mất đồ)
Tiếp nối phần trên, khi bạn bấm vào một thiết bị trong danh sách trên, bạn sẽ có một vài lựa chọn:
- Play sound: Bấm vào sẽ khiến thiết bị bị mất phát ra tiếng kêu.
- Mark As Lost: Khi bạn kích hoạt tính năng này, bạn sẽ khóa máy, và có thể để số điện thoại của mình lên màn hình của máy bị mất để ai (hảo tâm) nhặt được sẽ trả lại cho bạn.
- Erase This Device: như tên gọi, tính năng này giúp bạn xóa sạch mọi dữ liệu. Đừng lo, kể cả khi xóa dữ liệu, bạn vẫn xem được vị trí của thiết bị. Sau khi xóa dữ liệu, máy tính của bạn sẽ chỉ có thể được mở khóa bởi iCloud và mật khẩu iCloud của bạn.
? Lưu ý: Cả 3 tính năng trên chỉ hoạt động nếu thiết bị bị mất đang kết nối với Internet (qua 4G hoặc Wifi). Nếu không, chỉ sau khi thiết bị kết nối lại với Internet thì thao tác mới được kích hoạt.
Lời khuyên cá nhân:
- Mark As Lost là tính năng đầu tiên mà bạn nên bật sau khi bị mất điện thoại
- Play Sound: Trong trường hợp bạn bị trộm, mình khuyên là bạn nên đợi tới khi đến gần thiết bị đó rồi hẵng bấm, vì nếu bấm sớm quá, trộm bị cuống sẽ tắt máy và chúng ta không thể phát tiếng được nữa. Hoặc giả sử nếu bạn để quên ở đâu, xong bấm sớm quá, có người đi qua nghe được người ta lấy =))))
- Đừng dùng Erase This Device vội, nếu như bạn tự tin là mật khẩu của máy Mac của mình khó bị đoán hoặc không bị lộ. Mac rất khó để bẻ khóa, thế nên bạn vẫn có cơ hội chuộc lại máy về trước khi bạn lỡ tay xóa sạch sành sanh…
- Khi bạn khóa máy bằng Mark As Lost hoặc xóa thiết bị bằng Erase This Device, về cơ bản thiết bị đã mất sẽ trở thành một cục gạch. Không có cách nào để mở máy ngoại trừ sử dụng tài khoản và mật khẩu iCloud (mà chỉ mình bạn biết). Đó là lý do có rất nhiều vụ mấy tay cố gắng bẻ khóa máy bạn cố gắng lừa bạn để lấy tài khoản và mật khẩu iCloud đó.
4. Thông báo khi thiết bị bị bỏ lại (chỉ áp dụng với điện thoại)
Với tính năng Find My, bạn có thể thiết lập thông báo khi bạn rời xa điện thoại của mình.
Ví dụ, mình có 2 cái iPhone, nhưng khi ra ngoài thường chỉ cầm theo một cái. Sau khoảng 5-10p mình di chuyển đi xa thì sẽ nhận được thông báo là chiếc iPhone kia đã bị bỏ lại ở đại chỉ {nhà_của_mình}.
 Đây là trường hợp thiết bị có gắn AirTag. Đối với iPhone, iPad, MacBook cũng tương tự nha.
Đây là trường hợp thiết bị có gắn AirTag. Đối với iPhone, iPad, MacBook cũng tương tự nha.
Nguồn ảnh: Apple Support
Để thiết lập tùy chọn này, bạn vào ứng dụng Find My trên điện thoại > Devices > chọn điện thoại/máy tính bạn muốn > Notifications > Notify when left behind > On. Thế là xong!
Lời kết
Nếu bạn vừa bị mất đồ, mình xin chia buồn cùng bạn. Mình đã trải qua cảm giác mất cả điện thoại và laptop trong cùng một đêm, nên phần nào mình cũng hiểu bạn đang buồn và hoang mang lắm. Nhưng thui, bạn còn đang đọc bài này là điều may mắn nhất ?
Đồng ý là Find My tiện thật, nhưng nó không đảm bảo chúng ta sẽ luôn tìm thấy đồ đạc bị mất. Hãy nhớ cảnh giác với cửa sổ, cửa ra vào, và luôn cẩn thận khi lấy điện thoại ra dùng ở ngoài đường bạn nhé!
Nếu bạn thấy bài này hay và hữu ích, đừng quên like, share, và subscribe newsletter để nhận những bài tương tự sớm nhất nha!
Đăng ký nhận Newsletter
Many One Percents là newsletters về công nghệ và năng suất đầu tiên của Việt Nam với mục tiêu giúp các bạn trẻ cải thiện năng suất trong công việc và cuộc sống thông qua công nghệ.
Khi đăng ký Many One Percents (cùng gần 2000 bạn đọc khác), bạn sẽ nhận được:
- Đọc các bài blog sớm nhất (3-4 tuần trước khi mình publish lên mạng xã hội)
- Weekly Discovery (các khám phá công nghệ thú vị nhất tuần)
- Weekly learning (một bài học mình học được trong tuần)
- Giveaway code để sử dụng các sản phẩm công nghệ miễn phí
- Những cập nhật và dự định mới nhất về blog và podcast thuộc hệ sinh thái Many One Percents











