Tổng hợp 8 cách scan trên iPhone chỉ trong một nốt nhạc
Scan trên iPhone là tính năng vô cùng tiện lợi giúp bạn scan tài liệu trong nháy mắt mà không cần đến những chiếc máy quét chuyên dụng cồng kềnh và đắt tiền. Bạn có thể scan văn bản với điện thoại iPhone theo nhiều cách khác nhau, ví dụ như sử dụng ứng dụng Files, Cam Scanner, Microsoft Lens… Cùng Ecci tìm hiểu cách scan tài liệu với iPhone và một số mẹo giúp ảnh scan được hiển thị rõ nét nhất nhé.
Mục lục bài viết
Những lưu ý khi scan trên iPhone để tài liệu rõ nét nhất
Trước khi bạn áp dụng các cách scan tài liệu bằng điện thoại iPhone dưới đây. Có một số lưu ý quan trọng mà bạn cần ghi nhớ để đảm bảo tài liệu được hiển thị rõ nét nhất:
- Hãy đặt tài liệu trên bề mặt bằng phẳng, ở nơi ít gió và đầy đủ ánh sáng
- Khi scan cần đặt điện thoại và tài liệu song song với nhau để điện thoại nhận diện các chữ viết một cách chính xác
- Trong quá trình chụp hạn chế rung tay khiến cho hình ảnh bị nhòe, không rõ chữ
- Không nên cố nhồi nhét quá nhiều nội dung tài liệu trong một hình scan, có thể chia tài liệu thành nhiều phần khi scan để hình chụp có độ chi tiết và chính xác cao
Hướng dẫn: Cách kiếm tiền trên Youtube mới nhất 2023
4 cách scan tài liệu trên iPhone siêu nhanh không cần cài app
Scan trên iPhone bằng ghi chú
Bước 1: Đầu tiên bạn mở phần Ghi chú trên iPhone và nhấn giữ biểu tượng Ghi chú đến khi một menu nhỏ hiện ra. Tại đây bạn nhấn vào tùy chọn Quét tài liệu.
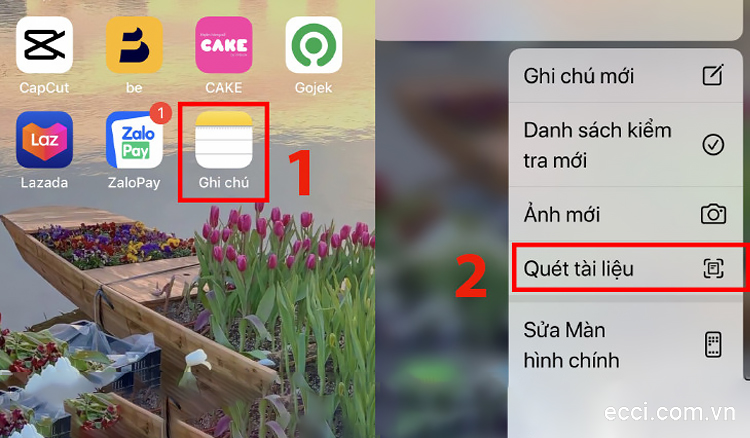
Bước 2: Tại giao diện scan, bạn đưa máy ảnh lại gần tài liệu và căn chỉnh sao cho nội dung được quét có độ rõ nét cao nhất. Thường thì iPhone sẽ giúp bạn cân đối lại khung hình để đảm bảo vừa đủ với tài liệu.
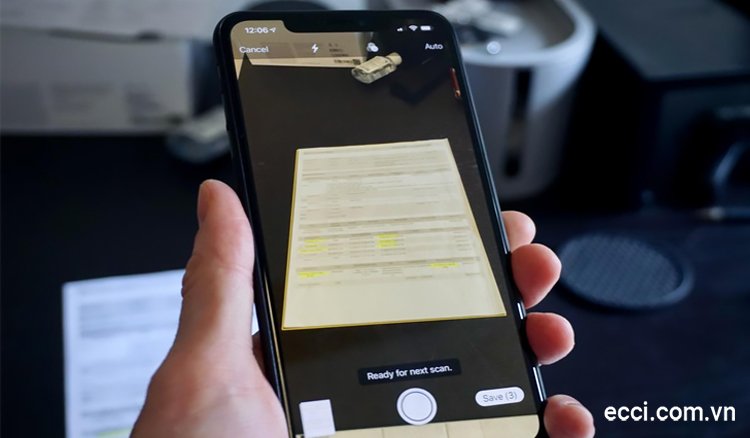
Bước 3: Nhấn giữ bản scan và lựa chọn vị trí muốn lưu hình ảnh trên máy. Sau đó nhấn nút Lưu để lưu hình ảnh vừa scan trên iPhone. Như vậy là bạn đã hoàn thành việc scan tài liệu rồi! Đây là cách scan trên iPhone miễn phí và vô cùng tiện lợi.
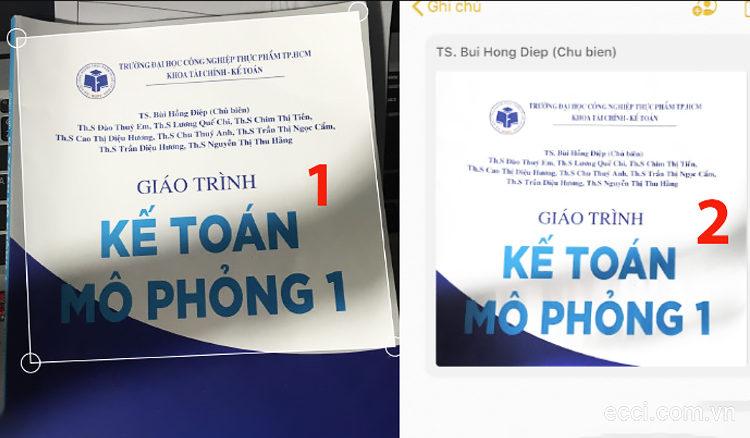
Scan tài liệu trên iPhone bằng ứng dụng Tệp (Files)
Bước 1: Mở ứng dụng Tệp trên iPhone, sau đó bạn nhấn vào icon dấu ba chấm ở góc trên bên phải màn hình.
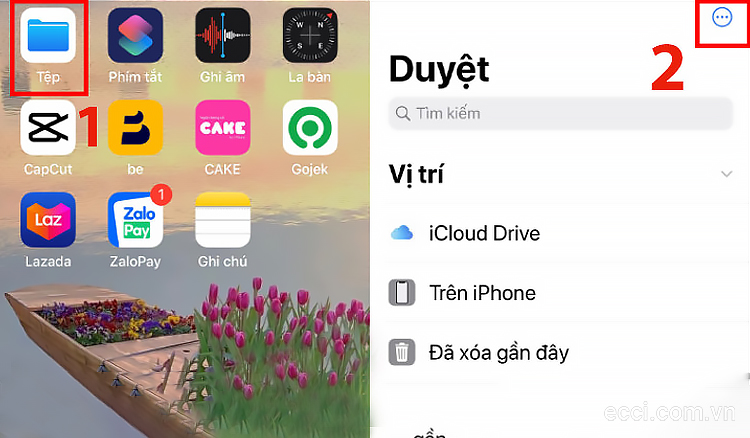
Bước 2: Lúc này giao diện Duyệt sẽ hiện ra, bạn nhấn vào tùy chọn Quét tài liệu.

Bước 3: Lúc này bạn sẽ được đưa tới giao diện scan tài liệu. Hãy đưa máy ảnh lại gần tài liệu cần scan và iPhone sẽ hỗ trợ căn chỉnh độ nét, khung hình sao cho phù hợp.
Sau khi quét xong, bạn nhấn giữ vào hình ảnh bản scan, chọn vị trí muốn lưu hình ảnh và nhấn nút Lưu.
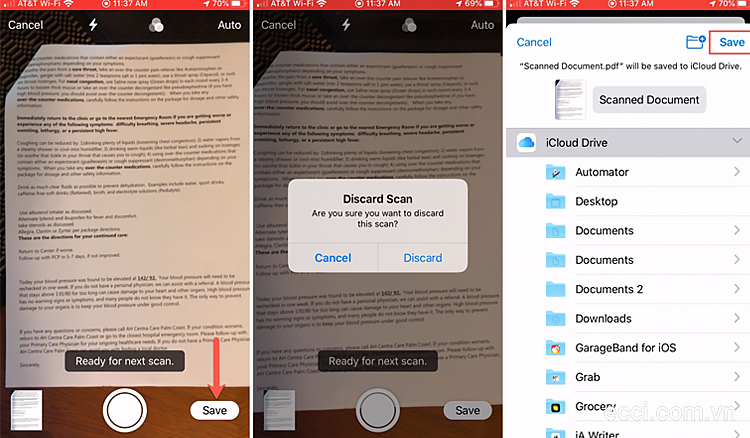
Cách scan ảnh trên iPhone với tính năng Live Text
Trước khi áp dụng tính năng Live Text để scan trên iPhone, có một số lưu ý như sau:
- iPhone của bạn phải chạy hệ điều hành iOS 15 và là iPhone XS trở lên
- Tính năng Live Text không giúp bạn quét toàn bộ tài liệu mà nó chỉ nhận diện và scan các chữ có trong tài liệu
Bước 1: Mở phần Cài đặt của iPhone và nhấn vào Cài đặt chung. Tiếp theo bạn chọn mục Ngôn ngữ & Vùng rồi nhấn vào nút công tắc để kích hoạt tính năng Văn bản trực tiếp.

Bước 2: Tiếp theo bạn truy cập vào ứng dụng Máy ảnh mặc định của iPhone. Sau đó bạn đưa camera gần tài liệu cần scan và nhấn vào biểu tượng scan ở góc dưới bên phải màn hình. Tiếp theo bạn nhấn vào phần văn bản muốn scan và chọn Sao chép.

Quét tài liệu trên iPhone bằng Google Drive
Bước 1: Mở app Google Drive trên điện thoại của bạn và đăng nhập vào tài khoản của mình.
Bước 2: Tại màn hình Drive của tôi, bạn nhấn vào icon dấu cộng “+”. Sau đó bạn mục Quét (biểu tượng camera).

Bước 3: Lúc này giao diện quét tài liệu sẽ hiện ra, bạn căn chỉnh điện thoại để thu được toàn bộ nội dung tài liệu mà vẫn đảm bảo đủ độ nét và nhấn nút tròn màu xanh để scan.
Sau khi quét tài liệu thành công, bạn nhấn vào biểu tượng cắt để loại bỏ những phần thừa. Cuối cùng chọn dấu tick ✓ để lưu hình ảnh vừa scan. Hình ảnh sẽ được lưu dưới định dạng PDF để giúp bạn dễ dàng in ra khi cần. Đây là cách scan tài liệu thành file PDF trên iPhone đơn giản, dễ thực hiện.

Xem thêm: Hướng dẫn cài đặt Corel X7 Full Crack mới nhất
Một số app scan ảnh trên iPhone miễn phí tốt nhất hiện nay
Phần mềm scan trên điện thoại miễn phí Cam Scanner
Bước 1: Đầu tiên bạn tải và cài đặt ứng dụng Cam Scanner cho điện thoại iPhone.
Bước 2: Tiếp theo bạn mở ứng dụng và chọn icon máy ảnh có dấu cộng. Tại giao diện chụp hình scan, bạn căn chỉnh để toàn bộ nội dung tài liệu được gói gọn trong khung hình. Nhấn vào biểu tượng camera để chụp hình.
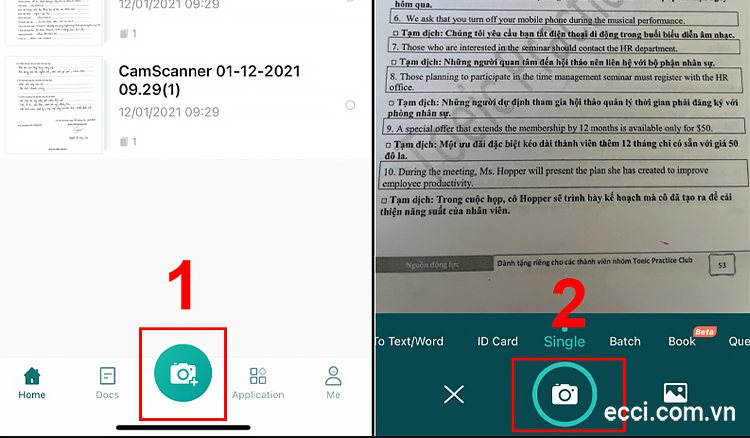
Bước 3: Tiếp theo, bạn chọn icon mũi tên màu xanh nằm ở góc dưới bên phải màn hình. Đợi trong giây lát để ứng dụng bắt đầu scan tài liệu.
Tiếp theo ứng dụng sẽ cung cấp cho bạn một số bộ lọc và công cụ chỉnh sửa ảnh. Sau khi chỉnh sửa xong, bạn nhấn chọn dấu tick màu xanh để hoàn tất.

Bước 4: Như vậy là việc quét tài liệu đã hoàn thành rồi. Lúc này bạn có thể thực hiện nhiều thao tác với hình scan như xoay (Rotate), đánh dấu (Markup), Share (chia sẻ trên các nền tảng khác nhau), Signature (thêm chữ ký)…

Scan trên iPhone với ứng dụng Microsoft Lens
Bước 1: Truy cập App Store, download và cài đặt app Microsoft Lens cho iPhone.
Bước 2: Tiếp theo bạn mở ứng dụng và kéo sang phần Tài liệu. Căn chỉnh để hình scan tài liệu đạt chất lượng tốt nhất.
Bước 3: Sau khi scan xong, bạn có thể sử dụng các bộ lọc, chỉnh sửa, cắt xén để có được bức hình ưng ý. Cuối cùng bạn nhấn nút Confirm và chọn tiếp Done để kết thúc quá trình scan tài liệu. Ứng dụng này hỗ trợ lưu hình ảnh dưới định dạng PDF hoặc JPG.
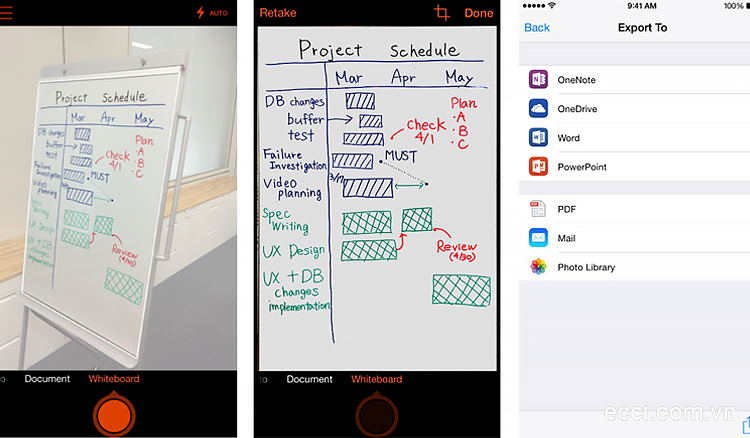
Adobe Scan – Quét tài liệu trên iPhone chuyên nghiệp
Bước 1: Tải app Adobe Scan về máy và truy cập vào ứng dụng.
Bước 2: Tiếp theo bạn hướng camera đến gần tài liệu. Khi scan tài liệu, bạn có thể sử dụng tính năng chụp tự động hoặc nhấn nút chụp theo cách thủ công. Các chấm tròn ở góc tài liệu sẽ giúp bạn xác định vùng tài liệu cần scan dễ dàng hơn.

Bước 3: Sau khi scan xong, bạn có thể chỉnh sửa hình ảnh bằng cách xoay chiều, cắt xén, xóa nội dung không cần thiết, điều chỉnh kích cỡ… Cuối cùng nhấn nút Save PDF để lưu tài liệu đã scan.
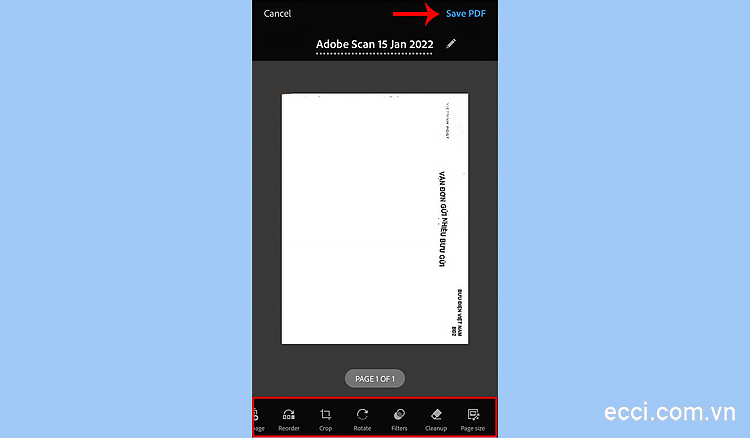
Scanbot – Scan tài liệu, Fax và QR Codes trên iPhone
Một ứng dụng quét tài liệu trên iPhone khác vô cùng tiện lợi là Scanbot. Ứng dụng này cho phép quét văn bản gồm nhiều trang với tốc độ nhanh chóng. Sau khi scan xong, người dùng có thể áp dụng bộ lọc và chỉnh sửa bản scan với màu sắc mà mình yêu thích.
Bản scan sẽ được lưu ở định dạng PDF hoặc JPG. Bạn có thể dễ dàng chia sẻ tài liệu qua nhiều nền tảng khác nhau như OneDrive, Dropbox, Google Drive…
Với Scanbot, bạn có thể scan mọi loại văn bản khác nhau từ danh thiếp đến bảng trắng, ghi chú, tài liệu, hồ sơ… Bên cạnh đó, Scanbot còn có chức năng quét các loại mã QR và mã vạch. Nếu bạn đang tìm kiếm cách scan QR trên iPhone thì Scanbot sẽ là lựa chọn vô cùng tuyệt vời.
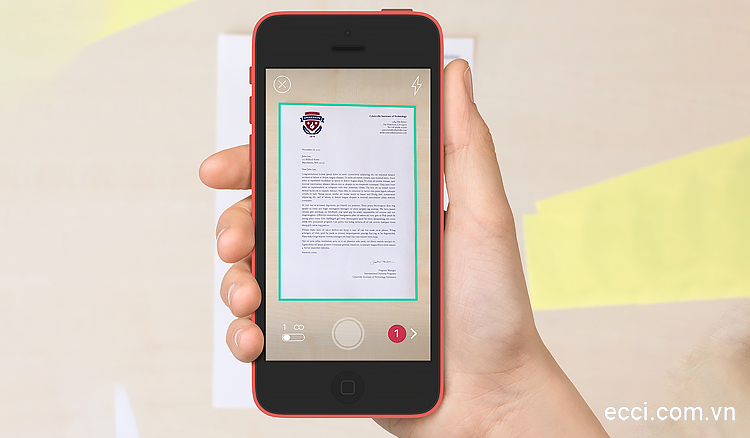
Trên đây là một số cách scan trên iPhone giúp bạn scan tài liệu một cách nhanh chóng mà không cần tới các thiết bị chuyên dụng. Chúc bạn có được những bản scan chất lượng tốt nhất với những cách thức mà Ecci giới thiệu trên đây.
Mời xem thêm: 6 cách khôi phục tài khoản nhanh chóng khi quên mật khẩu Win 10, 11
Ban biên tập: Ecci.com.vn
5/5 – (1 bình chọn)











