Toolkit Tuesday: How to Use Prezi to Create Better Presentations • Belle Communication
Poor PowerPoint. Let’s face it – as far as desktop programs go, it’s not exactly the most popular kid on the block. PowerPoint has a reputation for being outdated, clunky software and is often blamed for boring, time-wasting meetings. Our team uses PowerPoint to create presentations for clients, but we regularly run into problems with the formatting when we try to collaborate on the file using different systems (Mac vs PC).
So many great cloud-based tools have popped onto the scene in recent years, often taking the place of their old desktop counterparts – Canva, PicMonkey and Evernote are a few that come to mind. These tools have gained popularity because they offer simple, user-friendly interfaces, allowing the average person to use them successfully without requiring a lot of specialized knowledge. With that in mind, I decided to check out Prezi – an online presentation tool that I’d heard about but never tried.
Mục lục bài viết
How to Use Prezi: A Beginner’s Guide
Like many other cloud-based tools out there, Prezi operates on a freemium model. Anyone can use the free version to create presentations, and paid versions are available with added features – such as the ability to make presentations private (everything you create will be public on the free version).
Upon creating your free account, you’ll be taken to a very simple, basic user dashboard. From here you can either jump right into working on your first Prezi, or you can search the library of millions of public Prezis to see what others have created. If you click on the “Explore” link, you’ll be taken to a page with some of the current best and most popular presentations, tips on making better presentations and tutorials on how to use Prezi.
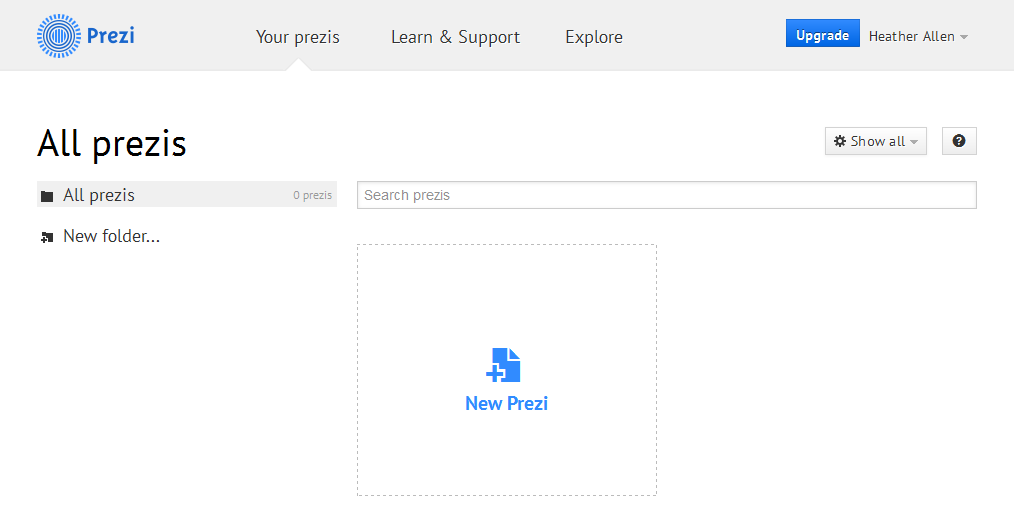
When you’re ready to create a Prezi, you’ll be taken to a page where you can select from dozens of presentation templates. Or, you can skip using a template and just start with a blank Prezi. I chose the “Explain a Topic” template because it was listed as one of the most popular.
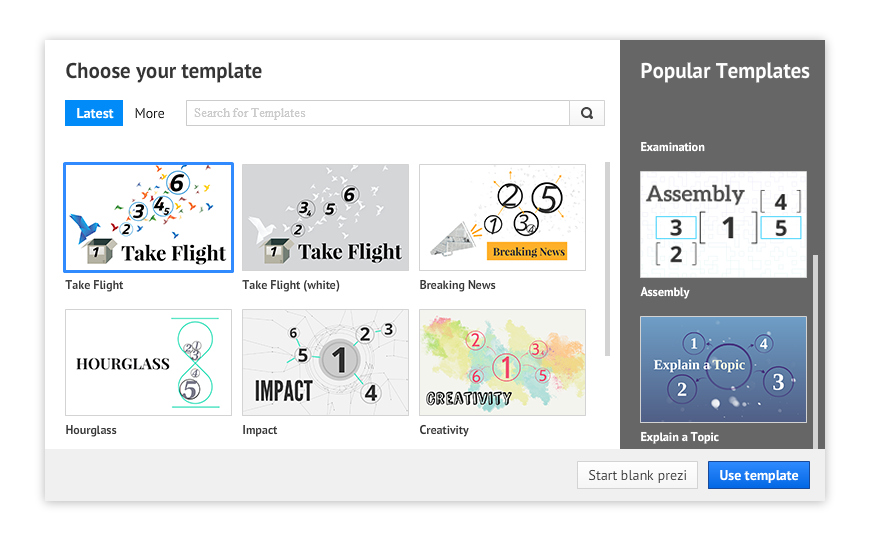
Something different about Prezi is the way the presentation “zooms” from one slide to the next by following a “path” through your presentation. Whichever template you select will already have a path laid out, but you can edit the path by double-clicking on any of the little encircled numbers.
Each step of your presentation will be framed by a shape – in the template I selected, it’s circles. You can change this shape in the upper left corner of the dashboard.
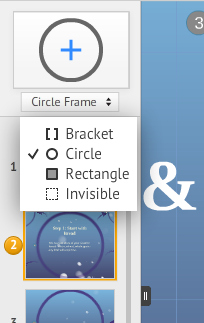
I found working with Prezi to be incredibly easy and intuitive. Editing text is as simple as clicking on it and typing into the box. You can also change text size, color and formatting (to change the fonts in your Prezi, click the “Customize” button at the top of the dashboard). Click anywhere on the slide to add a new text box. To move elements within your slide or frame, just double click and drag them. You can also drag the corner of text boxes and images to make them smaller or larger.
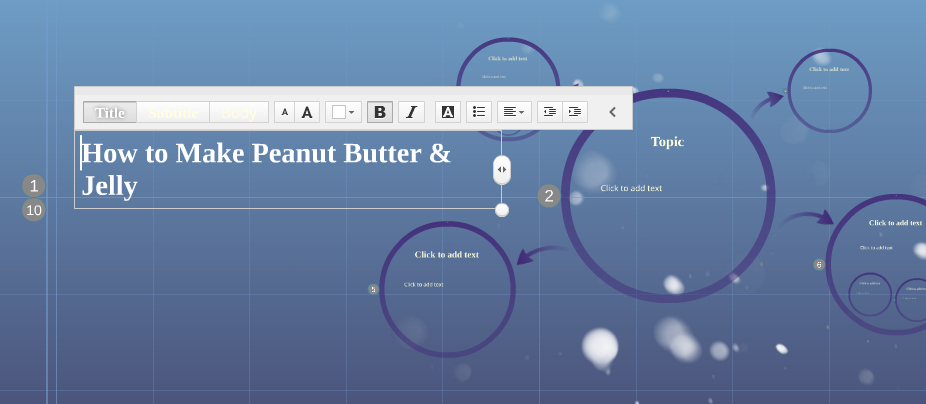
You have tons of options for adding audio-visual elements to your presentation, including photos, videos, background music or voice-over. Just click the “Insert” button at the top of the dashboard, choose your desired element, and follow the steps to add it.
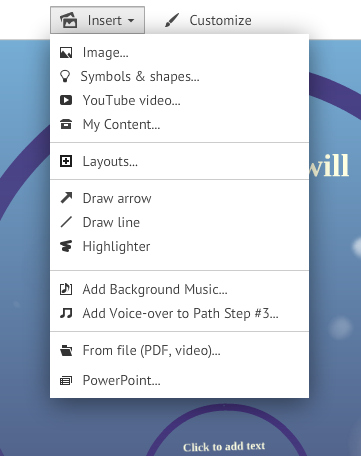
For images, you can insert a photo from your computer or search the web for photos right within Prezi.
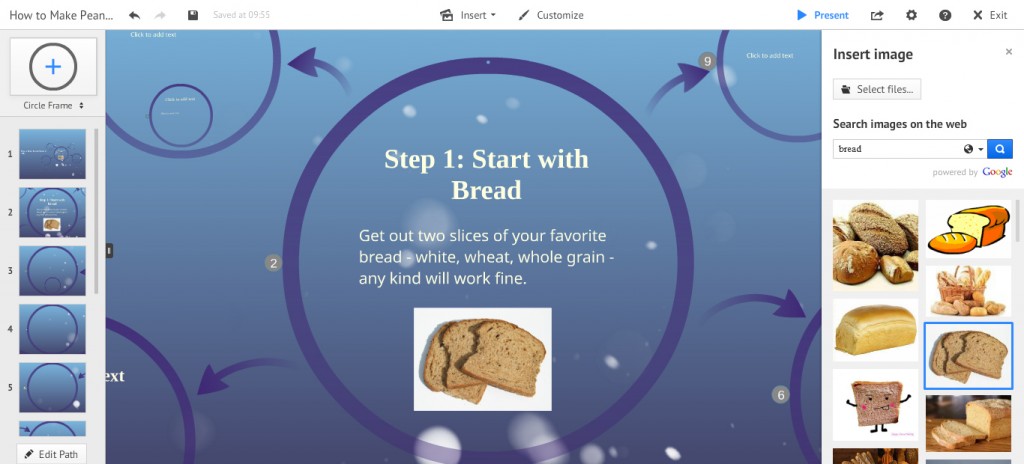
To change the color scheme or fonts in your Prezi, click the “Customize” tab. In the panel that appears, click “Advanced” for even more control over changing the appearance of individual elements in the presentation.
When you’re ready to actually make a presentation using your Prezi, click the “Present” button at the top to go to full-screen mode. Use your arrow keys (or the space bar) to move from step to step within the presentation, or use the mouse to zoom straight into certain frames. Other presentation options are to send a link to your audience, or to download the Prezi to your computer for offline use.
In a Nutshell
Prezi’s easy-to-use features make it a snap to create an eye-catching, multimedia rich presentation. The end result with Prezi is a very different sort of presentation than PowerPoint – instead of slides with bullet points, your viewers will follow along as the presentation twists, turns and zooms from section to section. This approach presumably helps keeps the audience more engaged … or possibly could distract them from what you’re actually trying to say.
As with any tool, Prezi’s effectiveness depends largely on how you use it – so I would recommend watching some of the tutorial presentations and exploring some of the most popular public Prezis to help you get ideas before creating your first presentation.
What is your favorite presentation-creation tool? If you have any tips on using Prezi, please share them in the comments below.











