Top 5 phần mềm kiểm tra ổ cứng HDD và bằng mã lệnh Command Prompt
Ổ cứng là bộ phận quan trọng giúp lưu trữ dữ liệu trên máy tính. Do vậy, người dùng cần tìm hiểu chi tiết cách kiểm tra trạng thái hoạt động có tốt hay không thì đừng bỏ qua những phần mềm kiểm tra ổ cứng HDD hữu ích dưới đây.
Mục lục bài viết
Top 5 phần mềm kiểm tra ổ cứng HDD
Để có thể kiểm tra ổ cứng HDD, bạn có thể sử dụng các phần mềm kiểm tra ổ cứng máy tính hoặc sử dụng cách kiểm tra thông qua Command Prompt. Cụ thể:
1. Crystal Disk Info
Phần mềm Crystal Disk Info cung cấp miễn phí giúp người dùng dễ dàng kiểm tra tình trạng ổ cứng với mã nguồn mở đơn giản và cách sử dụng đơn giản. Chi tiết cách dùng phần mềm CrystalDiskInfo như sau:
Bước 1: Tiến hành tải và cài đặt phần mềm Crystal Disk Info cho máy tính. Công cụ này sẽ cung cấp đầy đủ thông tin chi tiết về ổ cứng như: Tên, dung lượng, nhiệt độ,… giúp bạn kiểm tra nhanh chóng tình trạng ổ cứng. Nếu hiển thị thông báo “Good” thì có nghĩa mọi thứ đang hoạt động bình thường.
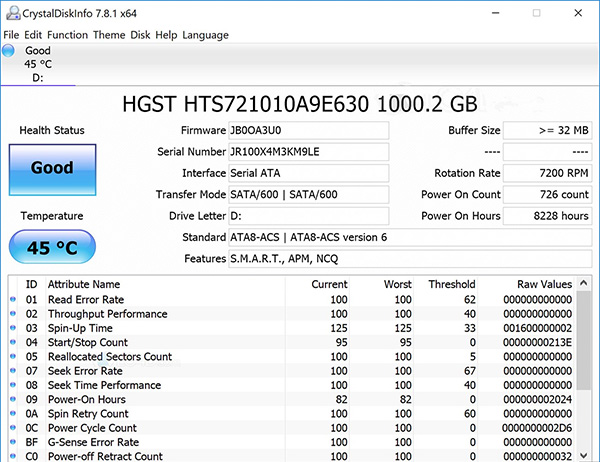 Phần mềm Crystal Disk Info cung cấp miễn phí
Phần mềm Crystal Disk Info cung cấp miễn phí
Bước 2: Nếu muốn phần mềm luôn chạy ngầm, thì hãy chọn mục Function > Resident và khởi động Windows rồi vào mục Function > Startup. Nếu ổ cứng gặp vấn đề sẽ hiện cảnh báo ngay lập tức.
2. HDD Regenerator
Phần mềm kiểm tra ổ cứng HDD Regenerator miễn phí được nhiều người dùng lựa chọn và đánh giá cao về khả năng tìm kiếm và sửa lỗi nhanh chóng. Bạn có thể sửa nhanh các lỗi như bad sector, file bị lỗi… áp dụng cho nhiều dạng dữ liệu như văn bản, âm thanh, hình ảnh và không phải quá lo lắng vấn đề mất dữ liệu khi ổ cứng bị lỗi. Phần mềm có giao diện đơn giản, dễ dùng, kích thước nhỏ gọn, có khả năng tự động tìm kiếm và sửa lỗi nhanh qua auto boot.
3. CheckDrive
Phần mềm CheckDrive hỗ trợ kiểm tra tình trạng ổ cứng hiệu quả với giao diện dễ dùng. CheckDrive có tốc độ quét ổ cứng để tự động tìm lỗi và sửa các lỗi đơn giản rất nhanh chóng. Người dùng có thể chủ động thiết lập chế độ tự động tắt máy và tự khởi động lại sau khi hoàn thành quá trình quét.
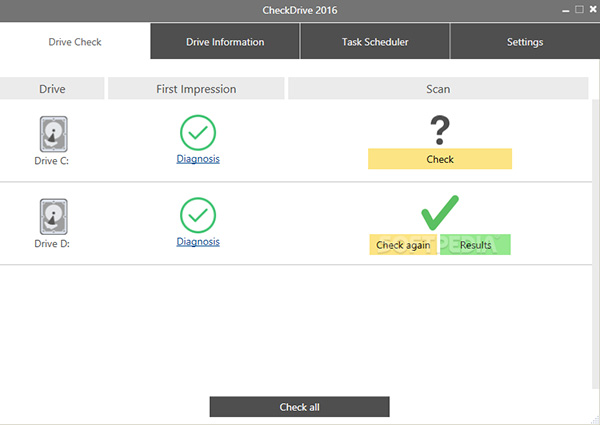 Phần mềm CheckDrive hỗ trợ kiểm tra tình trạng ổ cứng hiệu quả
Phần mềm CheckDrive hỗ trợ kiểm tra tình trạng ổ cứng hiệu quả
4. HDDScan
Với HDDScan người dùng có thể dễ dàng kiểm tra nhiệt độ, dung lượng ổ cứng đã được dùng và đang còn trống, kiểm tra định dạng phân vùng dữ liệu… Sau khi thu được kết quả sẽ báo cáo thống kê chi tiết các thông số dưới định dạng file HTML, HTM, MHT hoặc TXT. Tuy vậy, phần mềm có mọt điểm hạn chế là không hỗ trợ thực hiện đồng thời nhiều thao tác nên việc kiểm tra mất khá nhiều thời gian.
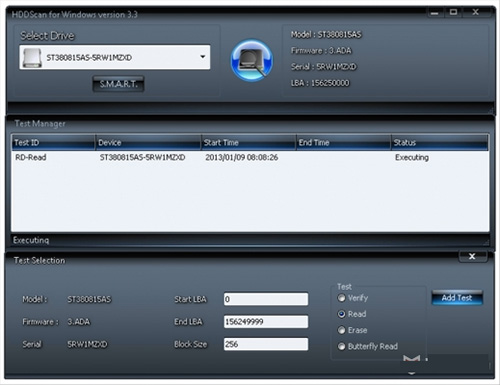
5. SeaTools
Công cụ kiểm tra ổ cứng HDD SeaTools giúp quét nhanh ổ cứng để phát hiện lỗi và đề xuất phương án sửa lỗi căn cứ vào các vấn đề ổ cứng đang gặp phải. Đặc biệt, phần mềm có hỗ trợ ngôn ngữ tiếng Việt nên rất dễ sử dụng. Người dùng có thể tùy chọn kiểm tra chuyên sâu (Advanced test) hoặc thông thường tùy vào nhu cầu sử dụng.
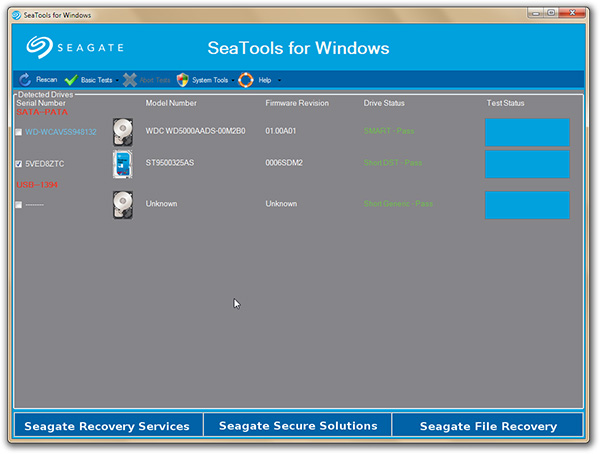 Công cụ kiểm tra ổ cứng HDD SeaTools
Công cụ kiểm tra ổ cứng HDD SeaTools
Kiểm tra ổ cứng HDD bằng mã lệnh Command Prompt
Bên cạnh các hướng dẫn cách kiểm tra ổ cứng HDD bằng phần mềm thì người dùng có thể sử dụng mã lệnh Command Prompt để nắm được tình trạng bộ nhớ theo các cách sau:
Bước 1: Mở Start nhập lệnh CMD vào ô tìm kiếm rồi nhấn Enter.
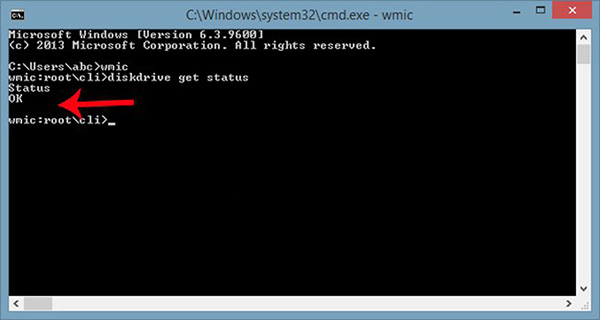 Sử dụng mã lệnh Command Prompt để kiểm tra ổ cứng
Sử dụng mã lệnh Command Prompt để kiểm tra ổ cứng
Bước 2: Tại cửa sổ Command Prompt bạn nhập lệnh wmic rồi nhấn Enter rồi gõ tiếp lệnh diskdrive get status >> Enter. Sau khi quét nếu ổ cứng hoạt động tốt thì sẽ nhận được thông báo “OK” còn nếu không thì bạn cần sửa chữa ổ cứng để đảm bảo an toàn dữ liệu.
Với 2 cách hướng dẫn kiểm tra ổ cứng HDD bằng phần mềm kiểm tra ổ cứng máy tính Windows và mã lệnh Command Prompt trên đây hy vọng có thể giúp người dùng quản lý việc sử dụng ổ cứng máy tính hiệu quả. Các lỗi ổ cứng sẽ được phát hiện nhanh chóng và kịp thời xử lý, tránh sự cố mất dữ liệu do hư hỏng ổ cứng máy tính.
- Tham khảo: Cách test tốc độ SSD bằng phần mềm kiểm tra sức khỏe ổ cứng SSD











