TOP 7 cách khoá ứng dụng trên iPhone đơn giản nhanh nhất
Đôi khi trên chiếc điện thoại iPhone của chúng ta có chứa những phần mềm hoặc dữ liệu cá nhân riêng tư. Vì thế, người dùng iOS sẽ không muốn cho người khác có thể truy cập vào những thứ quan trọng này khi chưa được sự đồng ý. Top 7 cách khóa ứng dụng trên iPhone bên dưới sẽ là giải pháp tốt cho bạn.
Mục lục bài viết
1. Hướng dẫn 7 cách khoá ứng dụng trên iPhone đơn giản nhất
Việc khóa quyền truy cập vào một ứng dụng bất kỳ của iPhone cũng là một điều hết sức cần thiết. Chẳng hạn như nó có thể giúp cho các bậc phụ huynh có thể kiểm soát được những nội dung mà con mình được xem trên máy. Các bạn còn ngăn không cho các bé tiếp cận các hình ảnh, video không phù hợp với độ tuổi hoặc đơn giản là không cho con chơi game.
Ở thời điểm hiện tại, người dùng hoàn toàn có thể dùng nhiều cách khóa ứng dụng iPhone mà không cần jailbreak hay can thiệp quá sâu đến hệ thống bảo mật bên trong của thiết bị. Điều này vừa giúp cho các dữ liệu của chúng ta được an toàn, vừa không gây hư hại cho máy. Cùng bỏ túi ngay cho mình các mẹo vặt cực kỳ thú vị tại bài viết này.
Xem thêm: Cách xoá dữ liệu ứng dụng trên iPhone
1.1. Cách ẩn hoặc khóa ứng dụng trên iPhone nhanh nhất
Đầu tiên, mình sẽ hướng dẫn khóa ứng dụng trên iPhone hoặc ẩn chúng đi dễ dàng chỉ trong một nốt nhạc dành cho các bạn. Để thực hiện, mọi người hãy làm theo các bước chi tiết ở bên dưới đây:
Bước 1: Người dùng sẽ truy cập vào phần Cài đặt từ màn hình chính của iPhone.
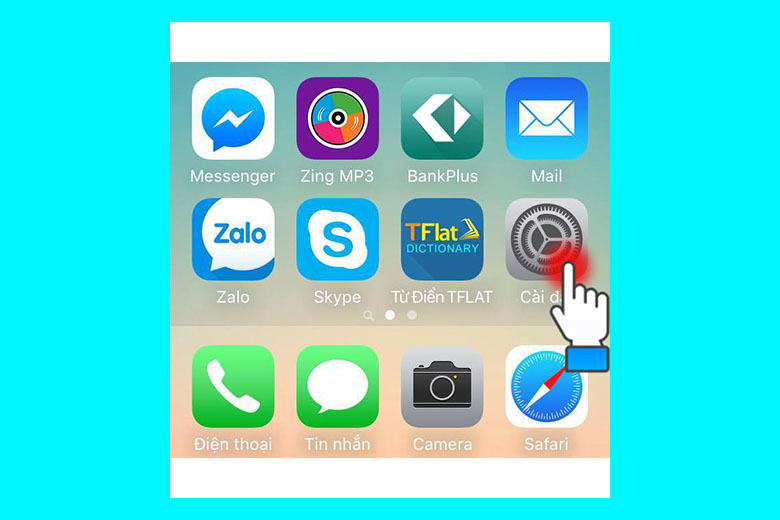
Bước 2: Ấn chọn Cài đặt chung.
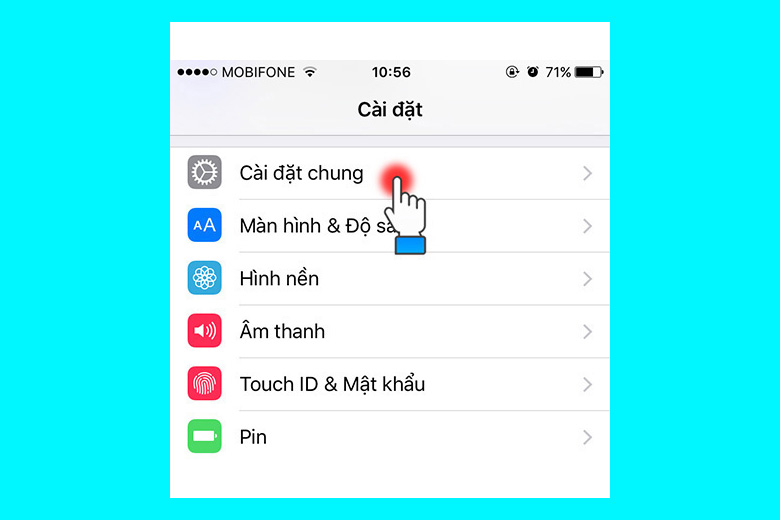
Bước 3: Sau đó, kéo xuống bên dưới màn hình và nhấp vào phần Giới hạn.

Bước 4: Tiếp theo, hãy chọn vào Bật giới hạn.
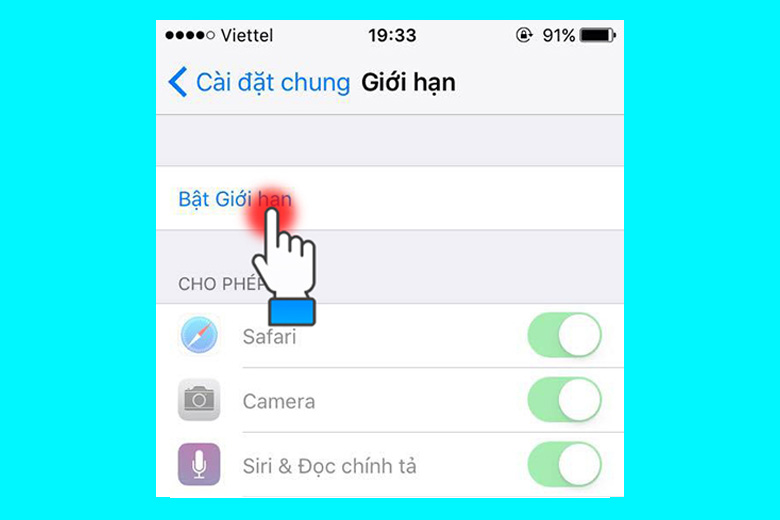
Bước 5: Điền mật khẩu khóa vào khi được yêu cầu.
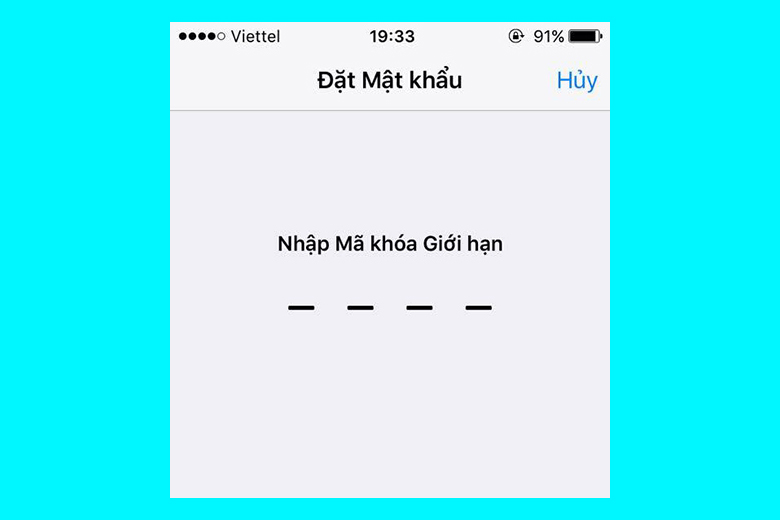
Bước 6: Ngay sau đó, hàng loạt những ứng dụng đang ở trạng thái được cho phép sẽ hiển thị trên màn hình. Người dùng hoàn toàn có khả năng ẩn đi các phần mềm này theo nhu cầu. Thông thường, người dùng điện thoại Apple chỉ có thể ẩn được những ứng dụng hệ thống chứ không thể ẩn những app được sản xuất bởi một bên thứ ba khác. Các bạn chọn vào các phần mềm cần ẩn đi rồi gạt thanh kích hoạt sang trái là xong.
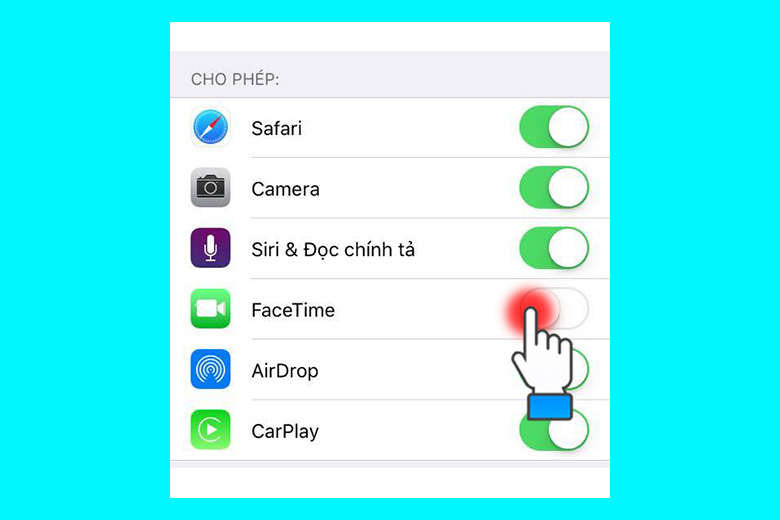
Sau khi đã thực hiện hoàn thành những bước bên trên, bạn có thể quay trở lại màn hình chính rồi kiểm tra kỹ lại xem ứng dụng mình cần ẩn đi đã được ẩn hoàn toàn hay là chưa. Nếu chúng ta không còn có nhu cầu dùng tính năng này nữa, các bạn chỉ cần đơn giản là tắt phần Giới hạn đi là hoàn tất.

1.2. Cách khóa một ứng dụng nhất định trên iPhone
Bên cạnh mẹo hay bên trên, cách khóa 1 ứng dụng trên iPhone bất kỳ theo ý muốn cũng vô cùng đơn giản và dễ thực hiện. Mọi người có thể tham khảo những bước chi tiết ở bên dưới và làm theo:
Bước 1: Truy cập vào Cài đặt của iPhone trên màn hình chính > Nhấp chọn Thời gian sử dụng. Các bạn cần chắc chắn là bạn đã kích hoạt chức năng Thời gian sử dụng lên và đã đặt mật khẩu dành cho nó. Hình ảnh ở bên dưới chính là để minh họa cho việc mình đã đặt mật khẩu dành cho tính năng này rồi.
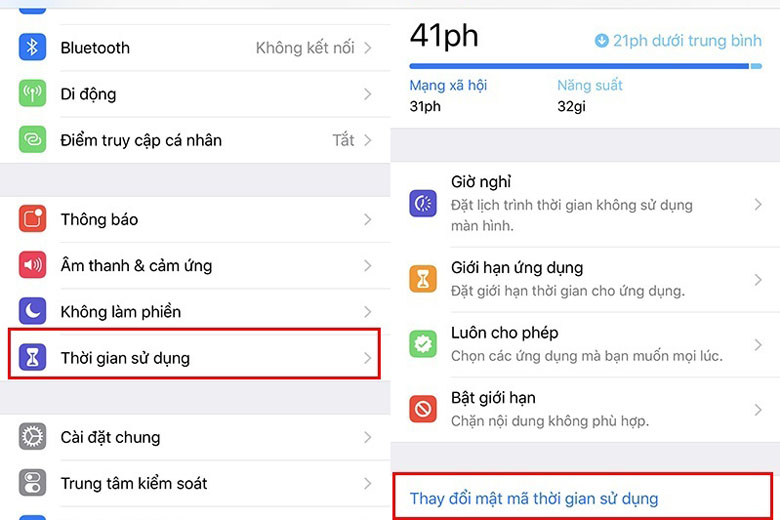
Bước 2: Tại tab Thời gian sử dụng, hãy ấn chọn vào thiết bị mà chúng ta đang sử dụng. Thông thường, người dùng chỉ cần đơn giản là ấn vào tên của thiết bị mình nằm ở phía trên cùng nếu như không sở hữu nhiều thiết bị khác nữa. Sau đó, tại tab 7 ngày qua, chọn vào ứng dụng mà bạn cần khóa nó. Tại đây, mình sẽ chọn Facebook bởi đây là một mạng xã hội mang tính cá nhân cao.
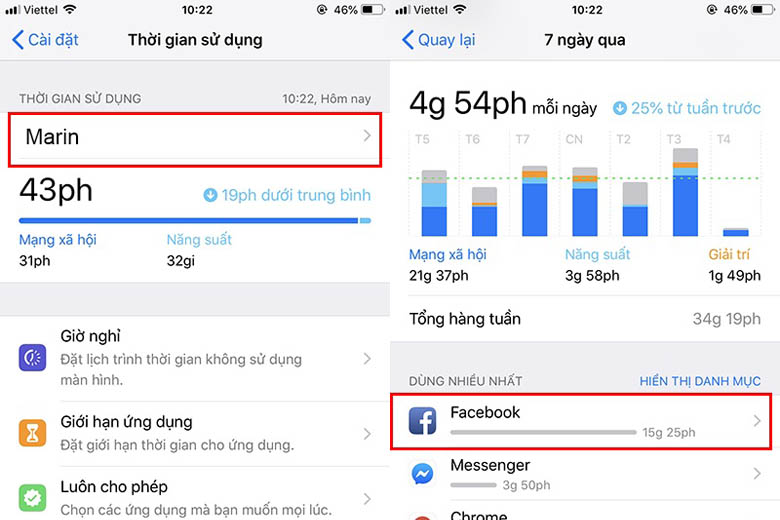
Bước 3: Sau khi đã chọn được phần mềm mình cần khóa, hãy ấn vào ứng dụng đó. Kéo xuống dưới cùng màn hình rồi chọn vào Thêm giới hạn. Tiếp đến, chúng ta tiến hành nhập mã thời gian dùng để có thể khóa lại ứng dụng đó sau khi đã sử dụng hết thời gian được phép.

Bước 4: Sau đó, mọi người sẽ chọn ra một khoảng thời gian ngắn nằm ở giao diện hẹn giờ trên đầu màn hình iPhone. Mình khuyên mọi người nên chọn mốc thời gian ngắn, tầm 1 phút. Kế tiếp, nhấp vào nút Thêm nằm ở bên phải của góc trên màn hình.
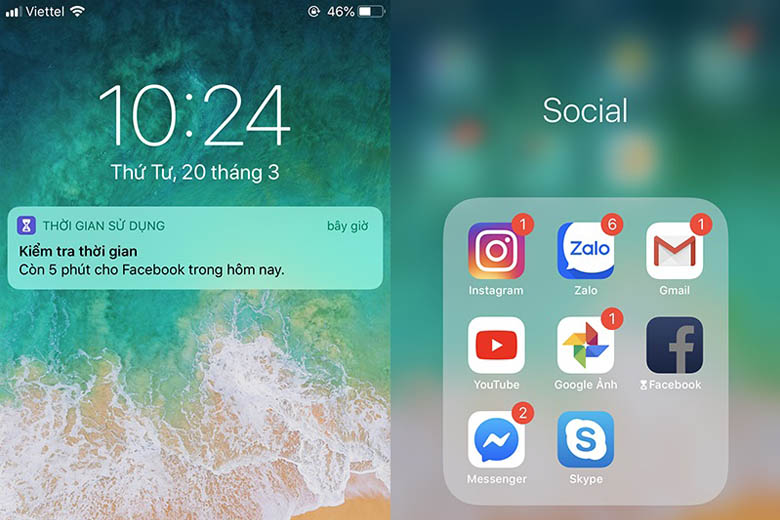
Bước 5: Tiếp theo, các bạn hãy thử sử dụng một phần mềm được cài đặt trên máy cho đến khi hết thời gian đã cài đặt lúc nãy. Ở bước trên mình đã cài khoảng thời gian là 10 phút. Nếu bạn muốn nhanh hơn thì có thể giảm thành 1 phút. Khi đó, chức năng giới hạn ứng dụng này sẽ bắt đầu phát huy tác dụng và ngay lập tức khóa lại ứng dụng mà bạn đã chọn ở phía trên.
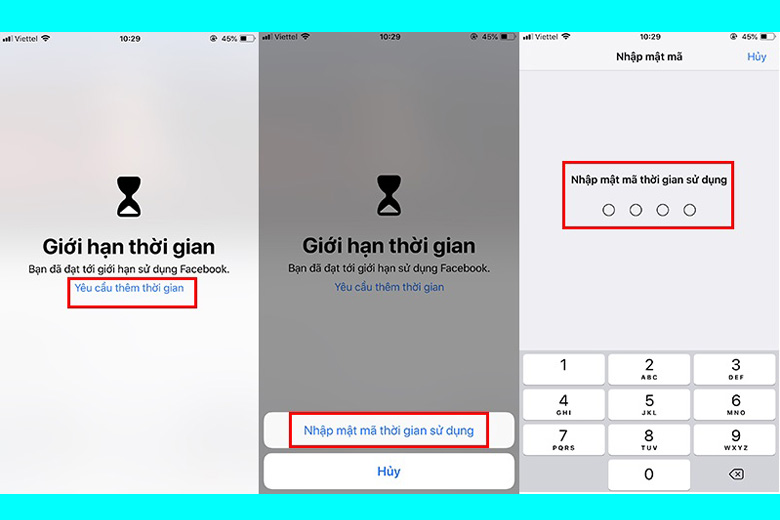
Chưa hết, người dùng cũng sẽ nhận được thông báo về thời gian còn lại để tiếp tục dùng app. Ngoài ra, ứng dụng mà bạn khóa trên màn hình chính cũng sẽ bị sậm màu lại và đồng thời xuất hiện một biểu tượng hình đồng hồ cát nằm cạnh ở tên của app đó.
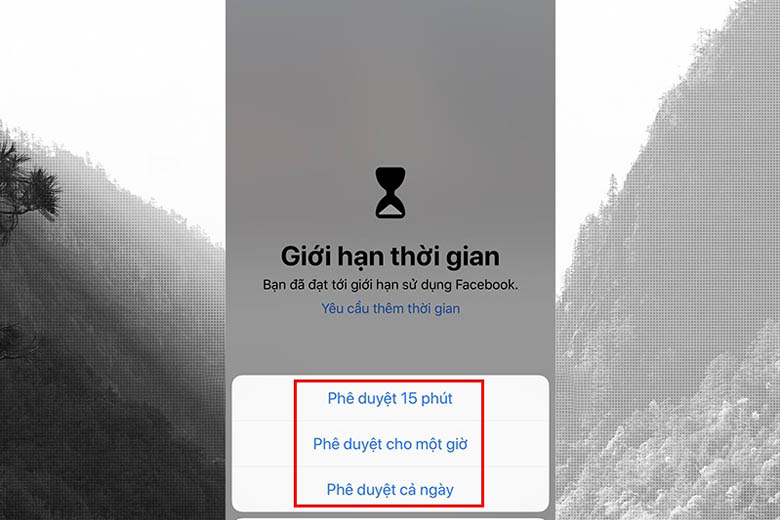
Nếu như bất kỳ một người nào tiếp tục ấn vào các ứng dụng đã bị khóa đó, iPhone sẽ yêu cầu nhập vào mật khẩu mà chúng ta đã cài đặt trong tính năng Thời gian sử dụng tại bước 3 ở trên.
Trong trường hợp nhập đúng mật mã, các bạn còn có thể chọn được khoảng thời gian để có thể tiếp tục dùng app này trên máy.
1.3. Khóa app bằng tính năng giới hạn ứng dụng trên iPhone
Đối với phiên bản iOS 12 trở về sau, Apple đã cực kỳ tinh ý khi bổ sung thêm tính năng Giới hạn ứng dụng cho những người dùng smartphone bằng cách thiết lập mật khẩu giới hạn cho thiết bị. Khi đó, bạn hoàn toàn có thể thoải mái chọn được những app mà chúng ta muốn thiết lập thời gian sử dụng. Người dùng iPhone nên cập nhật phiên bản phần mềm mới nhất hiện nay là iOS 15.2 để dùng tính năng này và trải nghiệm các thứ hay ho khác.
 Khóa các ứng dụng bằng cách giới hạn trên iPhone
Khóa các ứng dụng bằng cách giới hạn trên iPhone
Ứng dụng đã chọn sẽ tự động được iPhone khóa lại sau khi thời gian dùng cho phép đã kết thúc. Nếu muốn mở ứng dụng đó lại, người sử dụng sẽ được yêu cầu nhập vào mật khẩu đã thiết lập. Đây là một cách khóa ứng dụng cho iPhone cực kỳ hiệu quả mà không cần phải can thiệp quá sâu vào hệ thống bên trong. Bạn hoàn toàn có thể kiểm soát được các phần mềm trên máy theo ý muốn của mình.
1.4. Cách khóa ứng dụng trên iPhone bằng Face ID
Cách tiếp theo trong bài hướng dẫn khóa ứng dụng iPhone của mình chính là sử dụng bảo mật Face ID. Để có thể kích hoạt được tính năng này, các bạn sẽ cần dùng đến ứng dụng Phím tắt. Đó là một app được cài sẵn trên iPhone. Nếu chẳng may vô tình xóa đi trước đây thì mọi người hãy tải lại ở đường link phía dưới.
- Link tải về ứng dụng Phím tắt
Bước 1: Khởi chạy phần mềm Phím tắt lên > Nhấp vào phần Tự động hóa > Nhấn Tạo mục tự động hóa cá nhân > Tiếp theo, click vào ô Ứng dụng.
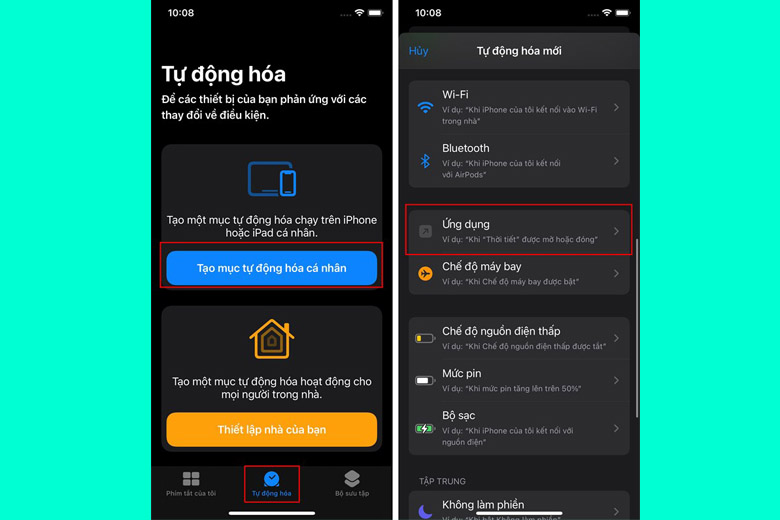
Bước 2: Tại phần này, các bạn sẽ có thể chọn vào những ứng dụng mà mình muốn khóa theo nhu cầu. Hơn thế nữa, chúng ta hoàn toàn có khả năng lựa chọn vào nhiều app cùng một lúc nếu muốn.
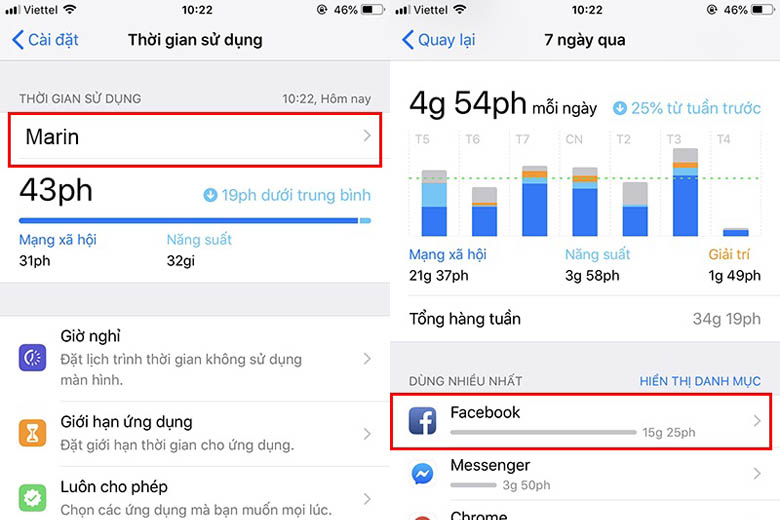
Bước 3: Tại giao diện kế tiếp, nhấn nút Thêm tác vụ > Ấn Tìm kiếm rồi chọn vào Bắt đầu hẹn giờ.
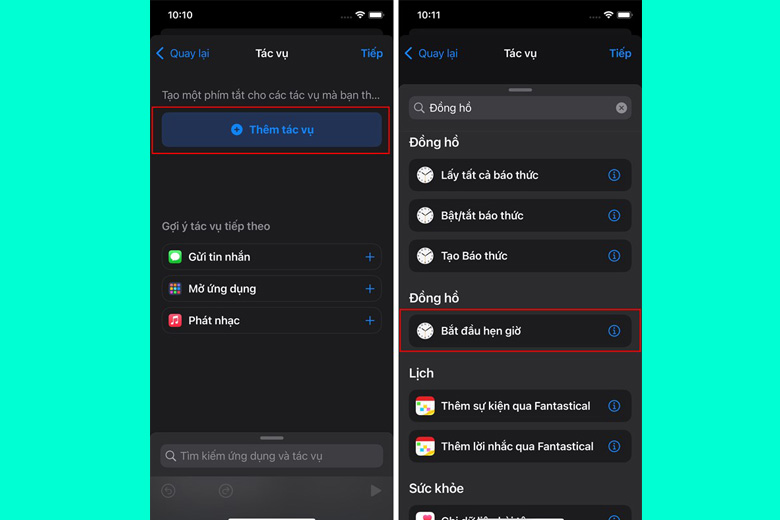
Bước 4: Sau đó, hãy chọn vào mốc thời gian chỉ là 1 giây bởi vì đây là một khoảng rất ngắn và đủ để ngăn cản không cho ai có thể xâm phạm vào các ứng dụng cá nhân của người dùng.
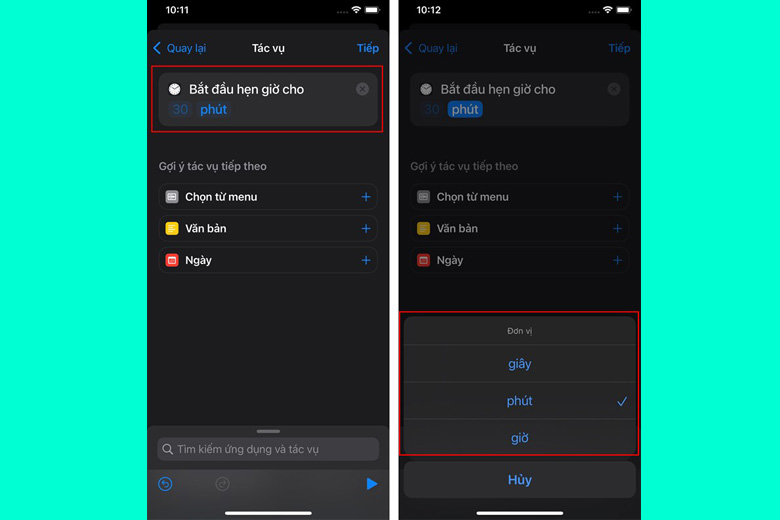
Bước 5: Sau cùng, chúng ta gạt thanh kích hoạt ở phần Hỏi trước khi chạy qua trái rồi xác nhận là Không hỏi một lần nữa là đã hoàn tất.
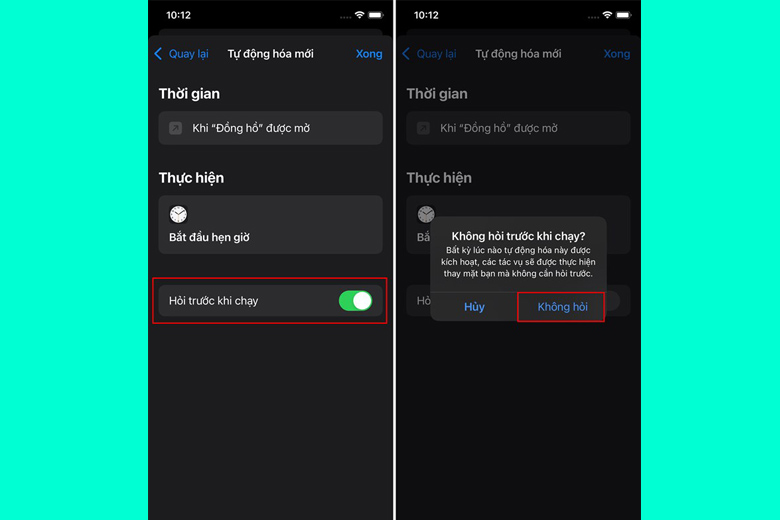
Bước 6: Tiếp theo, mọi người hãy thử truy cập vào ứng dụng đã khóa trên máy. Ngay 1 giây sau đó thì chiếc điện thoại iPhone sẽ tự động khóa màn hình và yêu cầu người dùng mở khóa lại bằng Face ID hoặc Touch ID để có thể vào lại được app đó.
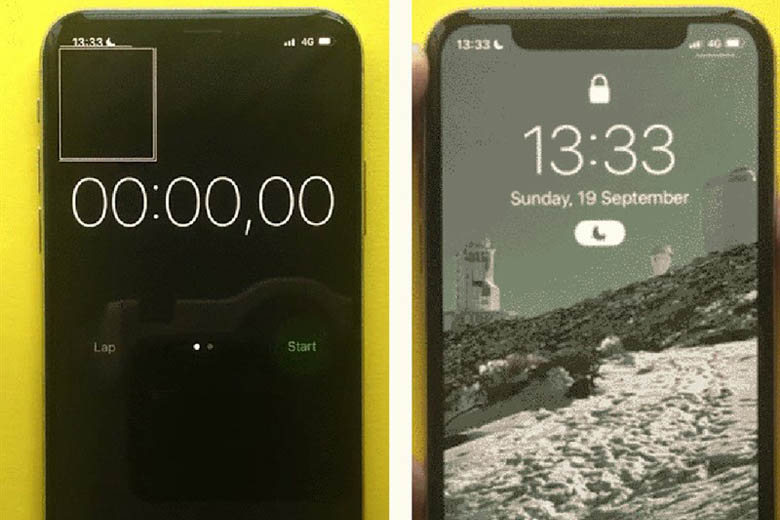
1.5. Cài mật khẩu cho các app nhắn tin trên iPhone
Hiện tại, hàng loạt các ứng dụng nhắn tin trên iPhone phổ biến cũng đã được tích hợp tính năng khóa ứng dụng thông qua mật khẩu. Những cái tên khá quen thuộc có thể kể đến như là Zalo hay Messenger cũng đã đều được bổ sung những chức năng chất lượng cao này. Người dùng hoàn toàn có thể kích hoạt khóa ứng dụng nhắn tin trên iPhone bằng cách truy cập vào phần cài đặt của các app đó.
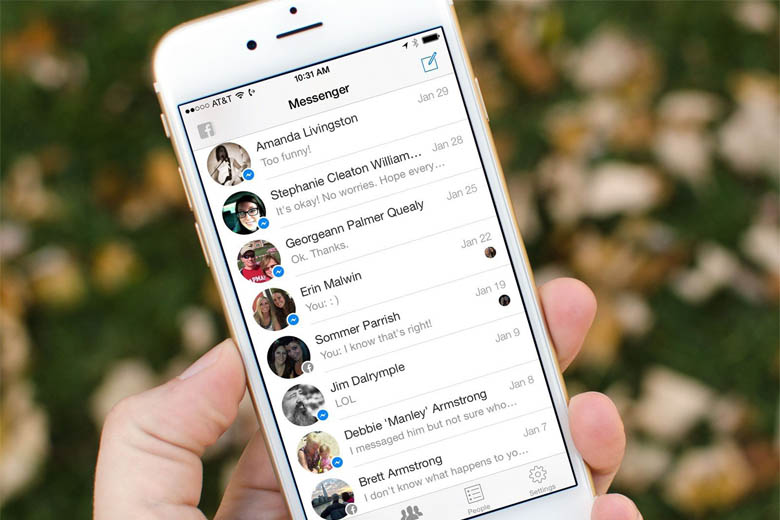 Messenger của Facebook hiện đã có thể cài mật khẩu để cấp quyền truy cập
Messenger của Facebook hiện đã có thể cài mật khẩu để cấp quyền truy cập
1.6. Tải app khóa ứng dụng trên iPhone
Ngoài những phương pháp thủ công và đơn giản bên trên, cách khóa ứng dụng iPhone thông qua app được phát hành bởi bên thứ ba cũng sẽ là một giải pháp đáng cân nhắc. Những ứng dụng đó thường sẽ hoàn toàn có thể được tải về từ Appstore tại màn hình chính.
 Người dùng có thể dùng các app bên thứ ba để khóa ứng dụng trên iPhone
Người dùng có thể dùng các app bên thứ ba để khóa ứng dụng trên iPhone
Ứng dụng mà mình muốn giới thiệu cho mọi người hôm nay mang tên Locker. Sau khi cài đặt app này trên điện thoại iPhone, chúng ta tiến hành thiết lập mật khẩu trên phần mềm bảo mật đó. Sau đó, người dùng sẽ thêm những ứng dụng mang tính riêng tư có nhu cầu cần được khóa trên thiết bị vào Locker vừa tải xuống.
Tuy nhiên, cách làm này cũng sẽ còn một nhược điểm tồn đọng. Ứng dụng sẽ chỉ không hiển thị trên màn hình chính của iPhone và vẫn còn xuất hiện ở phần Thư viện ứng dụng.
1.7. Khóa ứng dụng iPhone bằng giới hạn vùng
Cách khóa ứng dụng trên iPhone cuối cùng mình muốn giới thiệu cho các iFan hôm nay đó là dùng giới hạn vùng. Khi mới nghe tên thì hầu như đa phần chúng ta sẽ nghĩ đây là một phương pháp khá khó thực hiện và mơ hồ nhưng cách thực hiện của nó lại cực kì đơn giản. Bạn chỉ cần làm theo các bước chi tiết ở bên dưới:
Bước 1: Truy cập đến Settings tại màn hình chính của iPhone > Ấn chọn vào General.
Bước 2: Kéo xuống phía dưới màn hình rồi chọn phần Accessibility > Nhấp vào Leaning > Ấn Guided Access.
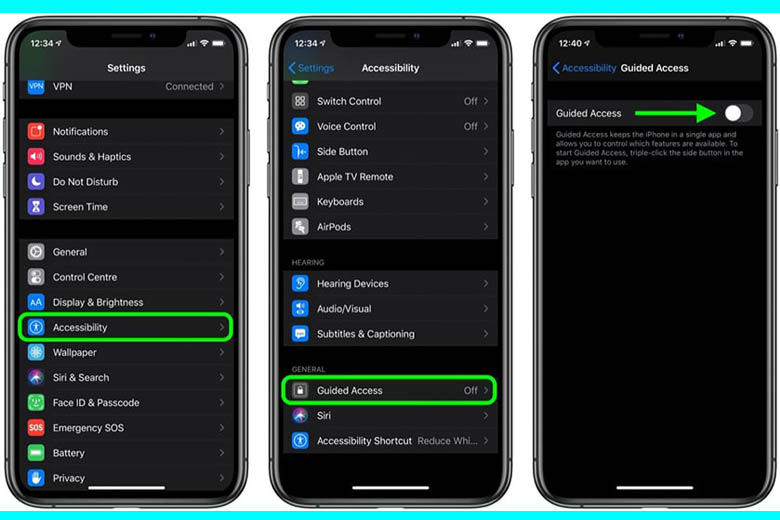 Cách khóa ứng dụng iPhone bằng giới hạn vùng
Cách khóa ứng dụng iPhone bằng giới hạn vùng
Bước 3: Gạt thanh kích hoạt của mục này lên sao cho chuyển xang màu xanh lá > Tại giao diện của Guided Access, ấn chọn vào Passcode Settings > Nhấn chọn vào phần Set Guided Access Passcode để tiến hành thiết lập mật khẩu cũng như nhập mật khẩu cho app.
Bước 4: Trở lại phần màn hình chính của điện thoại > Chọn vào app quan trọng bất kỳ mà bạn muốn khóa lại.
Bước 5: Nhấn nút Home 3 lần > Chờ cho thiết bị hiển thị phần Guided Access > Nhấn vào nút Start rồi tiến hành khoanh vùng các khu vực trên smartphone mà bạn không muốn người khác xem trộm. Hơn thế nữa, người dùng cũng có thể khoanh vào tất cả các app nếu có nhu cầu > Nhấn Start.
Bước 6: Cài đặt mật khẩu để khóa ứng dụng > Xác minh lại chắc chắn mật mã một lần nữa. Tiếp theo, các khu vực đã khoanh sẽ được làm mờ đi.
2. Tổng kết
Hy vọng bài hướng dẫn TOP 7 cách khoá ứng dụng trên iPhone đơn giản nhanh nhất của mình ở bên trên cũng đã giúp cho các iFan có thể tăng thêm độ bảo mật cho dế cưng của mình. Chúc các bạn thực hiện thành công.
Đừng quên theo dõi liên tục trang tin tức của hệ thống Di Động Việt để có thể cập nhật các thông tin mới nhất về công nghệ hiện nay nhé. Cám ơn tất cả mọi người vì đã đọc qua bài viết này của mình.
Xem thêm:
Di Động Việt
2.3/5 – (3 bình chọn)











