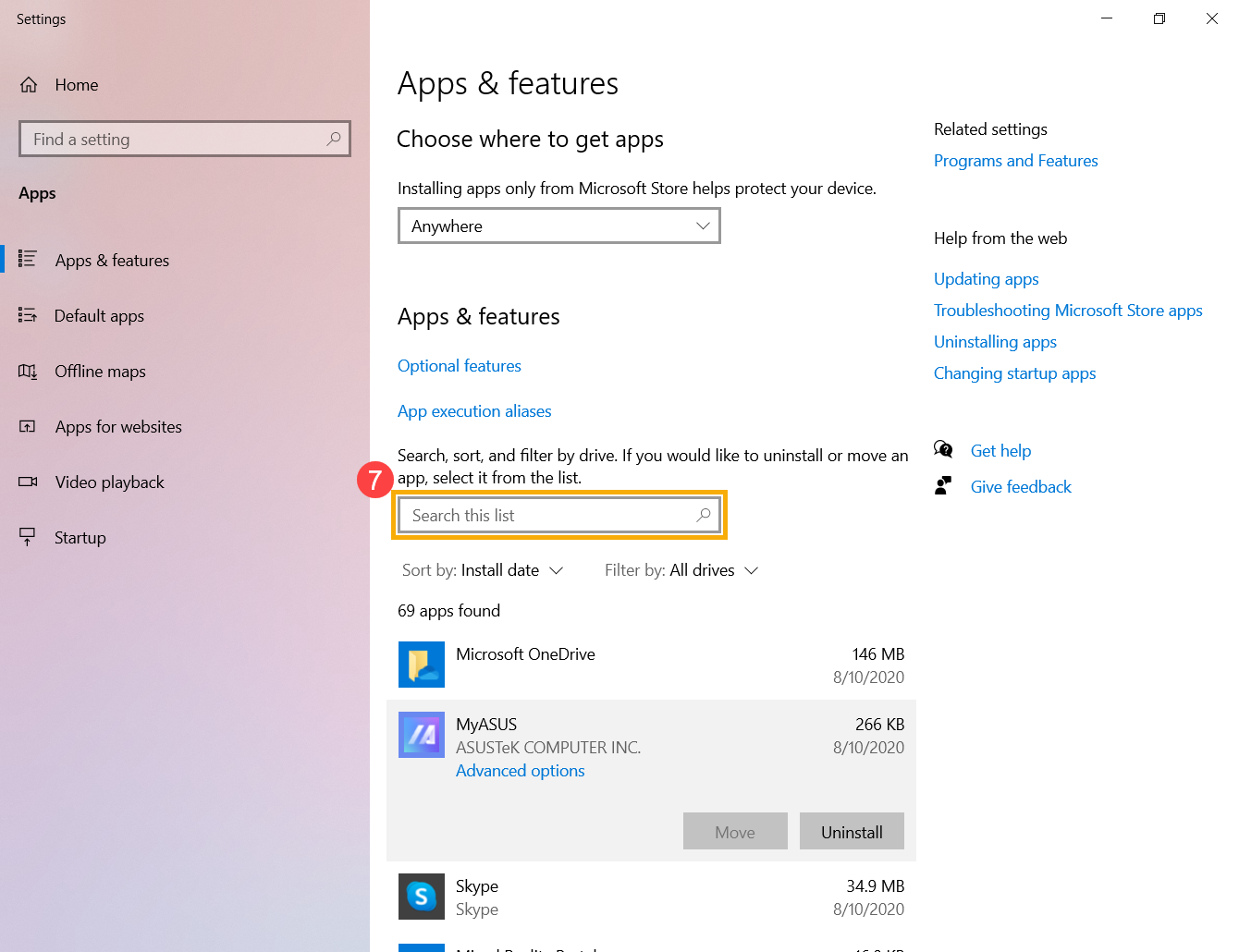[Windows 11/10] Cách tìm kiếm các ứng dụng gần đây | Hỗ trợ của | ASUS Việt Nam
[Windows 11/10] Cách tìm kiếm các ứng dụng gần đây
Vui lòng chuyển đến hướng dẫn tương ứng dựa trên hệ điều hành Windows hiện tại trên máy tính của bạn:
Windows 11
Windows 10
Hệ điều hành Windows 11
1. Nhập và tìm kiếm [Apps & features] trong thanh tìm kiếm của Windows①, sau đó nhấp vào [Open] ②.

2. Trong Apps & features , nhấp vào [Sort by] ③ và chọn [Install date] ④.

3. Nhấp [Filter by]⑤ và chọn [All drives]⑥. Nếu bạn muốn tìm kiếm cụ thể trong một ổ đĩa , hãy chỉ định nó vào ổ đĩa đó.

4. Các ứng dụng sẽ được sắp xếp theo ngày cài đặt mới nhất và danh sách cũng sẽ hiển thị thông tin phiên bản ứng dụng. Nếu muốn gỡ cài đặt , Bạn có thể nhấp vào biểu tượng More options  ở cuối ứng dụng .
ở cuối ứng dụng .

5 . Nếu bạn muốn tìm kiếm bất kỳ ứng dụng nào, vui lòng nhấp vào [Search apps  ] và type the name (or keyword) ⑦, sau đó bạn sẽ thấy kết quả .
] và type the name (or keyword) ⑦, sau đó bạn sẽ thấy kết quả .

Hệ điều hành Windows 10
1. Gõ và tìm [Apps & features] trong mục tìm kiếm của Windows①, sau đó nhấp [Open]②.
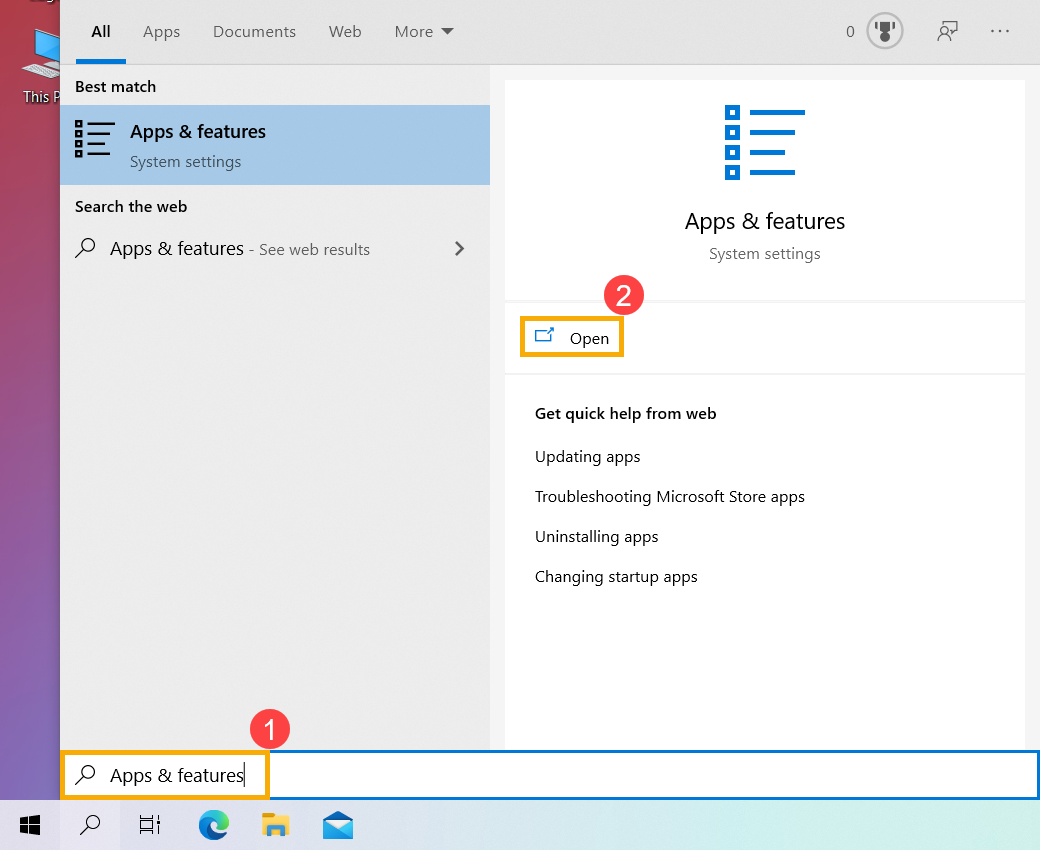
2. Trong Apps & features, nhấp [Sort by]③ và chọn [Install date]④.
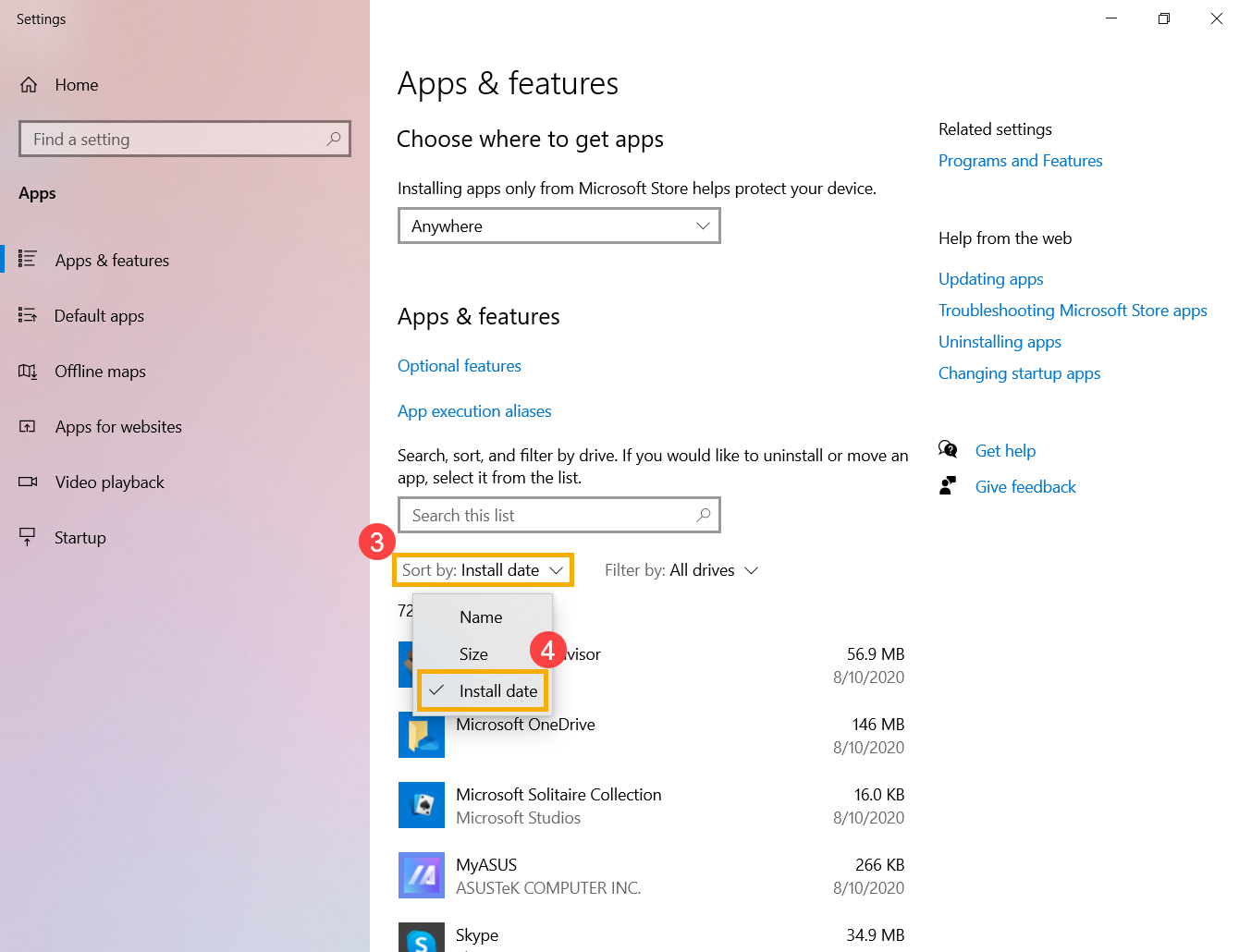
3. Nhấp [Filter by]⑤ và chọn [All drives]⑥. Nếu bạn muốn tìm kiếm trong một ổ đĩa cụ thể, hãy chọn ổ đĩa đó
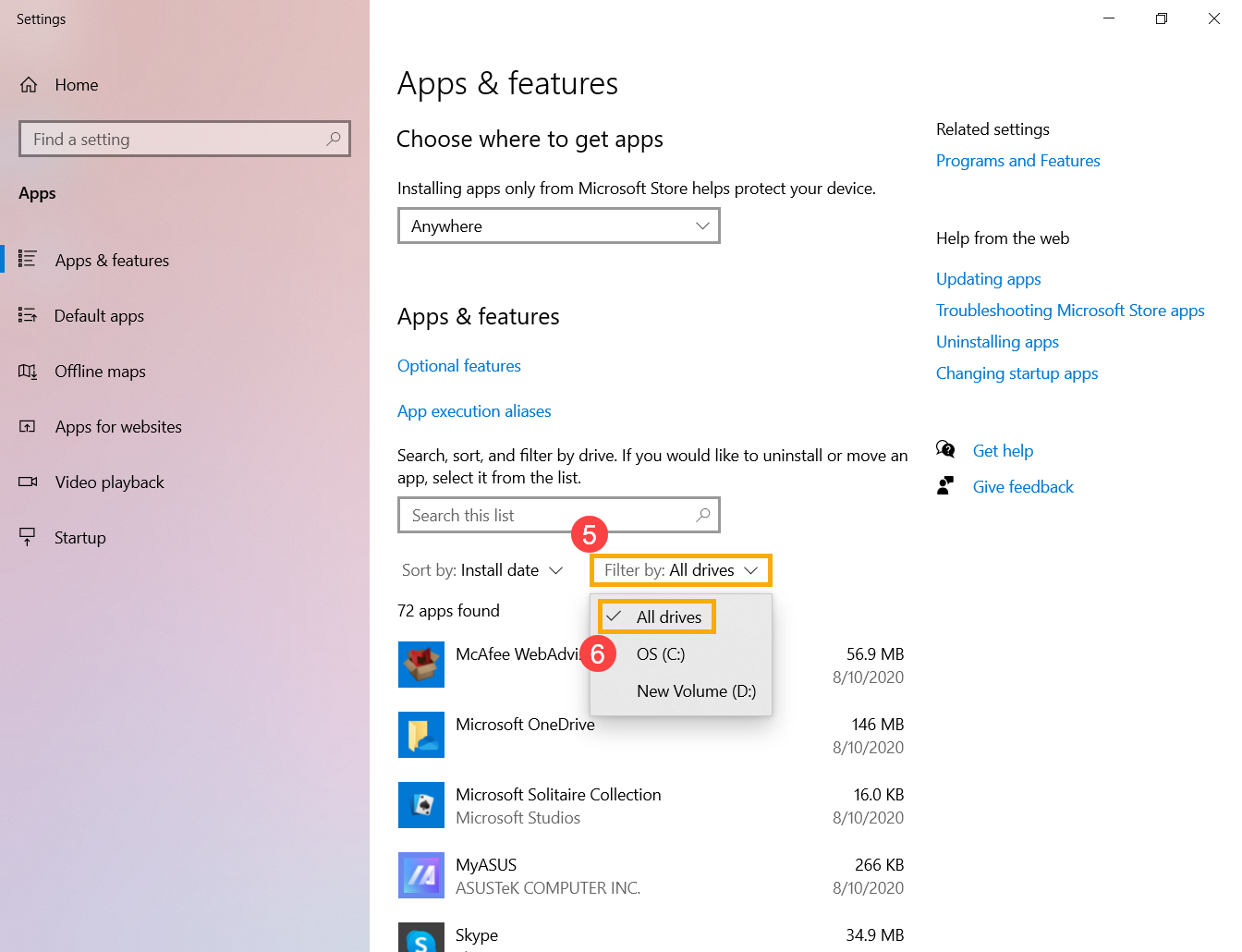
4. Ứng dụng sẽ được sắp xếp theo ngày cài đặt mới nhất. Nhấp vào ứng dụng sẽ hiển thị thông tin phiên bản hoặc bạn cũng có thể gỡ cài đặt từ danh sách
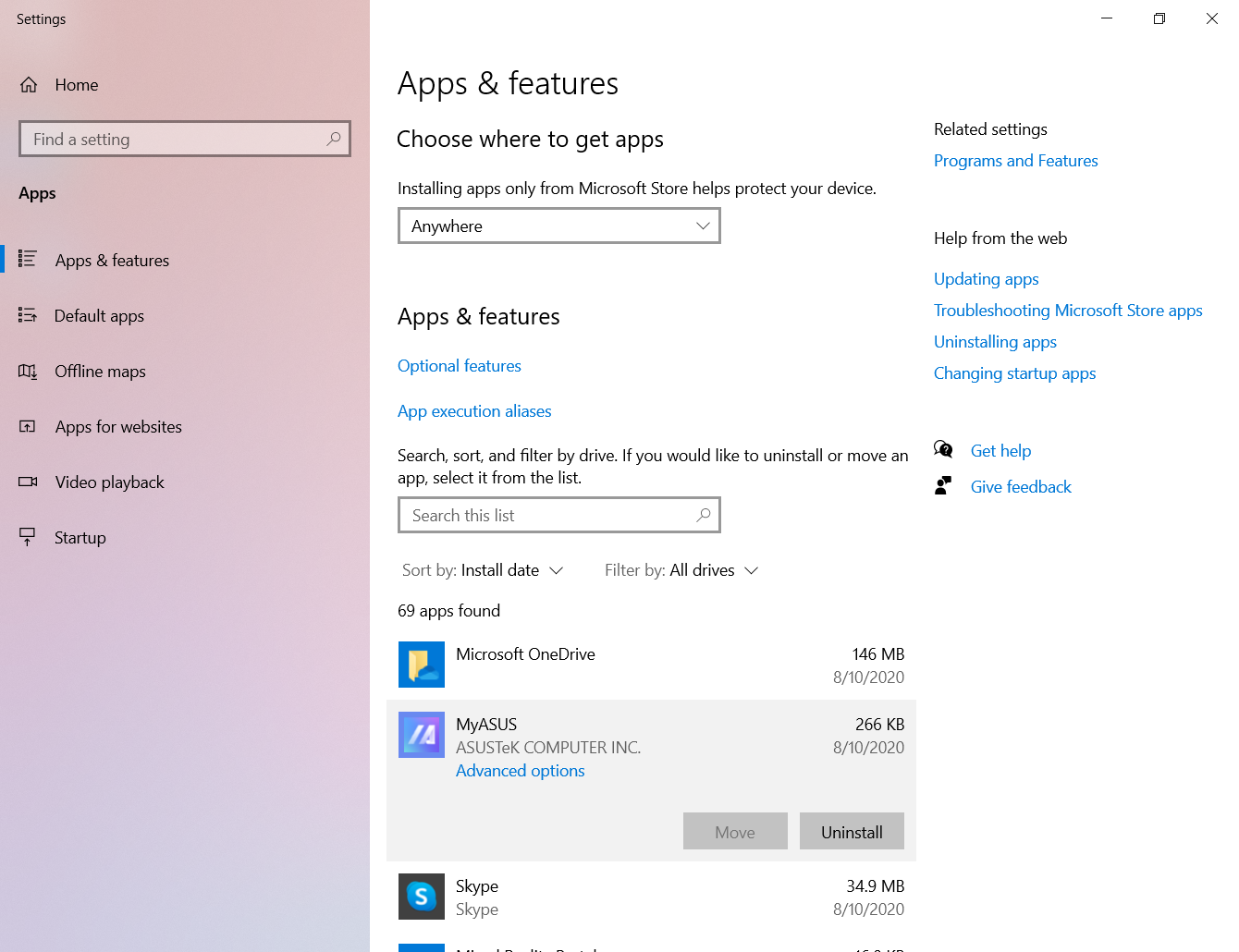
5. Nếu bạn muốn tìm bất kỹ ứng dụng nào, hãy nhấp [Search this list ] và gõ vào tên (hoặc từ khóa)⑦, sau đó bạn sẽ thấy kết quả.
] và gõ vào tên (hoặc từ khóa)⑦, sau đó bạn sẽ thấy kết quả.