Word for Windows 11: How to Download It For Free
Mục lục bài viết
Word for Windows 11: How to Download It For Free
MS Word offers a limited-time access to the app for free
261
Share
X
-
Microsoft Word is one of the most used word processors for professional documents.
-
Yes, you can download an MS Word free version on your device for a limited time.
-
Further, use the web-based Microsoft version for free.
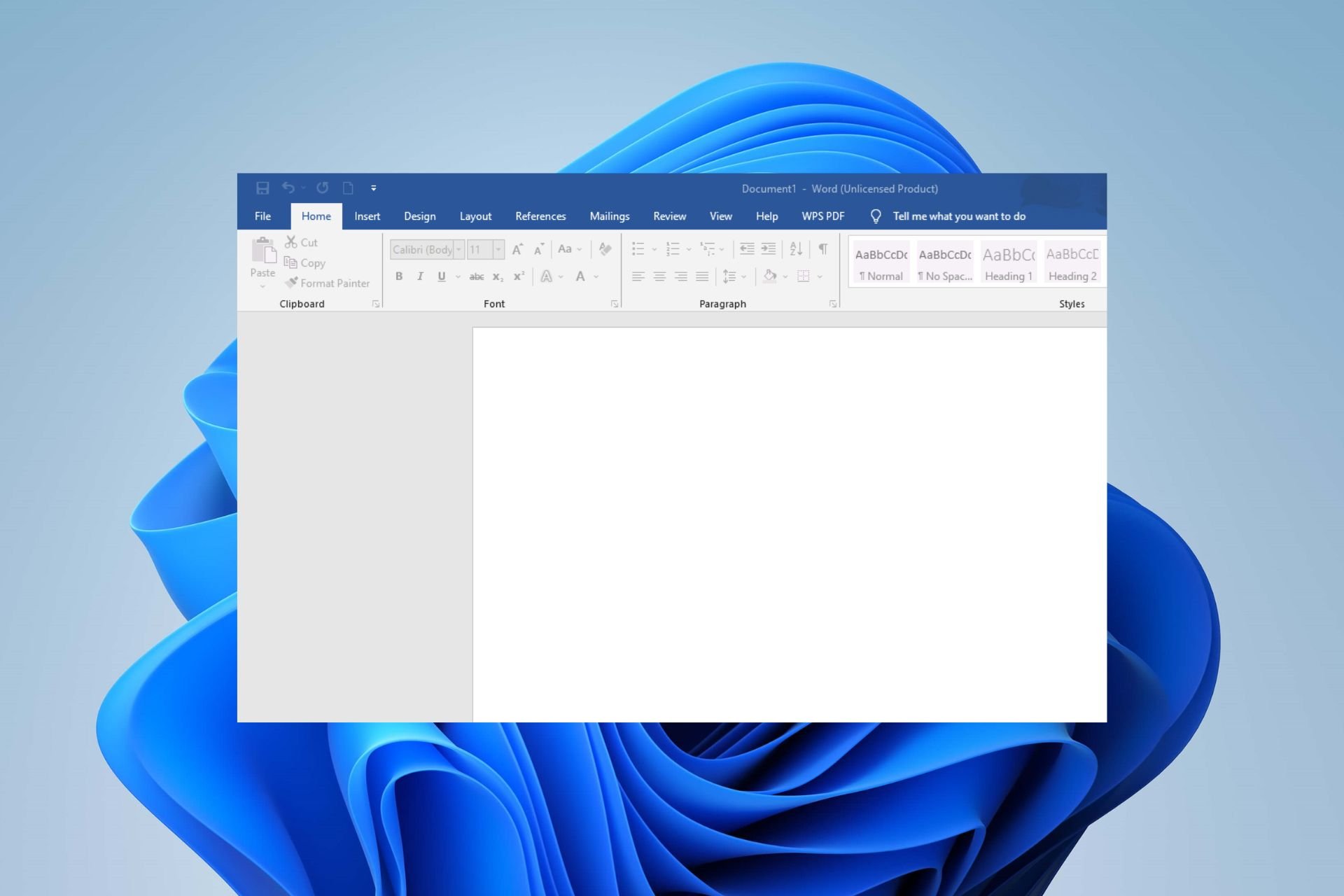
X
INSTALL BY CLICKING THE DOWNLOAD FILE
Fix Windows 11 OS errors with Fortect:
This tool repairs common computer errors by replacing the problematic system files with the initial working versions. It also keeps you away from system errors, BSoDs, and repairs damages made by malware and viruses. Fix PC issues and remove viruses damage now in 3 easy steps:
- Download and Install Fortect on your PC
- Launch the tool and Start scanning to find broken files that are causing the problems
- Right-click on Start Repair to fix issues affecting your computer’s security and performance
- Fortect has been downloaded by
0
readers this month.
Microsoft Word is one of the most popular word processors in the world, offering a variety of features and tools for creating professional documents. With the release of Windows 11, many users ask how to download Microsoft Word for free.
Therefore, we will examine how to download and install MS Word for free on your Windows 11. Likewise, you can read about free Word Processors for Windows 11.
Can I download a free version of MS Word?
Yes, you can download a free version of Microsoft Word. However, it may come with some limitations compared to the paid version. For example, some features may not be available, or there may be restrictions on how many documents you can create.
Additionally, the free version may come with ads or promotional offers. Nonetheless, it can still be an option for those who do not require the full range of features offered by the paid version.
How can I download MS Word for Windows 11?
1. Download MS Word free trial
- Navigate to the Microsoft 365 Official free trial page.
- Select your subscription plan and click the free Try 1 Month Free button.
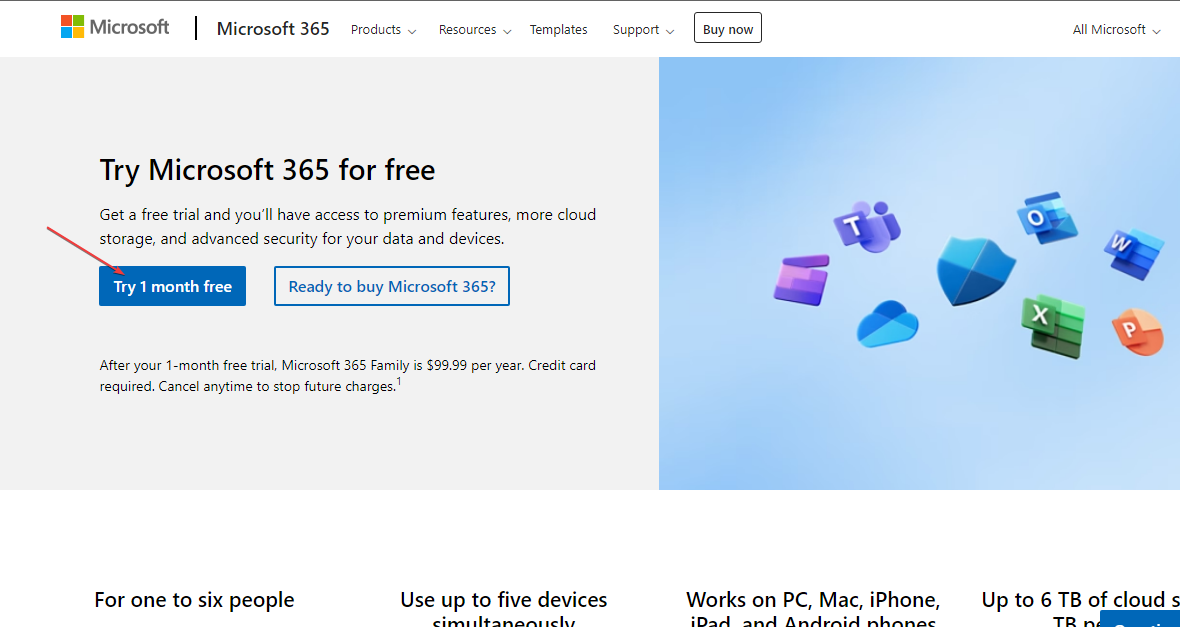
- Create a Microsoft account or log in with your existing Microsoft account.
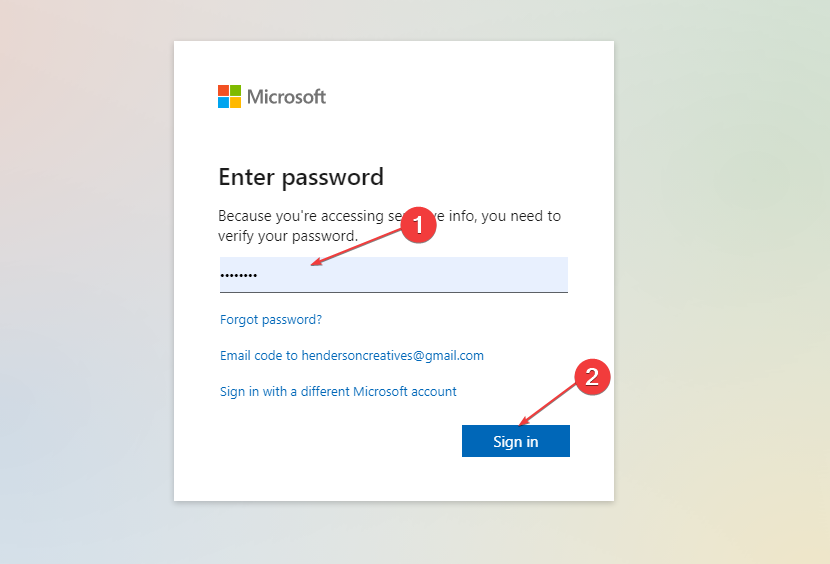
- Select the 1-month free trial and click the Next button.
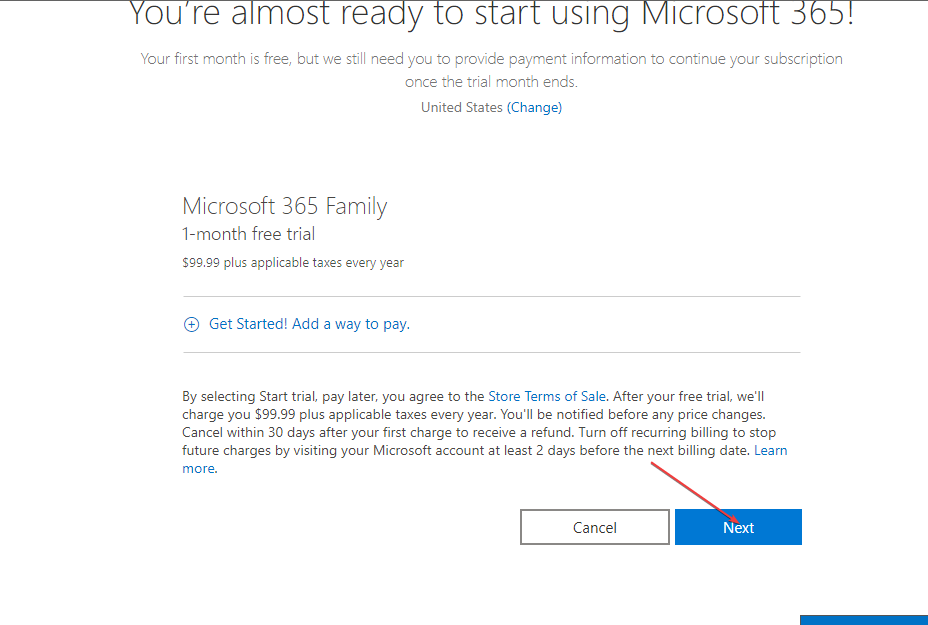
- Choose your means of payment, input your payment details, and click Save.
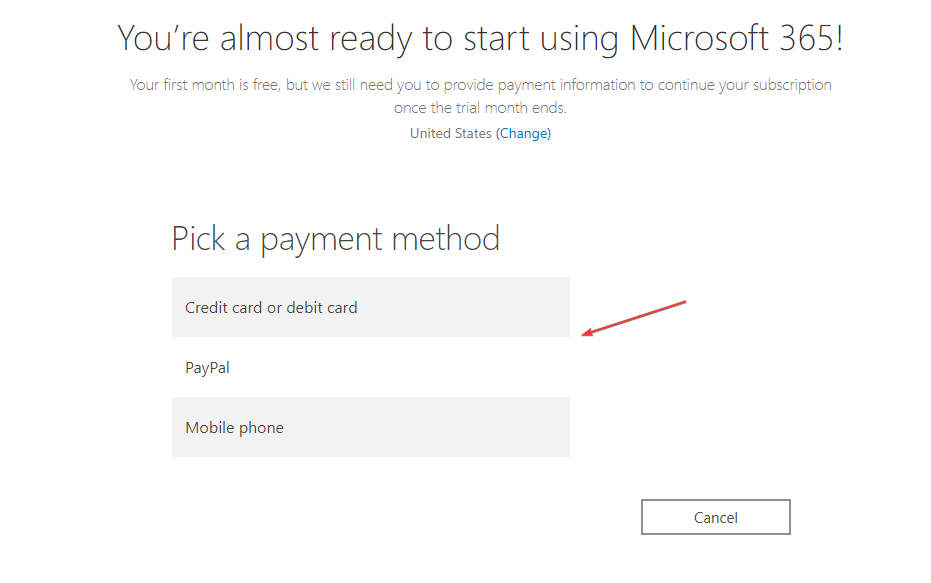
- Press the Start Trial, Pay Later button and click the Continue button after confirming your subscription.
- Select the Download the Desktop Apps button, and click the Install Office button from the new tab.
- Choose the language and the version you want to download, and click the Install button.
- Select the storage location to download the file and click on Save.
- Double-click the downloaded file, and Microsoft will automatically install the entire collection of Microsoft 365 apps to your computer.
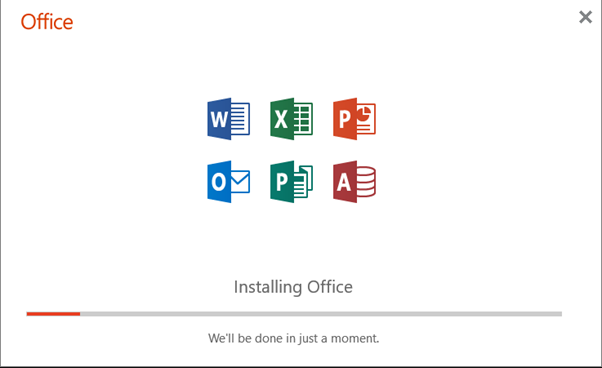
Microsoft allows you to download their free 30 days trial before subscribing. Should you include your card details, you may be automatically charged for a subscription when the free trial elapses.
2. Download Microsoft Word for student
- Open your browser and visit the Microsoft Office website.
- Input your student email address and select the Get started button.
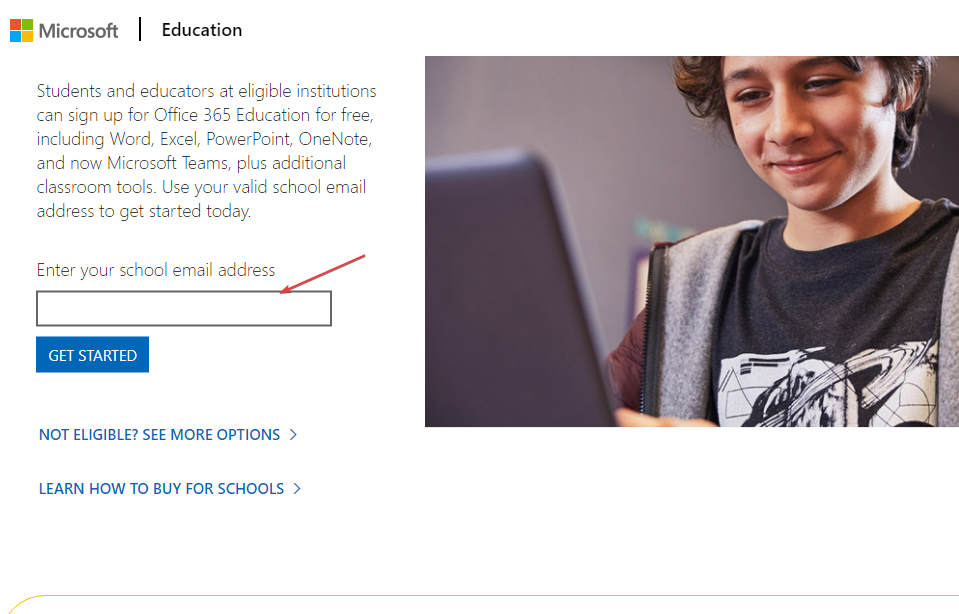
- Select the I’m a student option if you are a student.
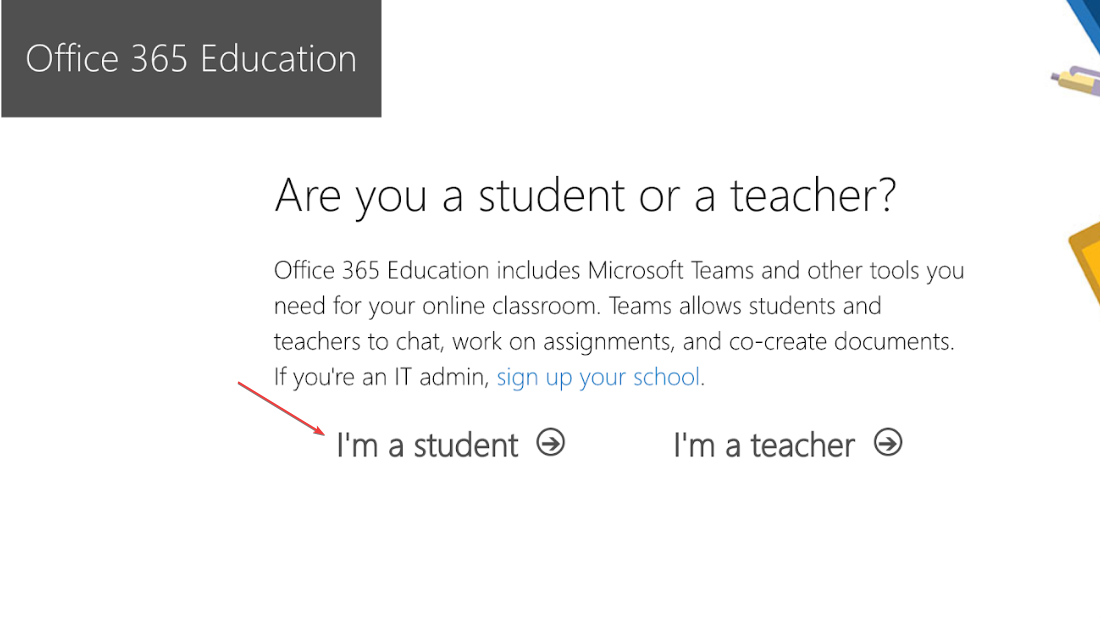
- Microsoft will send a confirmation link to your school email address.
- Click the link in your email address and proceed to create your password.
Microsoft allows students to use its Word software for free if their institution supports it. Also, other institutions like non-profit organizations can use it for free.
Check our article about downloading and installing free Microsoft Office for students on Windows.
3. Use the online version of Word
The MS Word online version allows you to use the Word tool for free with your internet connection. The web-based version has a 5GB storage space to store your Word document.
It uses Cloud base storage and saves your file in real time, preventing data loss. Also, it saves files in .docx format, which makes it easy to share files with others like the Google docs counterpart.
In addition, try to read our complete guide on opening and using Microsoft Word in your browser.
Check our detailed guide on how to fix Microsoft Word that hasn’t been activated on your device.
In conclusion, check our guide about how to fix Microsoft Word not opening on your PC. Also, you can read about how to repair a corrupted Word document on your PC.
If you have further questions or suggestions, kindly drop them in the comments section.
Still experiencing issues?
SPONSORED
If the above suggestions have not solved your problem, your computer may experience more severe Windows troubles. We suggest choosing an all-in-one solution like Fortect to fix problems efficiently. After installation, just click the View&Fix button and then press Start Repair.
Was this page helpful?
x
Start a conversation











