Zoom là gì? Hướng dẫn các tính năng và cách sử dụng Zoom đơn giản
Công nghệ ngày càng phát triển, kèm theo rất nhiều tiện ích, giải quyết vấn đề về khoảng cách địa lý, giờ đây bạn vẫn có thể tham gia những buổi họp, buổi hội thoại, buổi học trực tuyến qua phần mềm Zoom. Sự hữu ích của ứng dụng này có lẽ được chứng tỏ qua đại dịch Covid-19 vừa qua, các tổ chức phải sử dụng phần mềm họp trực tuyến hỗ trợ mọi người hoàn thành công việc hiệu quả mà không ảnh hưởng đến năng suất và chất lượng. Và Zoom là một trong những ứng dụng trực tuyến được sử dụng nhiều nhất hiện nay.
Phần mềm này giúp bạn thu hẹp khoảng cách với những tính năng nổi bật. Bài viết dưới đây, LPTech sẽ giúp bạn hiểu hơn về Zoom cũng như các tính năng và cách sử dụng của ứng dụng này.
Mục lục bài viết
Zoom là gì?
Zoom là nền tảng hội nghị trực tuyến, để tạo ra các hội thảo, hội họp, đào tạo và học trực tuyến cho phép mọi người có thể kết nối với nhaudù một ở một khoảng cách rất xa.
Zoom chính là giải pháp ích dành cho những người hay đi công tác hay di chuyển từ nơi này sang nơi khác hoặc không thể gặp mặt trực tiếp, chỉ với một thiết bị laptop, điện thoại hoặc một chiếc máy tính bảng có kết nối wifi là bạn đã có thể tạo hay tham gia cuộc họp bất cứ lúc nào.
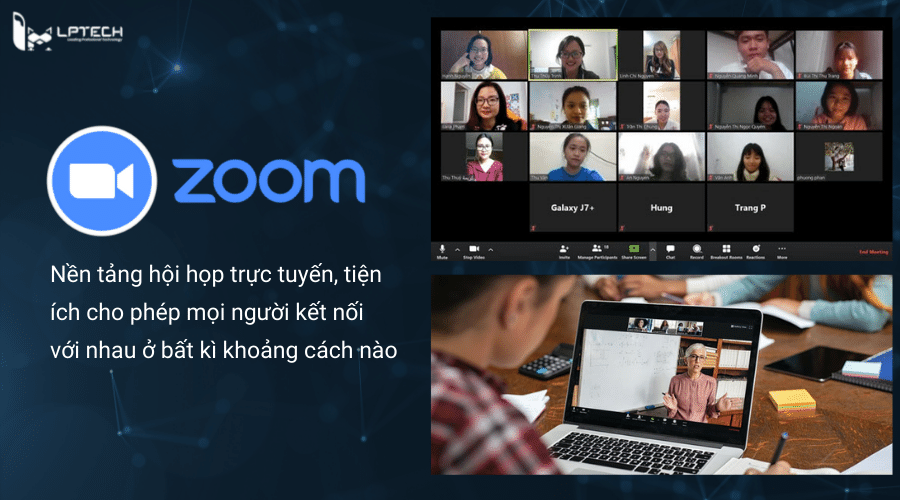
Phần mềm Zoom là ứng dụng được rất nhiềudoanh nghiệp, công ty, trường học lựa chọn để tổ chức hội họp trực tuyến với những tính năng nổi bật đem đến cho người dùng cảm giác chân thực và đạt được hiệu quả cũng như không bị ảnh hưởng hiệu suất so với việc gặp mặt trực tuyến.
Tại sao nên sử dụng Zoom?
Không phải ngẫu nhiên mà Zoom được coi là giải pháp tối ưu cho các cuộc họp trực tuyến và được đánh giá cao như vậy. Bởi vì phần mềm này có những ưu điểm đó là:
Chất lượng cuộc họp ổn định, màn hình chia sẻ với độ sắc nét cao
Để cuộc họp diễn ra hiệu quả thì chất lượng âm thanh và sự ổn định rất quan trọng, Zoom được đánh giá là có chất lượng âm thanh rất tốt và ổn định đảm bảo cuộc họp được diễn ra xuyên suốt và không bị đứt quãng.
Chính bởi là cuộc họp trực tiếp muốn truyền tải nội dung đến mọi người thì việc chia sẻ màn hình với độ nét cao cũng là một ưu điểm của Zoom. giúp cho việc xem thông tin chia sẻ không gặp khó khăn hay trở ngại.
Sử dụng được trên nhiều nền tảng và thiết bị
Zoom là ứng dụng tiện ích ở chỗ nó được phát triển trên đa nền tảng Windows, Mac, iOS, Android và thiết bị từ máy tính đến điện thoại thông minh giúp cho việc sử dụng Zoom dễ dàng và tiện lợi hơn. Bạn chỉ cần tải ứng dụng về thiết bị rồi kết nối wifi là có thể tham gia được buổi họp một cách dễ dàng.
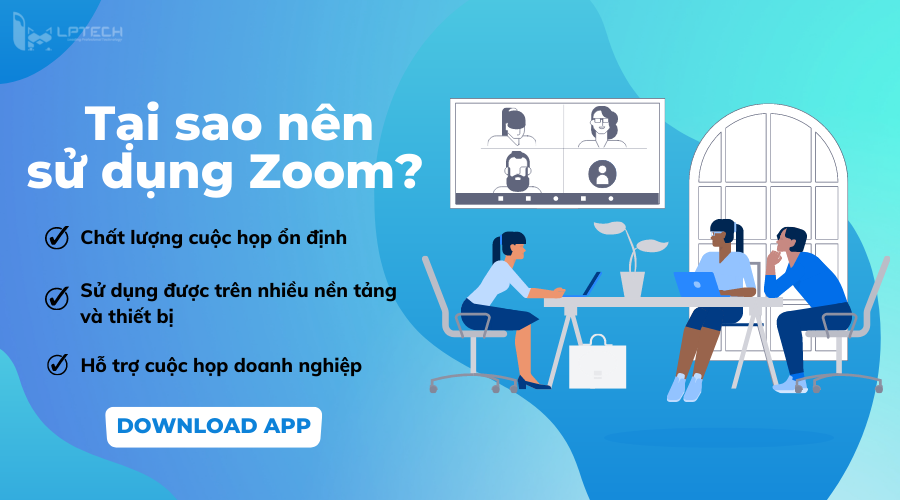
Hỗ trợ cuộc họp doanh nghiệp
Zoom để hỗ trợ cho việc họp online sẽ mang đến sự tương tác chủ động trong công việc hơn. Các cuộc họp có thể được lưu cục bộ và đám mây dễ dàng tìm kiếm, lưu lại lời thoại cuộc họp. Zoom cho phép người tham gia chia sẻ màn hình của họ và trao đổi, kèm thêm bản ghi chú của các bên.
Những tính năng nổi bật của Zoom
Sở dĩ Zoom trở nên phổ biến và được sử dụng rộng rãi đến thế là nhờ những tính năng nổi bật của nó. Một số tính năng có thể kể đến như:
Chia sẻ màn hình
Chắc hẳn bạn có những lo lắng khi phải trình bày thuyết trình hay ý kiến bằng hình thức online, nhưng tính năng chia sẻ màn hình của Zoom sẽ giải quyết nỗi lo đó.
Người tham gia đều có thể chia sẻ màn hình của họ với những người cùng tham gia buổi họp như trình duyệt, slide,… rất hữu ích cho các buổi hội thảo, thuyết trình để mọi người dễ theo dõi và hiểu những gì bạn nói.
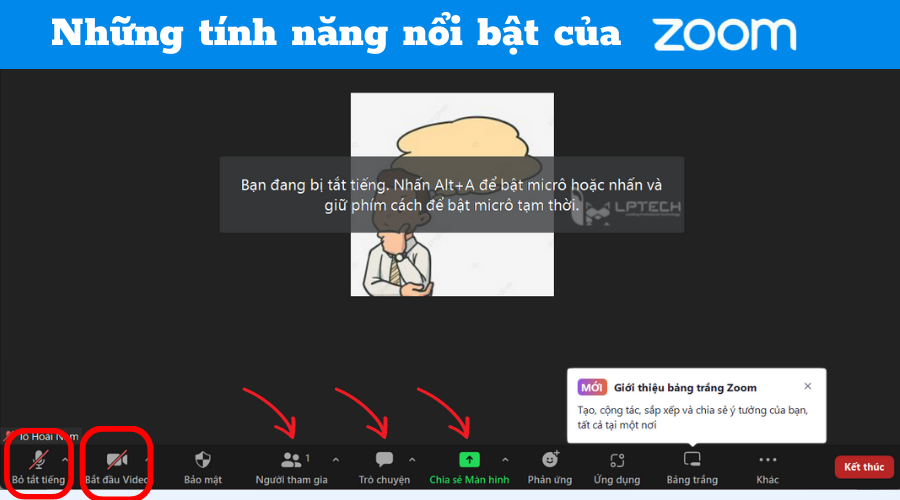
Kết nối camera, tùy chỉnh tắt tiếng hoặc bật tiếng
Những người tham gia có thể bật camera để nhìn thấy hình ảnh của nhau trực tiếp cũng như bật micro khi muốn phát biểu ý kiến và tắt micro để giảm tạp âm cho phòng. Người quản lý cuộc họp cũng có thể tắt micro của bất kỳ thành viên nào để có được buổi họp diễn ra không bị ảnh hưởng những tiếng ồn từ nhiều phía.
Trò chuyện ở khung chat
Ứng dụng Zoom cho phép người dùng trò chuyện tích hợp trên khung chat trực tiếp. Mọi người có thể phát biểu, trò chuyện, trao đổi tương tác bằng hình thức nhắn tin trực tiếp. Chia sẻ tệp và link nội dung tìm kiếm.
Thăm dò ý kiến
Tính năng này giúp người chủ trì cuộc họp hay người giảng dạy tạo chủ đề thăm dò ý kiến, chia sẻ với những thành viên tham gia để thu thập thông tin, ý kiến cũng như phản hồi thông tin một cách tốt nhất.
Hỗ trợ phát biểu ảo
Cho phép người tham gia phát biểu bằng biểu tượng dơ tay, khi người tham gia muốn nêu ý kiến có thể sử dụng hình thức này để ra tín hiệu cho người nói hay người chủ trì biết được để tránh tình trạng ngắt lời cắt ngang.
Ghi âm cuộc họp
Khi sử dụng Zoom bạn có thể lưu lại cuộc họp trên dữ liệu đám mây hoặc tải về thiết bị riêng của mình. Việc sao lưu bản ghi cuộc họp trên đám mây, sẽ cho phép những ai không thể tham dự cuộc họp trực tuyến, đều có thể kiểm tra và xem lại trên đó, kể cả người đã tham dự.
Bảo mật thông tin cuộc họp
Zoom còn được mã hóa ứng dụng để bảo mật thông tin trong cuộc họp, bạn có thể đặt mật khẩu cho phòng họp của mình để bảo không bị làm phiền bởi những người có ý đồ khác. Kết hợp với tính năng phòng chờ, khi người tham gia tham dự cuộc họp họ sẽ ở phòng chờ và đợi người chủ trì duyệt thì mới được tham gia tăng tính năng bảo mật.
Cách sử dụng Zoom đơn giản và chi tiết
Nếu bạn chưa biết cách sử dụng Zoom như thế nào thì hãy theo dõi dưới đây, nó sử dụng rất đơn giản bất kì ai cũng thực hiện được.
Cách tạo phòng họp, phòng họp trực tuyến trên zoom
Bước 1: Để tạo phòng họp trực tuyến trên Zoom, đầu tiên bạn phải đăng nhập Tài khoản Zoom trên máy tính. Nếu bạn chưa có tài khoản thi hay đăng ký tài khoản Zoom bằng Google.
Bước 2: Khi bạn đăng nhập vào xong thì giao diện màn hình chính của Zoom sẽ hiện ra, để tạo cuộc họp bạn nhấn chọn “New Meeting” (Cuộc họp mới), phòng do bạn chủ trì sẽ hiện ra.
Bước 3: Để mời thêm thành viên tham gia bạn nhấn Participants (Người tham gia) => chọn Invite. Tiếp đó màn hình sẽ cho bạn ba lựa chọn cách mời.
- Gửi Email trực tiếp mời người tham gia
- Sử dụng ID và Passcode gửi trực tiếp cho người bạn mời tham gia.
- Copy link trực tiếp gửi cho người tham gia.
Schedule: Schedule một cuộc họp một lần hoặc định kỳ, tên nội dung, thời gian cuộc họp.
Upcoming Meetings: Xem, chỉnh sửa, bắt đầu hoặc xóa các cuộc họp zoom theo lịch trình của bạn .
Nhấn vào tên của bạn để sử dụng không gian trò chuyện cá nhân của bạn. Bạn có thể nhìn thấy hết những người tham gia cũng như kiểm soát số lượng người tham gia phòng họp của bạn.
Bước 4: Khi buổi họp xong bạn sẽ nhấn “Rời khỏi cuộc họp” để kết thúc buổi họp.
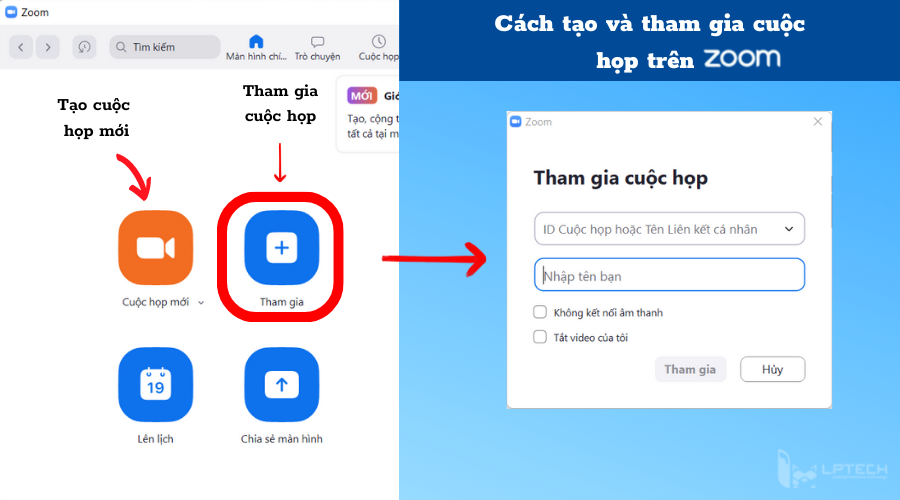
Cách tham gia phòng họp, phòng học trực tuyến trên Zoom
Cách để tham gia buổi họp trực tuyến trên Zoom lại đơn giản hơn rất nhiều. Bạn chỉ cần có thông tin phòng họp đó là link Url hay ID và Passcode là có thể tham gia cuộc họp.
Bước 1: Mở ứng dụng Zoom, nếu sử dụng máy tính thì bạn phải đăng nhập tài khoản, nếu sử dụng điện thoại bạn chỉ cần mở ứng dụng và nhấn trực tiếp “Join” (Tham gia cuộc họp).
Bước 2: Tiếp theo, nhập ID và Passcode để tham gia vào cuộc họp. Đồng thời, nhập tên bạn muốn hiển thị trong phòng họp để nhận biết.
Bước 3: Khi tham ra và buổi họp hãy chú ý âm thanh micro và camera. Để tắt/bật tính năng này, bạn click vào biểu tượng microphone ở góc dưới bên trái của thanh công cụ. Nếu muốn gửi thông tin cho mọi người hay từng người chỉ cần vào “Chat” rồi Enter.
Bước 4: Nếu muốn rời cuộc họp thì hãy chọn “Leave Meeting”.
Những lưu ý để sử dụng Zoom một cách hiệu quả
Khi tham gia nền tảng Zoom, có một vài lưu ý mà bạn cần quan tâm đến để cuộc họp diễn ra trôi chảy như:
Số lượng người tham gia Zoom.
Zoom là ứng dụng có thể sử dụng miễn phí, cho phép tối đa 100 người tham gia, lượng thời gian tối đa lên tới 40 phút cho phiên bản miễn phí, tuy nhiên bất kỳ những cuộc họp dài hơn 40 phút đều bị tính phí. Họp 1-1 không giới hạn thời gian, không giới hạn số lần họp.
Tuy nhiên để có thể đáp ứng đầy đủ nhu của người dùng như các hội nghị dài hay những buổi giảng dạy cho học sinh, sinh viên bạn có thể nâng cấp lên bản Pro:
-
Tổ chức được các phòng học trên 100 người tham gia
phù hợp cho các trường đại học hoặc lớp học cộng đồng lớn.
-
Không giới hạn thời lượng cuộc họp
với việc tăng thời lượng tối đa của mỗi lần họp có thể lên đến 24h.
Vấn đề âm thanh
Khi không nghe thấy âm thanh, bạn phải chắc chắn rằng loa đã được bật và chắc rằng loa âm thanh đã chọn và kết nối với hệ thống của zoom.
Nếu những người tham gia nghe thấy tiếng vang khi bạn nói: điều này xảy ra thì chắc chắn rằng tiếng vang này bắt nguồn từ máy tính của bạn. Khi đó hãy điều chỉnh microphone trên máy tính và cần xem lại khoảng cách giữa loa và microphone. Bên cạnh đó cũng có thể dùng tai nghe có microphone để thay thế loa âm thanh.
Nên dùng phần mềm bản quyền
Để luôn được cập nhập phiên bản mới và các tính năng mới khi hãng cung cấp phiên bản mới, giảm do virus mã hóa các công cụ bẻ khóa dữ liệu. Giúp tăng năng suất và hiệu quả công việc phần mềm đầy đủ tính năng. Đồng thời cũng nhận được sự tôn trọng từ phía đối tác và khách hàng.
Theo thông kế có hơn 170.000 doanh nghiệp, tổ chức tin dùng bởi sự linh hoạt, đa nền tảng. Đặc biệt, trong đợt dịch Covid-19 vừa qua nền tảng ZOOM được sử dụng phổ biến rộng rãi hơn bao giờ hết. Zoom giải quyết vấn đề thu hẹp khoảng cách giúp hỗ trợ công việc học tập, làm việc trực tuyến tối đa trong mùa dịch lần công việc hàng ngày.
Các tổ chức ngoài sử dụng phần mềm Zoom để trao đổi thông tin, họ còn sử dụng phần mềm quản lý ERP quản trị doanh nghiệp được tốt hơn. Để hỗ trợ quản lý kinh doanh mua bán, việc sử dụng các phần mềm quản lý bán hàng được doanh nghiệp vô cùng quan tâm. Tận dụng các phần mềm hiệu quả sẽ giúp ích cho doanh nghiệp của bạn tạo ra nhiều giá trị trong kinh doanh.
Hy vọng bài viết trên đây sẽ giúp bạn có thêm những hiểu biết và phần mềm Zoom, các tính năng nổi bật và cách sử dụng này đơn giản giúp bạn trong công việc trực tuyến một cách hiệu quả.











